Come aggiungere effetti 3D alle foto utilizzando l'app Foto in Windows 10
Aggiornato 2023 di Marzo: Smetti di ricevere messaggi di errore e rallenta il tuo sistema con il nostro strumento di ottimizzazione. Scaricalo ora a - > questo link
- Scaricare e installare lo strumento di riparazione qui.
- Lascia che scansioni il tuo computer.
- Lo strumento sarà quindi ripara il tuo computer.
L'app Foto incorporata in Windows 10 non è solo un altro visualizzatore di immagini. Non solo può aiutarti a modificare le immagini, ma anche a modificare i video.
L'ultima versione dell'app Foto ti consente di aggiungere facilmente effetti 3D alle immagini. In breve, ora puoi aggiungere fantastici effetti 3D alle tue foto senza dover installare software di terze parti.
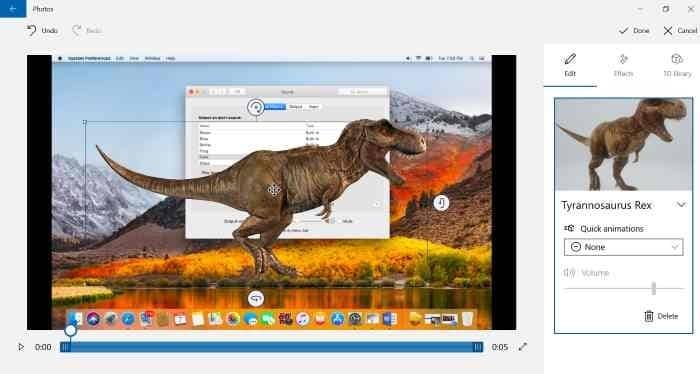
L'app Foto ora offre un'ampia gamma di effetti 3D. In effetti, ci sono oltre 100 fantastici effetti 3D là fuori.
Note importanti:
Ora è possibile prevenire i problemi del PC utilizzando questo strumento, come la protezione contro la perdita di file e il malware. Inoltre, è un ottimo modo per ottimizzare il computer per ottenere le massime prestazioni. Il programma risolve gli errori comuni che potrebbero verificarsi sui sistemi Windows con facilità - non c'è bisogno di ore di risoluzione dei problemi quando si ha la soluzione perfetta a portata di mano:
- Passo 1: Scarica PC Repair & Optimizer Tool (Windows 11, 10, 8, 7, XP, Vista - Certificato Microsoft Gold).
- Passaggio 2: Cliccate su "Start Scan" per trovare i problemi del registro di Windows che potrebbero causare problemi al PC.
- Passaggio 3: Fare clic su "Ripara tutto" per risolvere tutti i problemi.
Utilizza l'app Foto per aggiungere effetti 3D alle immagini in Windows 10
In questa guida vedremo come aggiungere effetti 3D alle immagini in Windows 10 utilizzando l'app Foto incorporata.
Passaggio 1: apri il file immagine a cui desideri aggiungere effetti 3D con l'app Foto.
Passaggio 2: una volta aperto il file dell'immagine nell'app Foto, fai clic su Modifica e amp; Crea l'opzione nella barra degli strumenti, quindi fai clic sull'opzione Aggiungi effetti 3D nel menu a discesa risultante. Se l'opzione Aggiungi effetti 3D non viene visualizzata nel menu, è probabile che tu stia utilizzando una versione precedente dell'app Foto e Windows 10 build. Aggiorna Windows 10 alla versione più recente per ottenere la funzionalità.
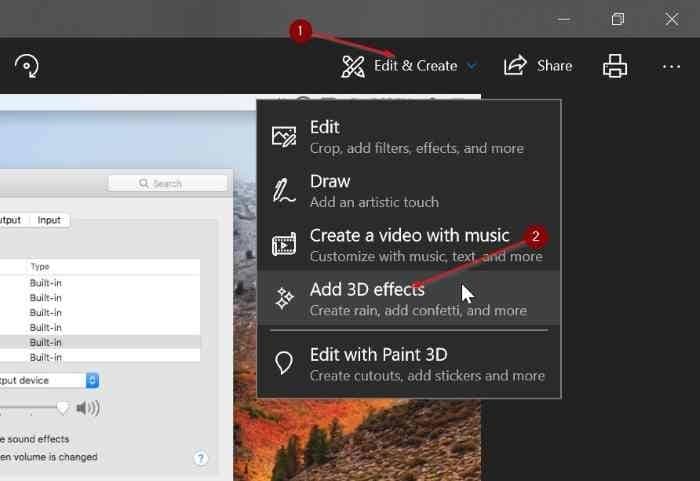
Passaggio 3: facendo clic sull'opzione Aggiungi effetti 3D si apre l'editor degli effetti 3D presente nell'app Foto.
Sul lato destro, nella scheda Effetti , puoi vedere gli effetti 3D disponibili, una casella di ricerca che puoi utilizzare per trovare rapidamente gli effetti 3D.
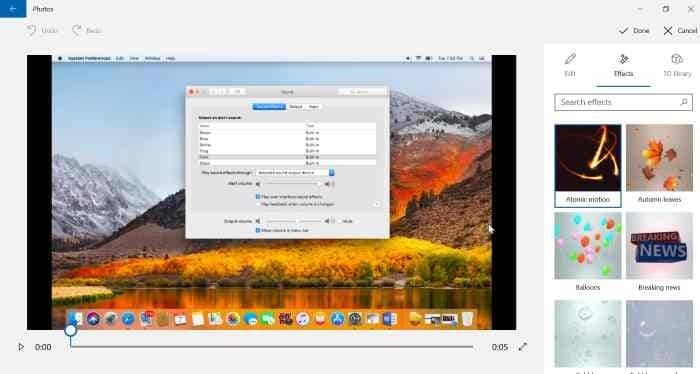
La scheda Modifica mostra tutti gli effetti 3D applicati. Puoi vedere gli effetti 3D applicati e rimuoverne uno se lo desideri. La scheda Libreria 3D ti consente di visualizzare e scaricare più effetti 3D (ci sono centinaia di fantastici effetti 3D). Tuttavia, potresti dover accedere con il tuo account Microsoft.
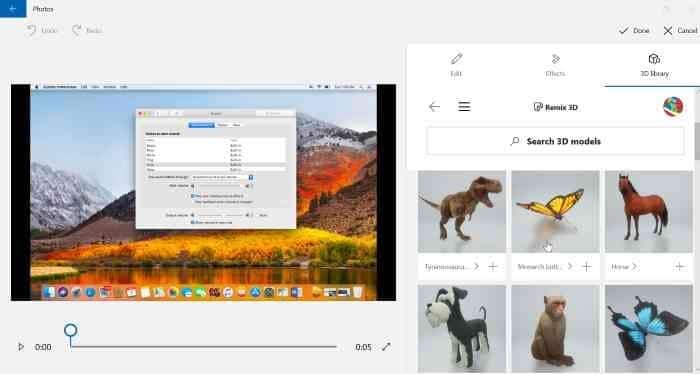
Se non ti piacciono gli effetti 3D offerti nella scheda Effetti, puoi trovare oltre 100 fantastici effetti 3D nella libreria 3D.
Passaggio 4: per aggiungere un effetto 3D, fare clic su di esso, selezionare l'ora di 'inizio effetto' e 'fine effetto' sull'immagine con l'aiuto del dispositivo di scorrimento. Puoi anche regolare l'altezza e la larghezza dell'effetto 3D. È possibile applicare l'effetto 3D a una parte dell'immagine o all'intera area dell'immagine. Ruota l'effetto 3D utilizzando i controlli forniti.
Con le impostazioni predefinite, tutti gli effetti 3D aggiungono il proprio suono di sottofondo. Se lo desideri, puoi ridurre il volume o disattivarlo.
Tieni presente che puoi aggiungere più di un effetto 3D a un'immagine.
Come puoi vedere nell'immagine, alcuni effetti 3D offrono più di un tipo di animazioni.
Passaggio 5: come detto in precedenza, non è possibile salvare il file immagine con effetti 3D in JPEG, PNG o altri formati di immagine. Devi salvarlo solo in formato MP4.
Per salvare il tuo lavoro, fai clic sul pulsante Fine . Seleziona una posizione in cui salvare il nuovo file, inserisci un nome e quindi fai clic sul pulsante Salva per salvarlo con l'estensione MP4.
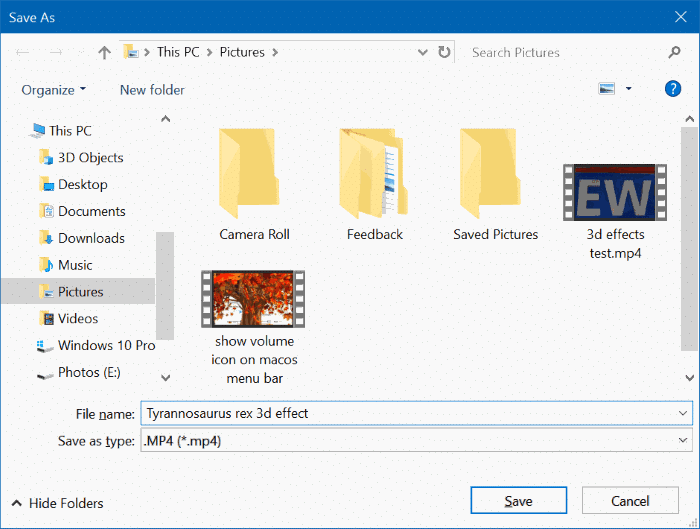
Tieni presente che l'app Foto potrebbe impiegare alcuni minuti per salvare la tua creazione.
Dopo aver salvato il file, l'app Foto aprirà automaticamente la tua creazione.



