Come aggiungere il comando Esegui alla barra delle applicazioni in Windows 78
Aggiornato 2023 di Marzo: Smetti di ricevere messaggi di errore e rallenta il tuo sistema con il nostro strumento di ottimizzazione. Scaricalo ora a - > questo link
- Scaricare e installare lo strumento di riparazione qui.
- Lascia che scansioni il tuo computer.
- Lo strumento sarà quindi ripara il tuo computer.
Il comando Esegui, presente in Windows sin da Windows 95, è una caratteristica ingegnosa per avviare rapidamente programmi e strumenti di amministrazione direttamente dall'area del desktop senza dover navigare nel menu / schermata Start o nel Pannello di controllo. Ad esempio, come probabilmente saprai, possiamo avviare rapidamente la finestra Programmi e funzionalità digitando appwiz.cpl nella finestra di dialogo Esegui e quindi premendo il tasto Invio.
Quando Windows 7 è stato rilasciato nel 2009, il comando Esegui mancava dalla sua posizione originale, il menu Start. Per motivi più noti a Microsoft, il Run non era presente nel menu Start con le impostazioni di default. Tuttavia, era possibile ripristinare il comando Esegui modificando le impostazioni appropriate nelle impostazioni di personalizzazione del menu Start.
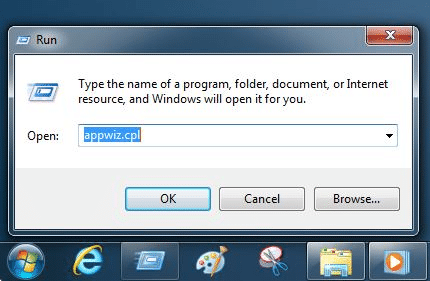
Anche se molti utenti preferiscono avviare il comando Esegui accedendo al menu Start in Windows 7, il modo migliore per avviare il comando Esegui è premendo contemporaneamente i tasti Windows e R. Sebbene il menu Start sia stato eliminato da Windows 8 / 8.1, questo tasto di scelta rapida funziona anche con le versioni di Windows 8 e Windows 8.1.
Note importanti:
Ora è possibile prevenire i problemi del PC utilizzando questo strumento, come la protezione contro la perdita di file e il malware. Inoltre, è un ottimo modo per ottimizzare il computer per ottenere le massime prestazioni. Il programma risolve gli errori comuni che potrebbero verificarsi sui sistemi Windows con facilità - non c'è bisogno di ore di risoluzione dei problemi quando si ha la soluzione perfetta a portata di mano:
- Passo 1: Scarica PC Repair & Optimizer Tool (Windows 11, 10, 8, 7, XP, Vista - Certificato Microsoft Gold).
- Passaggio 2: Cliccate su "Start Scan" per trovare i problemi del registro di Windows che potrebbero causare problemi al PC.
- Passaggio 3: Fare clic su "Ripara tutto" per risolvere tutti i problemi.
Se per qualche motivo preferisci avviare il comando Esegui utilizzando il mouse invece del tasto di scelta rapida, puoi facilmente aggiungere il collegamento Esegui alla barra delle applicazioni in modo da poter accedere rapidamente allo stesso senza dover aprire il menu Start. E se utilizzi Windows 8 / 8.1 su un tablet, bloccare il comando Esegui sulla barra delle applicazioni ti farà sicuramente risparmiare un po 'di tempo.
Crea il collegamento Esegui sul desktop e aggiungilo alla barra delle applicazioni
Segui le istruzioni riportate di seguito per aggiungere Esegui il comando sulla barra delle applicazioni in Windows 7/8 / 8.1 :
Passaggio 1: quando sei sul desktop, esegui un clic con il pulsante destro del mouse , fai clic su Nuovo , quindi fai clic su Collegamento per aprire la procedura guidata Crea collegamento.
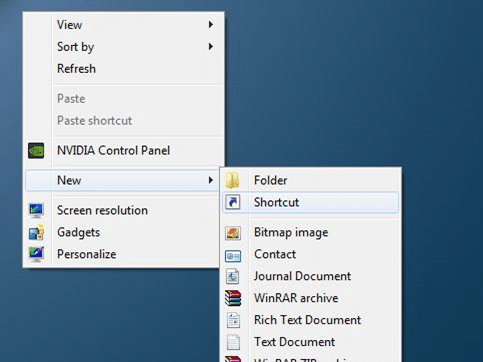
Passaggio 2: nella casella Digita la posizione dell'elemento, incolla la seguente posizione:
Shell C: \\ Windows \\ explorer.exe ::: {2559a1f3-21d7-11d4-bdaf-00c04f60b9f0}
Notare che si presume che 'C' sia la lettera di unità della partizione installata di Windows. Se hai installato Windows su un'altra unità, sostituisci 'C' con la lettera dell'unità. Ad esempio, se Windows è installato sull'unità 'E' e sostituisci la lettera 'C' con 'E'.
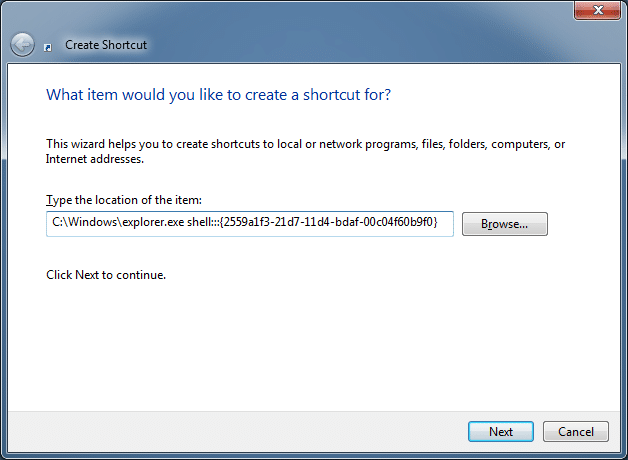
Fare clic sul pulsante Avanti per procedere al passaggio successivo.
Passaggio 3: immettere Esegui in Digitare un nome per questa casella di collegamento e quindi fare clic sul pulsante Fine per chiudere la procedura guidata e creare il comando Esegui collegamento sul desktop.
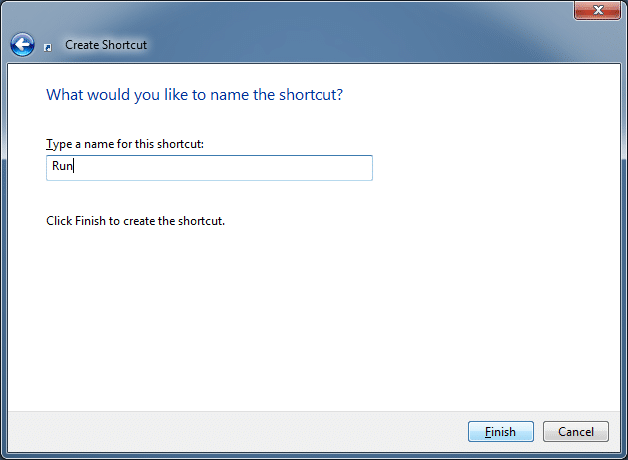
Passaggio 4: puoi saltare al passaggio successivo se non desideri personalizzare l'icona predefinita della scorciatoia del comando Esegui. Per personalizzare l'icona predefinita, fare clic con il pulsante destro del mouse sul collegamento Esegui sul desktop, fare clic su Proprietà, nella scheda Collegamento, fare clic sul pulsante Cambia icona, incollare '% SystemRoot% \\ System32 \\ imageres.dll' (senza virgolette) nella casella, premere Invio chiave, selezionare l'icona predefinita del comando Esegui, quindi fare clic sul pulsante OK.
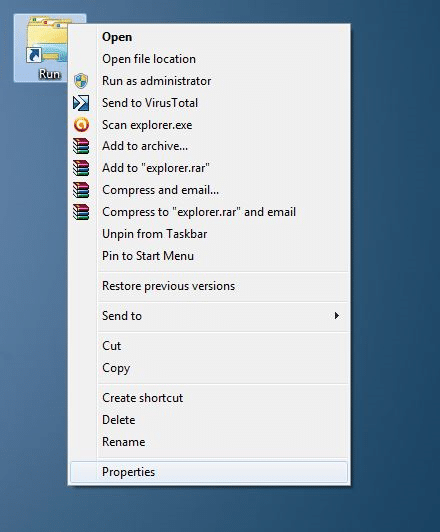
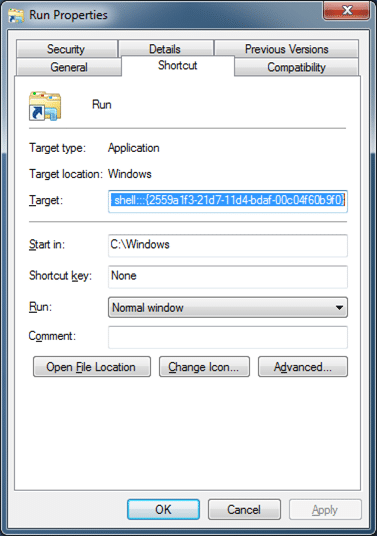
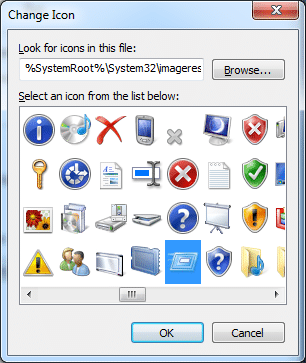
Passaggio 5: infine, trascina il collegamento al comando Esegui appena creato sulla barra delle applicazioni per bloccare lo stesso sulla barra delle applicazioni. Ecco fatto!

Potrebbero interessarti anche come creare le scorciatoie del comando Esegui e come aggiungere il comando Esegui alla schermata Start nella guida di Windows 8 / 8.1.

