Come aggiungere il comando Esegui all'avvio o alla barra delle applicazioni in Windows 10
Aggiornato 2023 di Marzo: Smetti di ricevere messaggi di errore e rallenta il tuo sistema con il nostro strumento di ottimizzazione. Scaricalo ora a - > questo link
- Scaricare e installare lo strumento di riparazione qui.
- Lascia che scansioni il tuo computer.
- Lo strumento sarà quindi ripara il tuo computer.
A prima vista, il menu Start di Windows 10 ha un aspetto notevolmente diverso dal menu Start di Windows 7. È perché, con le impostazioni predefinite, il menu Start in Windows 10 è più ampio del menu Start della generazione precedente (puoi renderlo più piccolo) e inoltre, i riquadri dell'app sul lato destro del menu Start lo fanno sembrare diverso.
In Windows 7 e nelle versioni precedenti di Windows, potremmo facilmente aggiungere o rimuovere il comando Esegui dal menu Start o dalla barra delle applicazioni per un accesso rapido. Sebbene la maggior parte degli utenti preferisca avviare la casella di comando Esegui utilizzando il tasto logo Windows e la scorciatoia da tastiera R, gli utenti di tablet e gli utenti che navigano in Windows utilizzando il mouse potrebbero voler aggiungere il comando Esegui alla schermata Start o alla barra delle applicazioni per un accesso rapido.

Anche se il menu Start di Windows 10 consente di aggiungere vari elementi, inclusi il comando Esegui e il Pannello di controllo, al menu Start, la procedura per aggiungere nuovi elementi al menu Start o alla barra delle applicazioni è diversa e più semplice rispetto alla procedura in Windows 7.
Note importanti:
Ora è possibile prevenire i problemi del PC utilizzando questo strumento, come la protezione contro la perdita di file e il malware. Inoltre, è un ottimo modo per ottimizzare il computer per ottenere le massime prestazioni. Il programma risolve gli errori comuni che potrebbero verificarsi sui sistemi Windows con facilità - non c'è bisogno di ore di risoluzione dei problemi quando si ha la soluzione perfetta a portata di mano:
- Passo 1: Scarica PC Repair & Optimizer Tool (Windows 11, 10, 8, 7, XP, Vista - Certificato Microsoft Gold).
- Passaggio 2: Cliccate su "Start Scan" per trovare i problemi del registro di Windows che potrebbero causare problemi al PC.
- Passaggio 3: Fare clic su "Ripara tutto" per risolvere tutti i problemi.

NOTA: quando aggiungi il comando Esegui al menu Start, appare come un riquadro sul lato destro del menu Start e non c'è modo di aggiungerlo a sinistra - lato del menu Start.
Aggiungi il comando Esegui al menu Start e alla barra delle applicazioni di Windows 10
Per aggiungere il comando Esegui al menu Start e alla barra delle applicazioni in Windows 10, completare i passaggi indicati di seguito.
Passaggio 1: nel menu Start o nella casella di ricerca sulla barra delle applicazioni, digita Esegui per visualizzare Esegui nei risultati della ricerca.
Passaggio 2: fai clic con il pulsante destro del mouse su Esegui nei risultati della ricerca, quindi fai clic su Aggiungi a Start per aggiungere il riquadro del comando Esegui al menu Start. E, se vuoi aggiungerlo alla barra delle applicazioni, fai clic sull'opzione Aggiungi alla barra delle applicazioni. Così semplice!
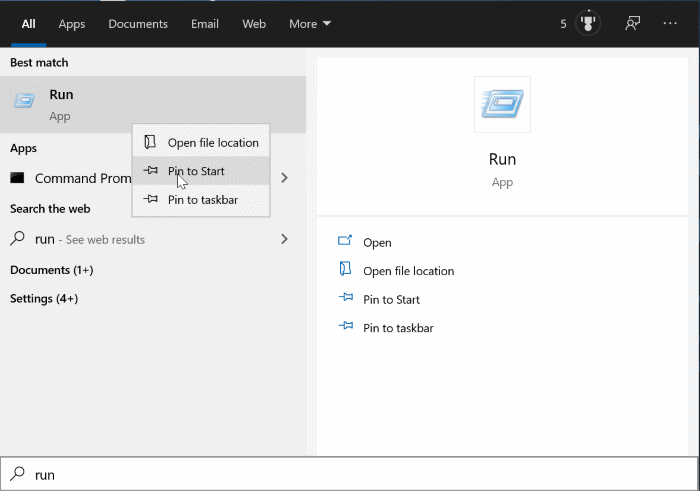
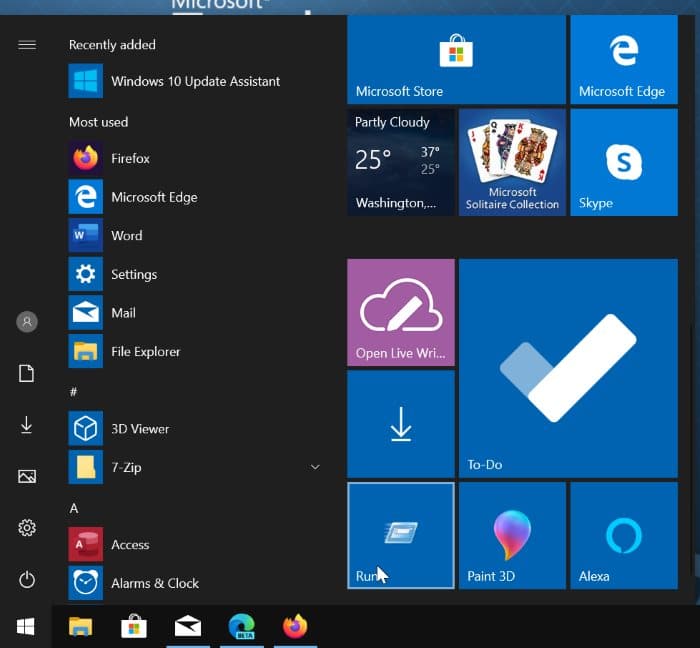
Come accennato in precedenza, non è possibile aggiungere il collegamento Esegui sul lato sinistro del menu Start. L'elemento appena aggiunto apparirà sul lato destro del menu Start. Puoi spostare il riquadro Esegui appena aggiunto nella parte superiore del menu Start per comodità.
Come puoi vedere nell'immagine sottostante, puoi anche aggiungere la casella di comando Esegui alla barra delle applicazioni.

Potrebbe interessarti anche come aggiungere download e documenti alla guida del menu Start.

