Come aggiungere il pannello di controllo al menu Start in Windows 10
Aggiornato 2023 di Marzo: Smetti di ricevere messaggi di errore e rallenta il tuo sistema con il nostro strumento di ottimizzazione. Scaricalo ora a - > questo link
- Scaricare e installare lo strumento di riparazione qui.
- Lascia che scansioni il tuo computer.
- Lo strumento sarà quindi ripara il tuo computer.
Molti utenti di PC utilizzano il Pannello di controllo per accedere a vari strumenti e impostazioni di amministrazione come Gestione dispositivi e Account utente. Sebbene ci siano un paio di modi per avviare il Pannello di controllo in Windows 10, la maggior parte degli utenti preferisce aprire il Pannello di controllo facendo clic sul menu Start e quindi su Pannello di controllo sul lato destro del menu Start.
Poiché il menu Start in Windows 10 è diverso dal menu Start familiare di Windows 7 o Vista e il fatto che il Pannello di controllo non si trovi nel menu Start con le impostazioni predefinite, molti utenti hanno difficoltà ad aprire il Control Pannello in Windows 10.
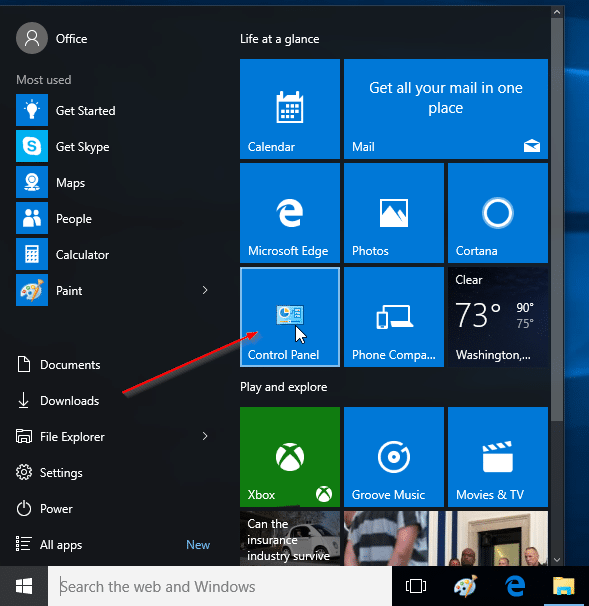
Anche se è possibile digitare Pannello di controllo nella casella di ricerca del menu Start e quindi premere Invio o fare clic con il pulsante destro del mouse sul pulsante Start e quindi fare clic su Pannello di controllo per aprire lo stesso, potresti voler posizionare il Pannello di controllo nel menu Start in Windows 10.
Note importanti:
Ora è possibile prevenire i problemi del PC utilizzando questo strumento, come la protezione contro la perdita di file e il malware. Inoltre, è un ottimo modo per ottimizzare il computer per ottenere le massime prestazioni. Il programma risolve gli errori comuni che potrebbero verificarsi sui sistemi Windows con facilità - non c'è bisogno di ore di risoluzione dei problemi quando si ha la soluzione perfetta a portata di mano:
- Passo 1: Scarica PC Repair & Optimizer Tool (Windows 11, 10, 8, 7, XP, Vista - Certificato Microsoft Gold).
- Passaggio 2: Cliccate su "Start Scan" per trovare i problemi del registro di Windows che potrebbero causare problemi al PC.
- Passaggio 3: Fare clic su "Ripara tutto" per risolvere tutti i problemi.
Se vuoi bloccare il riquadro del Pannello di controllo sul lato destro del menu Start, proprio come nell'immagine sopra, completa le istruzioni menzionate nel Metodo 1. E invece, se vuoi bloccare il Pannello di controllo a sinistra- lato del menu Start, appena sotto il tuo nome utente, segui le istruzioni indicate nel Metodo 2.
Metodo 1
Aggiungi il riquadro del pannello di controllo sul lato destro del menu Start
Passaggio 1: apri il menu Start, digita Pannello di controllo nella casella di ricerca per visualizzare Pannello di controllo nei risultati della ricerca.
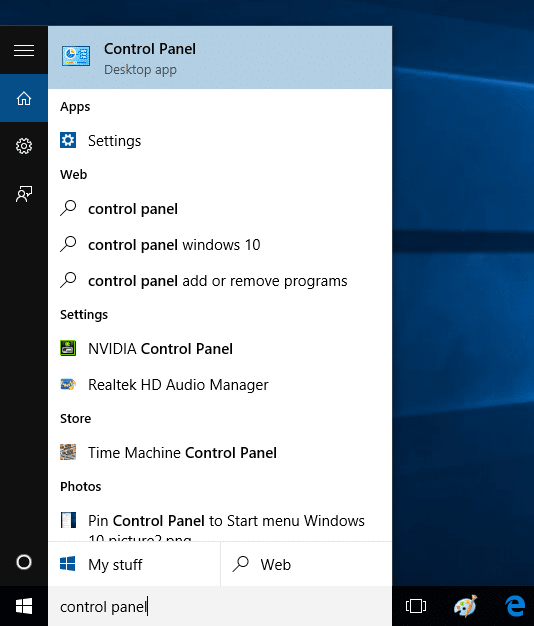
Passaggio 2: fai clic con il pulsante destro del mouse sul pannello di controllo, quindi fai clic sull'opzione Aggiungi a Start per aggiungere il riquadro del pannello di controllo sul lato destro della schermata Start.
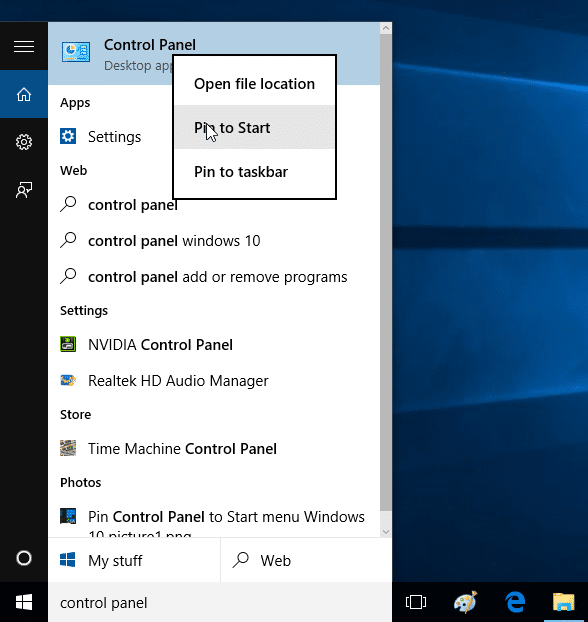
Metodo 2
Aggiornamento: questo metodo NON funziona sulla versione finale (RTM) di Windows 10. Quindi utilizza il metodo sopra.
Aggiungi il pannello di controllo sul lato sinistro del menu Start
Passaggio 1: fai clic con il pulsante destro del mouse sull'area vuota della barra delle applicazioni, quindi fai clic su Proprietà . Si apriranno la barra delle applicazioni e le proprietà del menu Start.
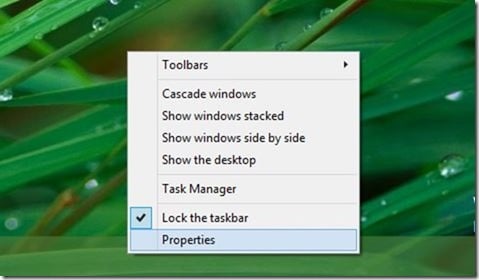
Passaggio 2: fai clic sulla scheda Menu Start (vedi immagine), quindi fai clic sul pulsante Personalizza per aprire la finestra di dialogo Personalizza menu Start.
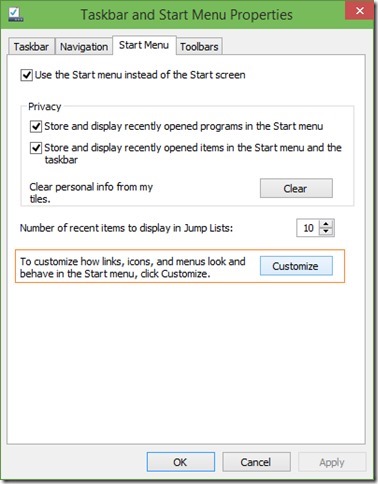
Passaggio 3: qui, sotto Aggiungi all'elenco Start, seleziona Pannello di controllo , fai clic sul pulsante OK e quindi fai clic sul pulsante Applica per bloccare il controllo Pannello a sinistra del menu Start. Ecco fatto!
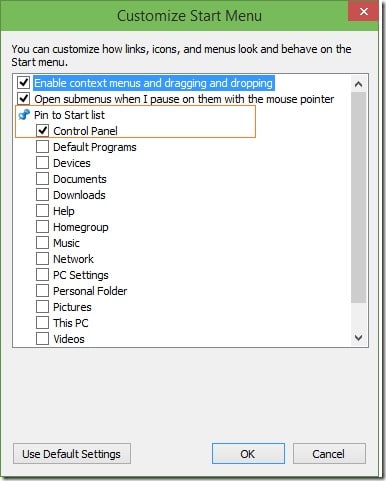
Come avrai notato, puoi anche aggiungere vari altri elementi come Gruppo Home, Video, Download e Rete al menu Start. Per rimuovere un elemento bloccato dal menu Start, fai clic con il pulsante destro del mouse su di esso e quindi fai clic su Rimuovi da questo elenco.
Potrebbe interessarti anche come bloccare il Cestino sulla barra delle applicazioni e le cartelle sulla barra delle applicazioni senza utilizzare le guide di utilità di terze parti.

