Come aggiungere il prompt dei comandi dell'amministratore alla barra delle applicazioni in Windows 10
Aggiornato 2023 di Marzo: Smetti di ricevere messaggi di errore e rallenta il tuo sistema con il nostro strumento di ottimizzazione. Scaricalo ora a - > questo link
- Scaricare e installare lo strumento di riparazione qui.
- Lascia che scansioni il tuo computer.
- Lo strumento sarà quindi ripara il tuo computer.
Gli utenti di PC utilizzano spesso un prompt dei comandi o un prompt dei comandi con privilegi elevati con diritti di amministratore per eseguire alcune attività avanzate a livello di sistema. L'ultima versione di Windows 10 offre diversi modi per aprire il prompt dei comandi con diritti di amministratore.
Fare clic con il pulsante destro del mouse sul pulsante Start e quindi fare clic su Prompt dei comandi (amministratore) è probabilmente uno dei modi più semplici per aprire il prompt dei comandi dell'amministratore in Windows 10 aprire il prompt dei comandi dell'amministratore in Windows 10 (puoi usare Win + X e quindi una chiave per rendere il lavoro più veloce).
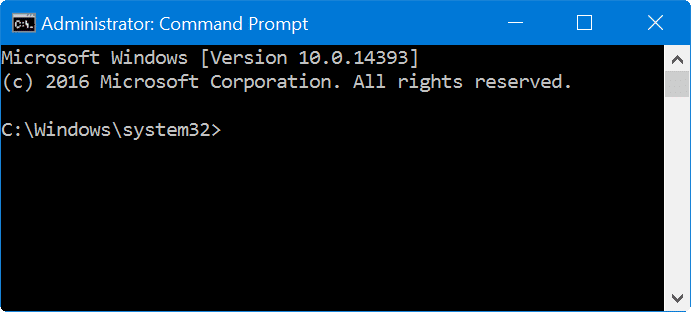
Un gran numero di utenti di PC preferisce bloccare i programmi utilizzati di frequente sulla barra delle applicazioni per un facile accesso. Se hai spesso bisogno di aprire il prompt dei comandi dell'amministratore, ti potrebbe piacere l'idea di bloccare il prompt dei comandi dell'amministratore sulla barra delle applicazioni per un accesso rapido.
Note importanti:
Ora è possibile prevenire i problemi del PC utilizzando questo strumento, come la protezione contro la perdita di file e il malware. Inoltre, è un ottimo modo per ottimizzare il computer per ottenere le massime prestazioni. Il programma risolve gli errori comuni che potrebbero verificarsi sui sistemi Windows con facilità - non c'è bisogno di ore di risoluzione dei problemi quando si ha la soluzione perfetta a portata di mano:
- Passo 1: Scarica PC Repair & Optimizer Tool (Windows 11, 10, 8, 7, XP, Vista - Certificato Microsoft Gold).
- Passaggio 2: Cliccate su "Start Scan" per trovare i problemi del registro di Windows che potrebbero causare problemi al PC.
- Passaggio 3: Fare clic su "Ripara tutto" per risolvere tutti i problemi.
Aggiungi prompt dei comandi con diritti di amministratore alla barra delle applicazioni di Windows 10
NOTA: puoi utilizzare questo metodo per eseguire qualsiasi programma come amministratore direttamente dalla barra delle applicazioni.
Ecco come aggiungere il prompt dei comandi con i diritti di amministratore alla barra delle applicazioni di Windows 10.
Passaggio 1: utilizza la ricerca nella barra delle applicazioni / Start per eseguire il prompt dei comandi.
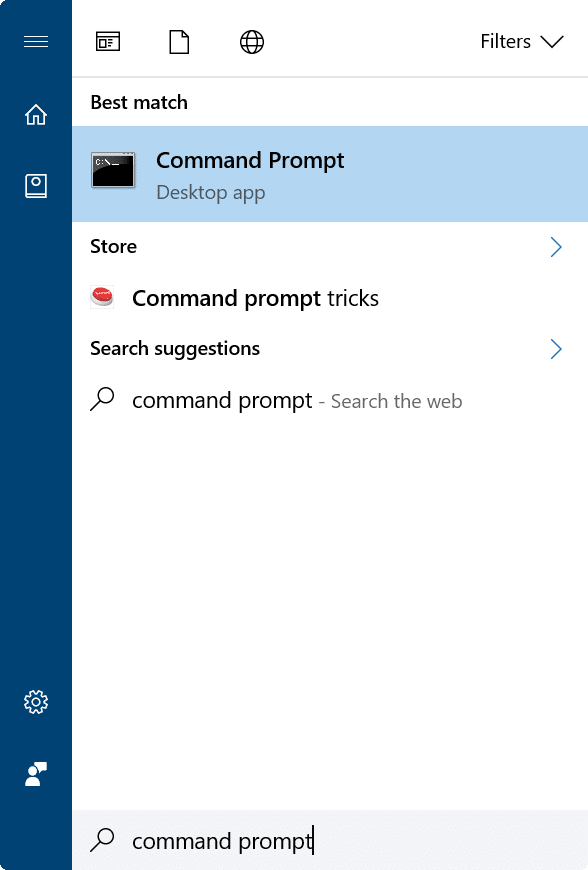
Passaggio 2: quando il prompt dei comandi è in esecuzione, fai clic con il pulsante destro del mouse sulla sua icona sulla barra delle applicazioni, quindi fai clic sull'opzione Aggiungi alla barra delle applicazioni . È ora possibile chiudere il prompt dei comandi.
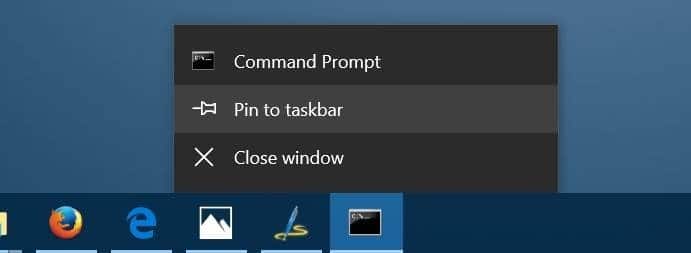
Hai bloccato correttamente il prompt dei comandi sulla barra delle applicazioni, ma facendo clic su di esso non si aprirà il prompt dei comandi con diritti di amministratore. Dobbiamo seguire le istruzioni nei prossimi quattro passaggi per fare in modo che l'icona del prompt dei comandi appuntata sulla barra delle applicazioni apra sempre il prompt dei comandi come amministratore.
Passaggio 3: fai clic con il pulsante destro del mouse sull'icona del prompt dei comandi che hai bloccato sulla barra delle applicazioni. Ora dovresti vedere Prompt dei comandi, Sblocca dalla barra delle applicazioni e Chiudi finestra (se non hai chiuso la finestra del Prompt dei comandi) nell'elenco di salto.
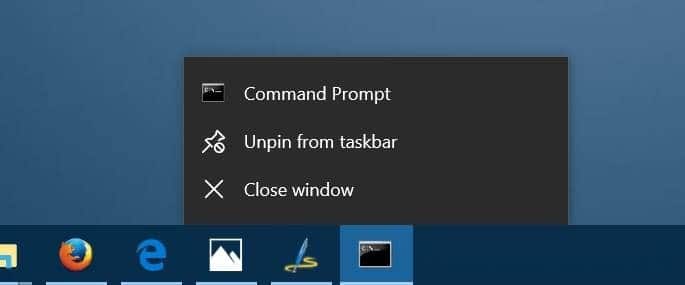
Passaggio 4: ora, fai clic con il pulsante destro del mouse sulla voce del Prompt dei comandi nell'elenco di salto (vedi immagine sotto), quindi fai clic su Proprietà . Questa azione aprirà la finestra di dialogo Proprietà del prompt dei comandi.
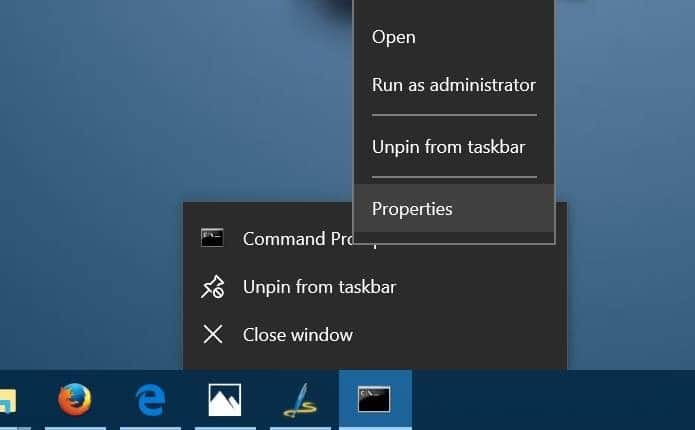
Passaggio 5: nella scheda Scorciatoia , fai clic sul pulsante Avanzate . Si aprirà la finestra di dialogo Proprietà avanzate .
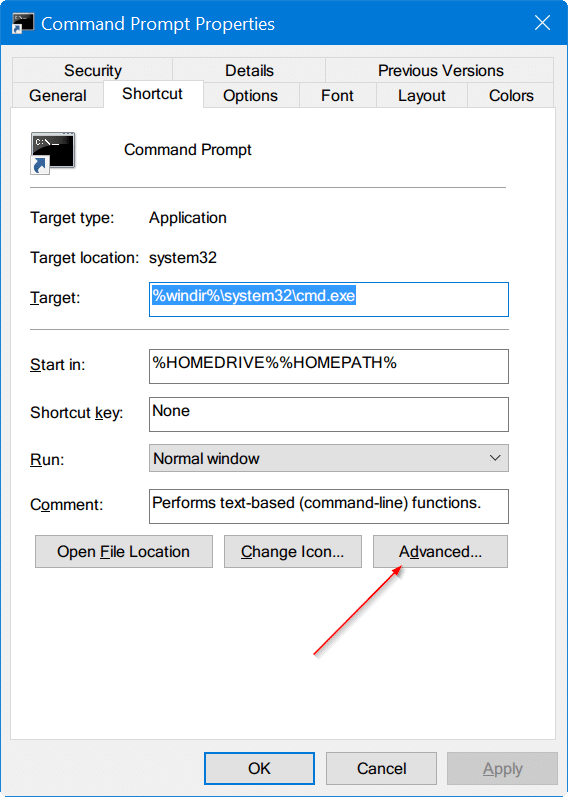
Passaggio 6: seleziona l'opzione Esegui come amministratore . Fai clic sul pulsante OK . Infine, fai clic sul pulsante Applica . Ecco fatto!
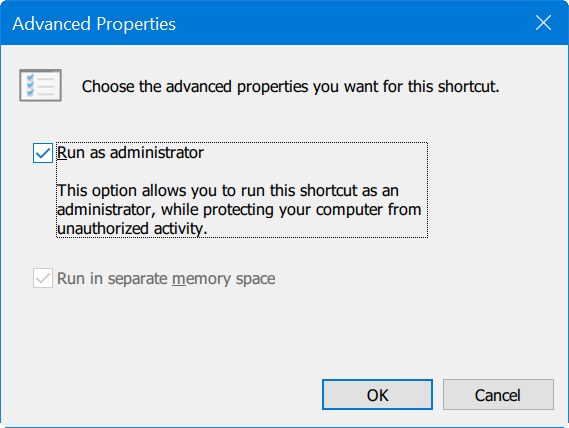
L'icona del prompt dei comandi sulla barra delle applicazioni ora avvierà il prompt dei comandi con diritti di amministratore ogni volta che fai clic su di essa. Ovviamente puoi spostare l'icona ovunque sulla barra delle applicazioni, se lo desideri.

