Come aggiungere impostazioni specifiche al menu Start in Windows 10
Aggiornato 2023 di Marzo: Smetti di ricevere messaggi di errore e rallenta il tuo sistema con il nostro strumento di ottimizzazione. Scaricalo ora a - > questo link
- Scaricare e installare lo strumento di riparazione qui.
- Lascia che scansioni il tuo computer.
- Lo strumento sarà quindi ripara il tuo computer.
L'app Impostazioni è stata introdotta per la prima volta con Windows 8 per semplificare la ricerca e la modifica delle impostazioni predefinite di Windows sui dispositivi touch. L'app è stata completamente revisionata in Windows 10 per includere nuove impostazioni.
L'app Impostazioni in Windows 10 non è solo per i dispositivi touch, ma è stata pensata anche per gli utenti desktop. Sebbene il pannello di controllo classico sia stato mantenuto in Windows 10, ti vedrai avviare l'app Impostazioni più spesso del Pannello di controllo poiché la maggior parte delle impostazioni appena aggiunte sono esclusive solo dell'app Impostazioni. In parole semplici, che tu sia su desktop, notebook o dispositivo touch, dovrai aprire l'app Impostazioni per accedere a impostazioni specifiche.
Aggiungi impostazioni specifiche al menu Start di Windows 10
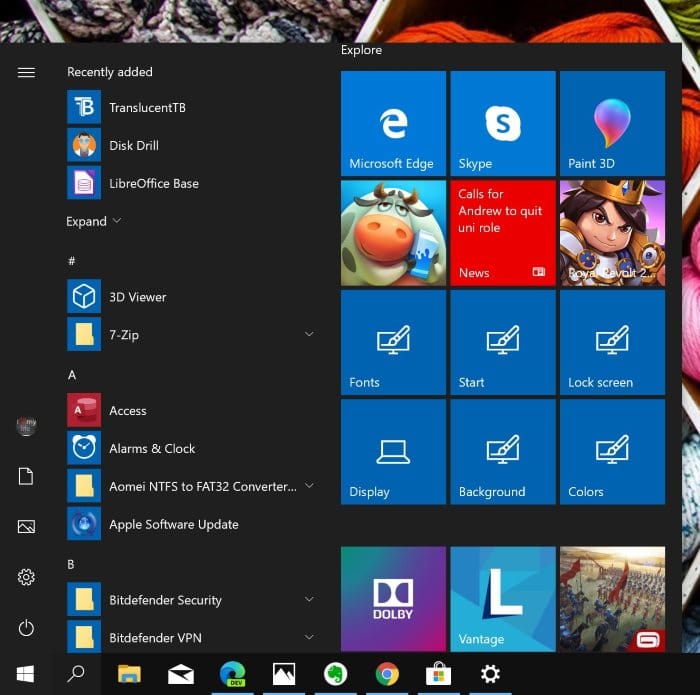
Uno degli aspetti interessanti delle Impostazioni è che puoi aggiungere le tue impostazioni preferite al menu Start per accedervi rapidamente. Cioè, le impostazioni a cui accedi molto spesso possono essere aggiunte al menu Start in modo da poter accedere a tali impostazioni direttamente dal menu Start senza dover navigare attraverso l'app Impostazioni. Ad esempio, se visiti spesso la sezione Start dell'app Impostazioni per modificare le impostazioni predefinite del menu Start, puoi aggiungerlo al menu Start.
Note importanti:
Ora è possibile prevenire i problemi del PC utilizzando questo strumento, come la protezione contro la perdita di file e il malware. Inoltre, è un ottimo modo per ottimizzare il computer per ottenere le massime prestazioni. Il programma risolve gli errori comuni che potrebbero verificarsi sui sistemi Windows con facilità - non c'è bisogno di ore di risoluzione dei problemi quando si ha la soluzione perfetta a portata di mano:
- Passo 1: Scarica PC Repair & Optimizer Tool (Windows 11, 10, 8, 7, XP, Vista - Certificato Microsoft Gold).
- Passaggio 2: Cliccate su "Start Scan" per trovare i problemi del registro di Windows che potrebbero causare problemi al PC.
- Passaggio 3: Fare clic su "Ripara tutto" per risolvere tutti i problemi.
Suggerimento: proprio come l'app Impostazioni, il pannello di controllo classico consente anche di supportare il blocco di applet nel menu Start. Quando sei nel Pannello di controllo, cambia la visualizzazione in icone piccole, fai clic con il pulsante destro del mouse su un'applet per visualizzare l'opzione Aggiungi a Start. Come puoi vedere, puoi aggiungere anche le tue applet preferite del pannello di controllo ad Accesso rapido a Esplora risorse di Windows.
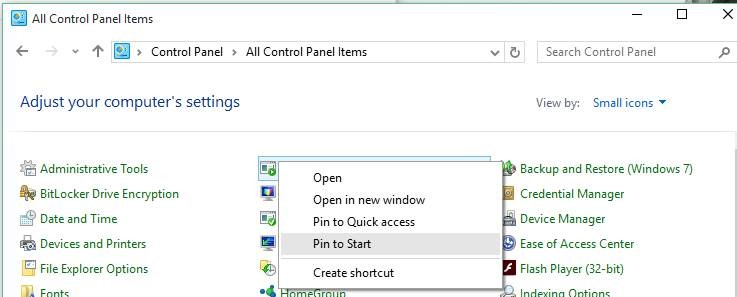
Aggiungi un'impostazione specifica a Start in Windows 10
Passaggio 1: Apri l'app Impostazioni facendo clic o toccando l'icona Impostazioni nel menu Start oppure utilizzando il tasto di scelta rapida Windows + I.
Passaggio 2: vai all'impostazione che desideri bloccare all'inizio.
Passaggio 3: nel riquadro di sinistra, fai clic con il pulsante destro del mouse (tocca e tieni premuto su un touch screen) sull'impostazione che desideri bloccare, quindi fai clic o tocca Aggiungi a Start opzione.
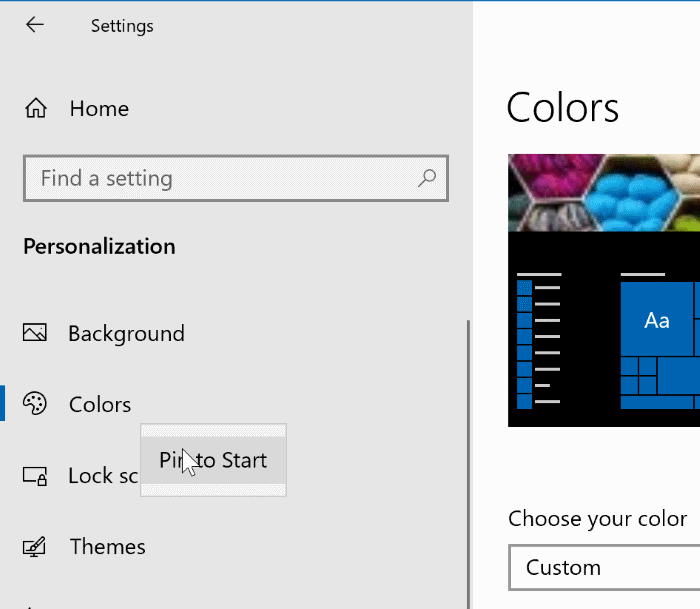
Passaggio 4: quando viene visualizzata la finestra di dialogo di conferma, fai clic sul pulsante Sì . Questo è tutto! L'impostazione appena aggiunta verrà visualizzata sul lato destro del menu Start.
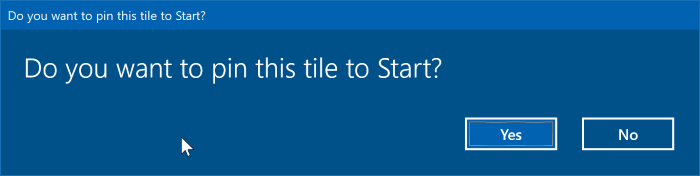
Tieni presente che puoi aggiungere tutte le impostazioni che desideri al menu Start. Non ci sono limitazioni di sorta, ma assicurati di non ritrovarti con un menu Start disordinato!
Suggerimento professionale: se desideri accedere rapidamente alle impostazioni senza bloccarle nel menu Start, puoi utilizzare la barra delle applicazioni o la ricerca a stella per trovare rapidamente un'impostazione. Ad esempio, digitando Blocca schermo nella casella di ricerca e premendo il tasto Invio verranno avviate le impostazioni di Blocca schermo.
Come ti piace la nuova app Impostazioni in Windows 10?

