Come aggiungere siti Web ai siti principali in Microsoft Edge
Aggiornato 2023 di Marzo: Smetti di ricevere messaggi di errore e rallenta il tuo sistema con il nostro strumento di ottimizzazione. Scaricalo ora a - > questo link
- Scaricare e installare lo strumento di riparazione qui.
- Lascia che scansioni il tuo computer.
- Lo strumento sarà quindi ripara il tuo computer.
Per impostazione predefinita, Microsoft Edge visualizza un elenco dei siti principali nella parte superiore della pagina della nuova scheda, a meno che tu non abbia personalizzato la pagina della nuova scheda di Edge per mostrare una pagina vuota o visualizzare solo i contenuti suggeriti.
I siti principali non sono altro che i siti Web visitati di frequente. Facendo clic sul riquadro di un sito Web nella sezione dei siti principali, è possibile aprire il sito Web. La sezione del sito principale ti consente di aprire rapidamente i tuoi siti web preferiti senza dover digitare URL nella barra degli indirizzi.
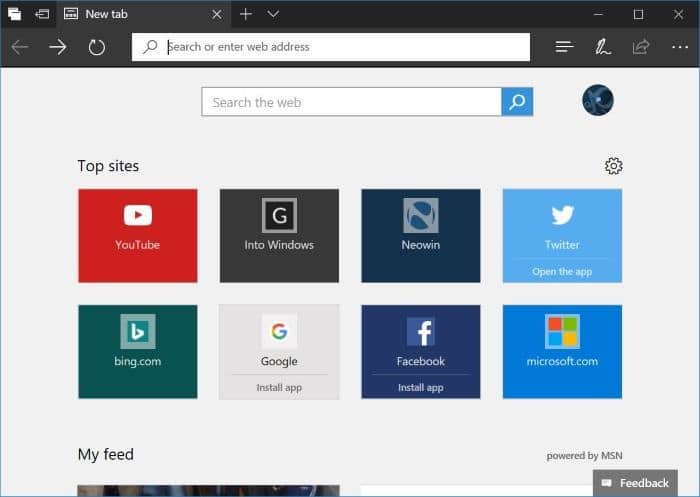
È possibile rimuovere un sito Web dalla sezione dei siti principali facendo clic con il pulsante destro del mouse su di esso e quindi facendo clic sull'opzione Rimuovi oppure facendo clic sul segno di chiusura nel riquadro.
Note importanti:
Ora è possibile prevenire i problemi del PC utilizzando questo strumento, come la protezione contro la perdita di file e il malware. Inoltre, è un ottimo modo per ottimizzare il computer per ottenere le massime prestazioni. Il programma risolve gli errori comuni che potrebbero verificarsi sui sistemi Windows con facilità - non c'è bisogno di ore di risoluzione dei problemi quando si ha la soluzione perfetta a portata di mano:
- Passo 1: Scarica PC Repair & Optimizer Tool (Windows 11, 10, 8, 7, XP, Vista - Certificato Microsoft Gold).
- Passaggio 2: Cliccate su "Start Scan" per trovare i problemi del registro di Windows che potrebbero causare problemi al PC.
- Passaggio 3: Fare clic su "Ripara tutto" per risolvere tutti i problemi.
Microsoft Edge aggiunge automaticamente i siti Web alla sezione dei siti principali della nuova scheda in base alla cronologia di navigazione. Se rileva che stai visitando un sito web più spesso di un sito web che si trova già nella sezione dei siti principali, sostituisce automaticamente il sito meno visitato nella sezione dei siti principali con quello nuovo.
Edge consente inoltre di bloccare un sito Web nella sezione dei siti principali della nuova scheda. Quando blocchi un sito web nella sezione dei siti principali, Edge non lo rimuoverà automaticamente, anche se non visiti quel sito molto spesso in futuro.
Ora ti starai chiedendo come aggiungere siti Web alla sezione dei siti principali in Edge. Bene, c'è una disposizione per aggiungere siti Web ai migliori siti in Edge. Ecco come farlo.
Aggiungi siti Web ai siti principali in Edge in Windows 10
Passaggio 1: avvia il browser Edge. Apri una nuova scheda. Se il browser Edge non si avvia, reimposta il browser Edge o ripara Edge.
Passaggio 2: per aggiungere un sito web o un URL alla sezione dei siti principali, deve essere presente un riquadro vuoto o vuoto. Per rimuovere un sito web esistente, posiziona il cursore del mouse su uno dei siti principali per vedere il segno 'x'. Fare clic sul segno 'x' per rimuoverlo.
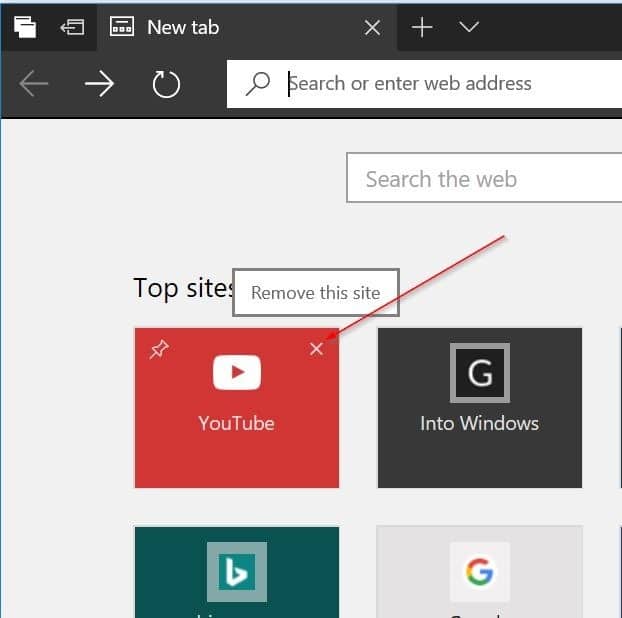
Passaggio 3: ora fai clic sul riquadro vuoto per visualizzare una casella dell'URL. Inserisci il tuo sito web preferito o l'URL della pagina web nel campo, quindi fai clic sul pulsante Aggiungi per aggiungere il sito web alla sezione dei siti principali di Edge. Utilizzando questo metodo, puoi aggiungere siti Web alla sezione dei siti principali di Edge.
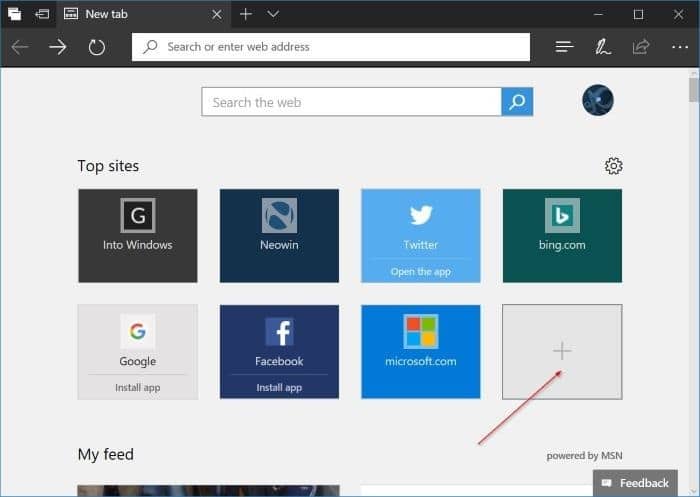
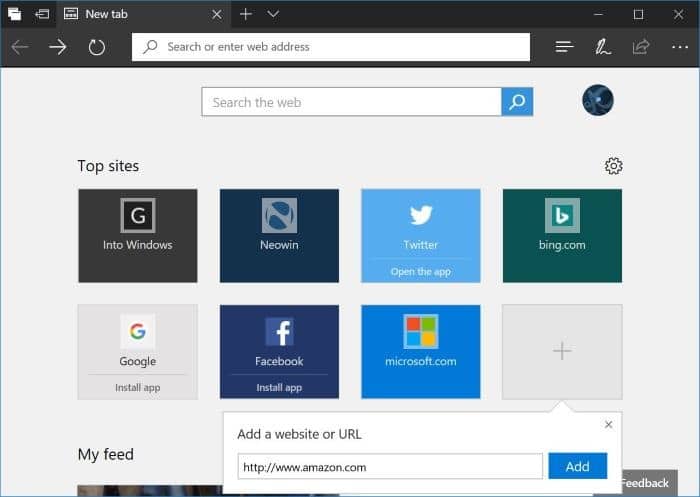
Ora che hai aggiunto il tuo sito web preferito alla sezione dei siti principali di Edge, ti consigliamo di bloccarlo per evitare che Edge lo sostituisca automaticamente con un altro sito web che visiti più spesso.
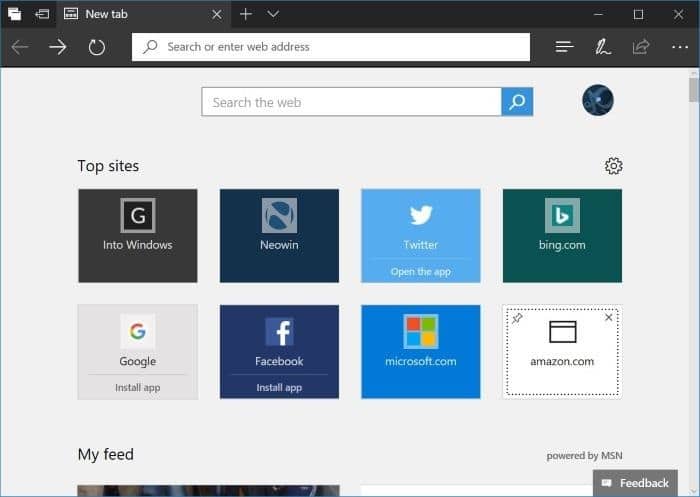
Per bloccare il sito Web, fare clic con il pulsante destro del mouse sul riquadro e quindi fare clic sull'opzione Blocca. Per rimuovere, fare clic con il pulsante destro del mouse e quindi fare clic su Rimuovi opzione.

