Come aggiungere un'altra colonna al menu Start in Windows 10
Aggiornato 2023 di Marzo: Smetti di ricevere messaggi di errore e rallenta il tuo sistema con il nostro strumento di ottimizzazione. Scaricalo ora a - > questo link
- Scaricare e installare lo strumento di riparazione qui.
- Lascia che scansioni il tuo computer.
- Lo strumento sarà quindi ripara il tuo computer.
Windows 10 supporta un totale di quattro dimensioni per i riquadri del menu Start: piccolo, medio, largo e grande. È possibile modificare le dimensioni di una tessera facendo clic con il pulsante destro del mouse su di essa, selezionando Ridimensiona e quindi facendo clic su una delle dimensioni.
Con le impostazioni predefinite, il menu Start di Windows 10 mostra tre colonne di riquadri dell'app, se la dimensione dei riquadri è impostata su media. Se desideri visualizzare più riquadri dell'app in Start senza scorrere verso il basso, devi ridurre le dimensioni dei riquadri o aumentare la larghezza del menu Start.
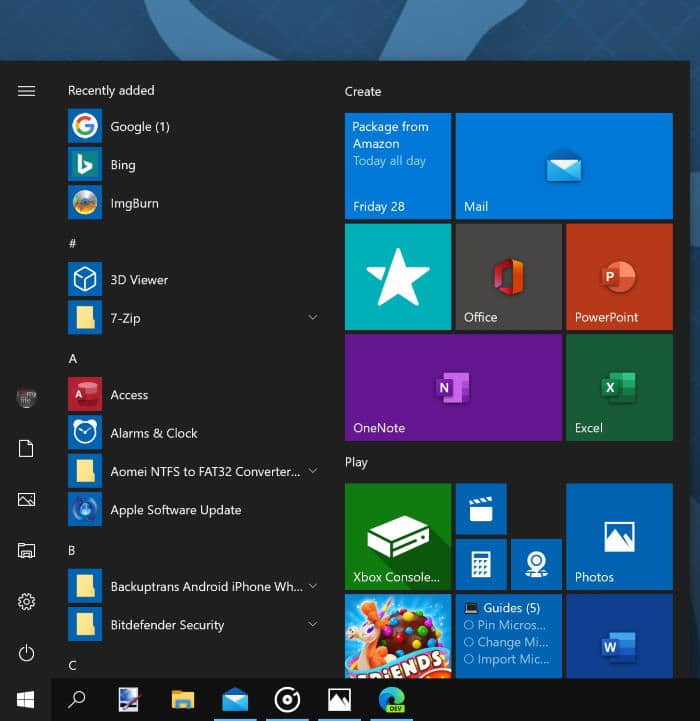
La larghezza predefinita del menu Start può essere facilmente aumentata mantenendo il puntatore del mouse sul bordo destro del menu Start e trascinando lo stesso verso il bordo destro dello schermo. Ma questo metodo aggiunge altre tre colonne di tessere (tessere di medie dimensioni) al menu Start e occupa più della metà dello spazio sullo schermo su PC con dimensioni dello schermo pari o inferiori a 14 pollici.
Note importanti:
Ora è possibile prevenire i problemi del PC utilizzando questo strumento, come la protezione contro la perdita di file e il malware. Inoltre, è un ottimo modo per ottimizzare il computer per ottenere le massime prestazioni. Il programma risolve gli errori comuni che potrebbero verificarsi sui sistemi Windows con facilità - non c'è bisogno di ore di risoluzione dei problemi quando si ha la soluzione perfetta a portata di mano:
- Passo 1: Scarica PC Repair & Optimizer Tool (Windows 11, 10, 8, 7, XP, Vista - Certificato Microsoft Gold).
- Passaggio 2: Cliccate su "Start Scan" per trovare i problemi del registro di Windows che potrebbero causare problemi al PC.
- Passaggio 3: Fare clic su "Ripara tutto" per risolvere tutti i problemi.
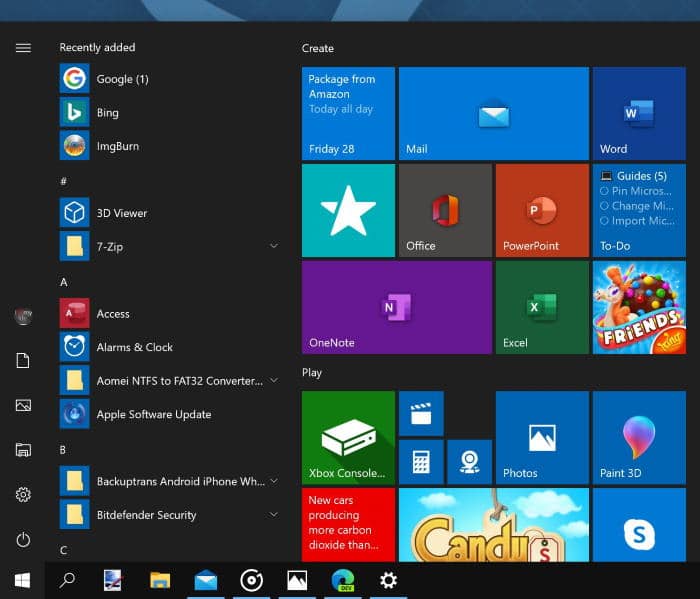
Aggiungi la quarta colonna al menu Start
Se desideri aggiungere solo la 4 a colonna (di nuovo, riquadri di medie dimensioni), nell'app Impostazioni è presente una disposizione per aggiungere solo la 4 a colonna al menu Start di Windows 10.
Ecco come aggiungere una colonna aggiuntiva al menu Start in Windows 10.
Passaggio 1: apri l'app Impostazioni facendo clic su Impostazioni sul lato sinistro del menu Start o utilizzando il logo di Windows + I scorciatoia da tastiera.
Passaggio 2: nell'app Impostazioni, vai a Personalizzazione \u0026 gt; Inizia.
Passaggio 3: attiva l'opzione Mostra più riquadri per aggiungere la quarta a colonna al menu Start.
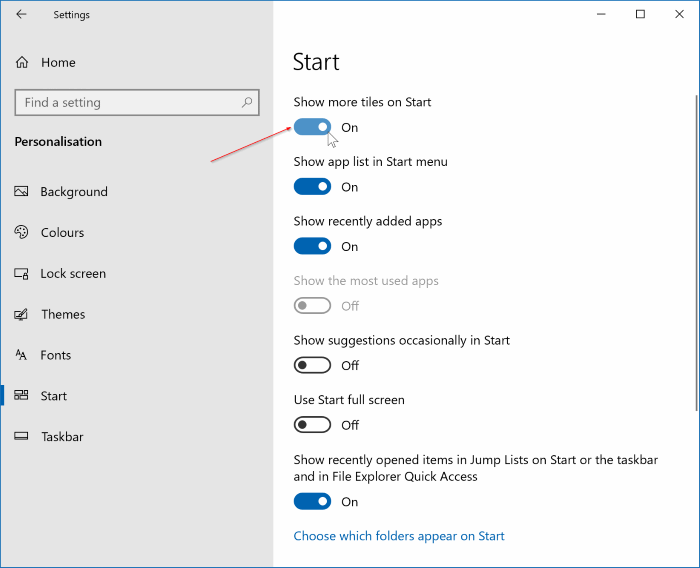
Ora puoi spostare i riquadri esistenti nella 4 esima colonna trascinandoli e rilasciandoli. Puoi anche creare riquadri del menu Start personalizzati.

