Come aggiungere Yahoo! Account di posta per Windows 10 Mail
Aggiornato 2023 di Marzo: Smetti di ricevere messaggi di errore e rallenta il tuo sistema con il nostro strumento di ottimizzazione. Scaricalo ora a - > questo link
- Scaricare e installare lo strumento di riparazione qui.
- Lascia che scansioni il tuo computer.
- Lo strumento sarà quindi ripara il tuo computer.
Yahoo! non supporta più la versione ufficiale di Yahoo! App di posta per Windows 10. In effetti, Yahoo! L'app di posta è stata rimossa da Windows Store. Utenti che hanno già installato Yahoo! L'app di posta su Windows 10 non è in grado di controllare la posta elettronica utilizzando Yahoo! App di posta per Windows 10.
Yahoo! Gli utenti di account di posta che utilizzano un PC Windows 10 devono utilizzare un browser Web o un client di posta elettronica non ufficiale per controllare la posta. Fortunatamente, l'app di posta di Windows 10 predefinita supporta Yahoo! Anche la posta. Si può aggiungere Yahoo! Account di posta per l'app di posta di Windows 10 con pochi clic.
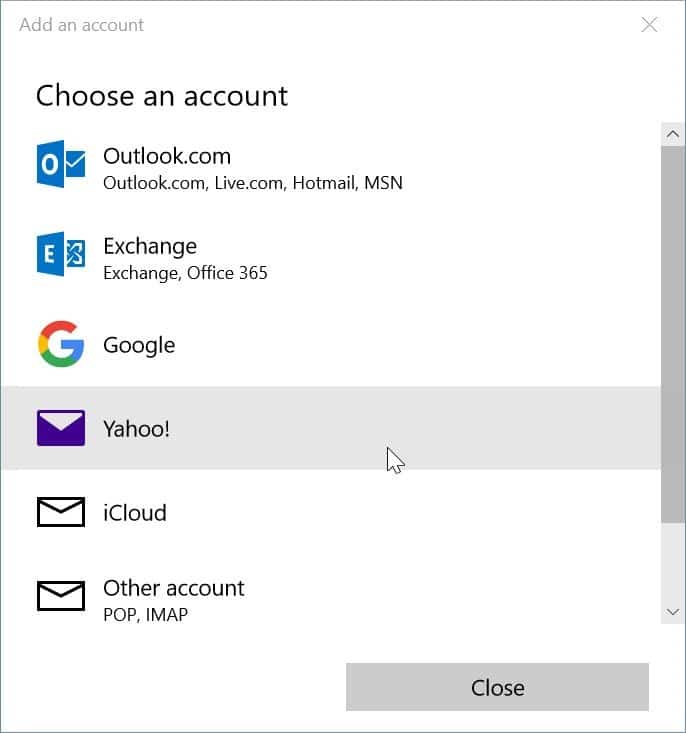
Segui le indicazioni fornite di seguito per aggiungere il tuo account Yahoo! Account di posta per l'app Mail di Windows 10.
Note importanti:
Ora è possibile prevenire i problemi del PC utilizzando questo strumento, come la protezione contro la perdita di file e il malware. Inoltre, è un ottimo modo per ottimizzare il computer per ottenere le massime prestazioni. Il programma risolve gli errori comuni che potrebbero verificarsi sui sistemi Windows con facilità - non c'è bisogno di ore di risoluzione dei problemi quando si ha la soluzione perfetta a portata di mano:
- Passo 1: Scarica PC Repair & Optimizer Tool (Windows 11, 10, 8, 7, XP, Vista - Certificato Microsoft Gold).
- Passaggio 2: Cliccate su "Start Scan" per trovare i problemi del registro di Windows che potrebbero causare problemi al PC.
- Passaggio 3: Fare clic su "Ripara tutto" per risolvere tutti i problemi.
Aggiungi Yahoo! Posta nell'app di posta di Windows 10
Passaggio 1: avvia l'app Mail. Fai clic sull'icona Impostazioni (ingranaggio) nel riquadro in basso a sinistra per aprire Impostazioni.
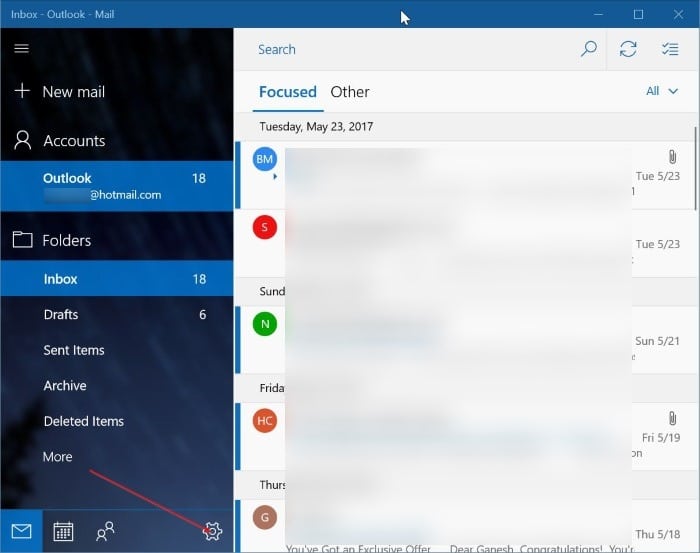
Passaggio 2: fai clic su Gestisci account .
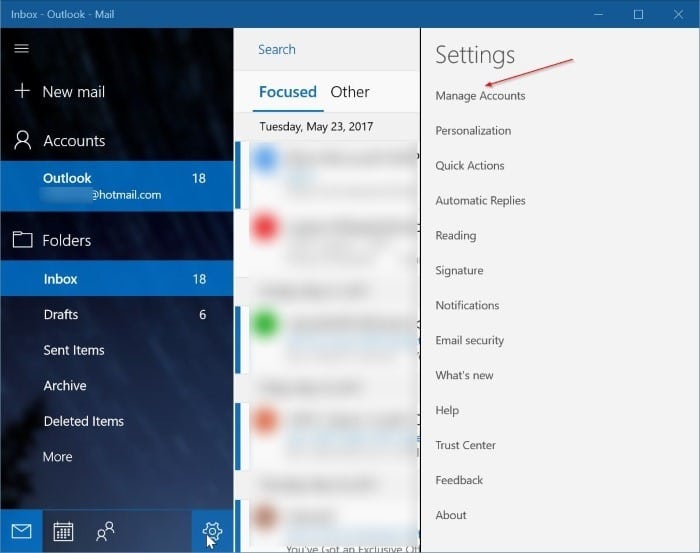
Passaggio 3: fai clic su Aggiungi account . Questa azione aprirà una pagina con tutti i principali provider di webmail, incluso Yahoo !.
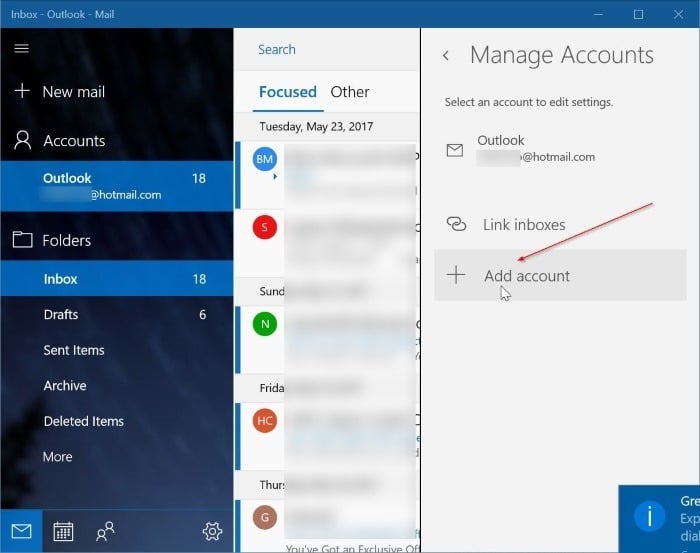
Passaggio 4: fai clic sull'opzione Yahoo! . Ora dovresti vedere Yahoo! Pagina di accesso alla posta.
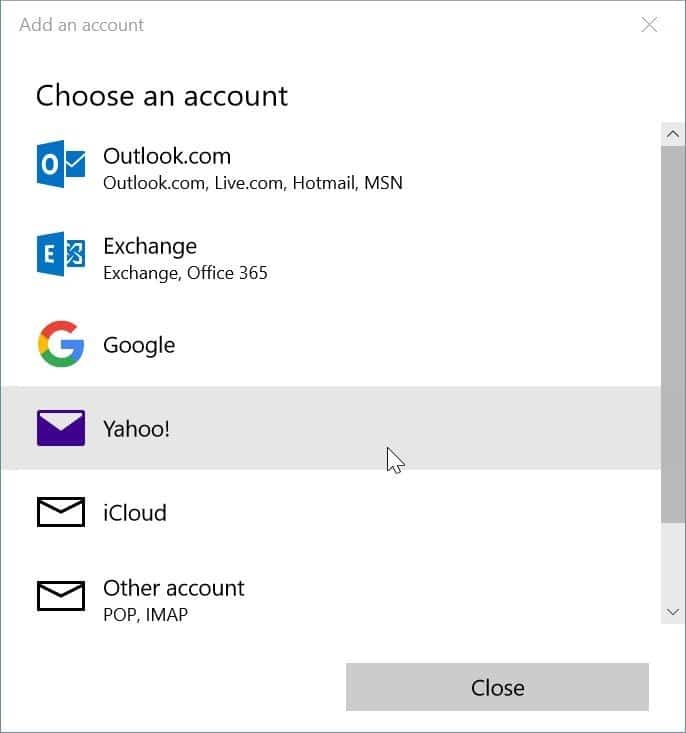
Passaggio 5: digita il tuo account Yahoo! Indirizzo e-mail di posta. Fare clic sul pulsante Avanti .
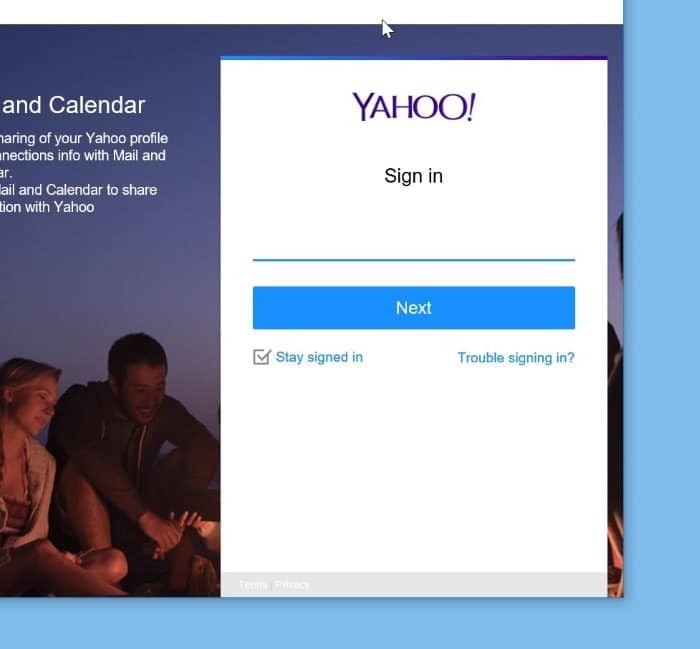
Passaggio 6: quindi inserisci il tuo account Yahoo! Password dell'account di posta. Fai clic sul pulsante Accedi .
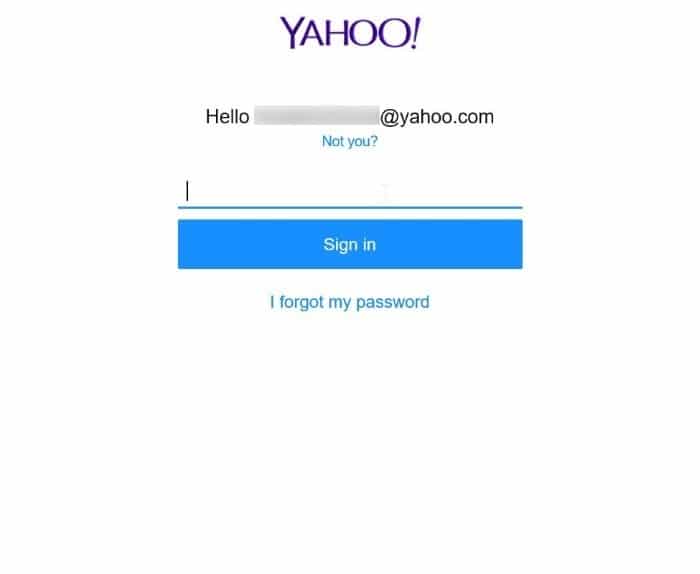
Passaggio 7: se hai abilitato la verifica in due passaggi per il tuo account Yahoo! account, vedrai la seguente schermata in cui puoi selezionare un metodo per verificare il tuo account. Seleziona uno dei metodi, fai clic su Verifica per ricevere il codice di verifica. Inserisci il codice che hai ricevuto sul telefono o sull'email per completare la verifica.
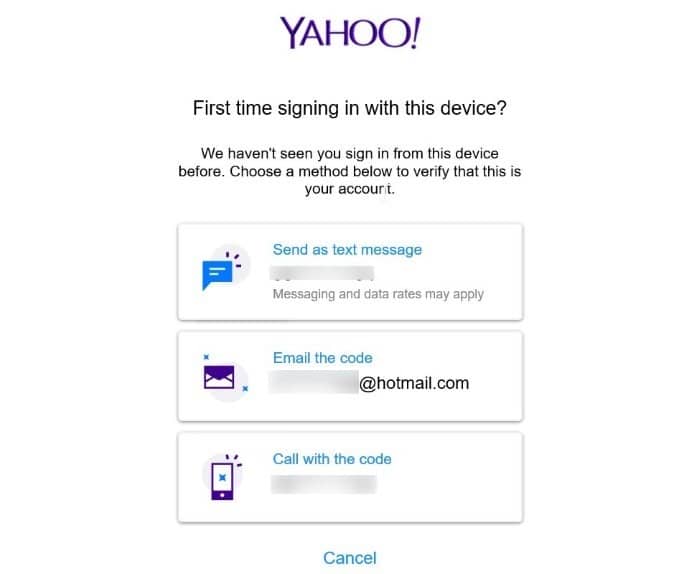
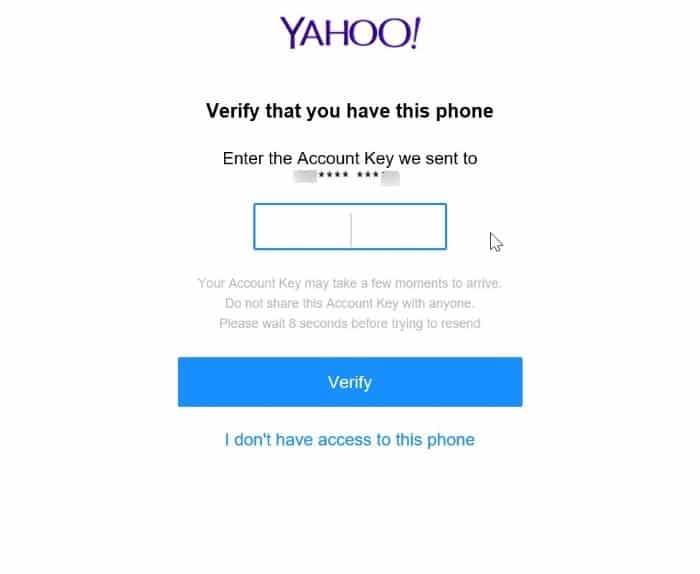
Passaggio 8: quando viene visualizzata la pagina seguente, fai clic sul pulsante Accetto per consentire all'applicazione Mail di accedere al tuo account Yahoo! contatti, profili e calendario dell'account.
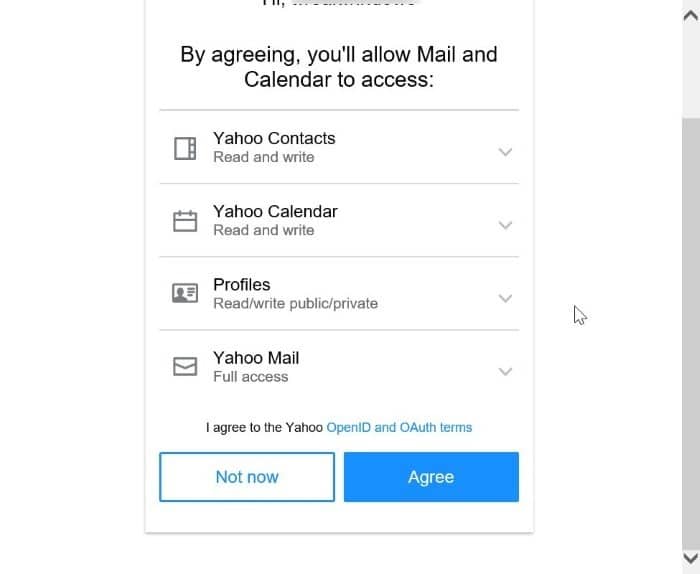
Passaggio 9: se viene visualizzata la seguente schermata con il messaggio 'Consenti a Windows di ricordare il nome di accesso e la password in modo che non sia necessario', fai clic su Sì pulsante. Ecco fatto!
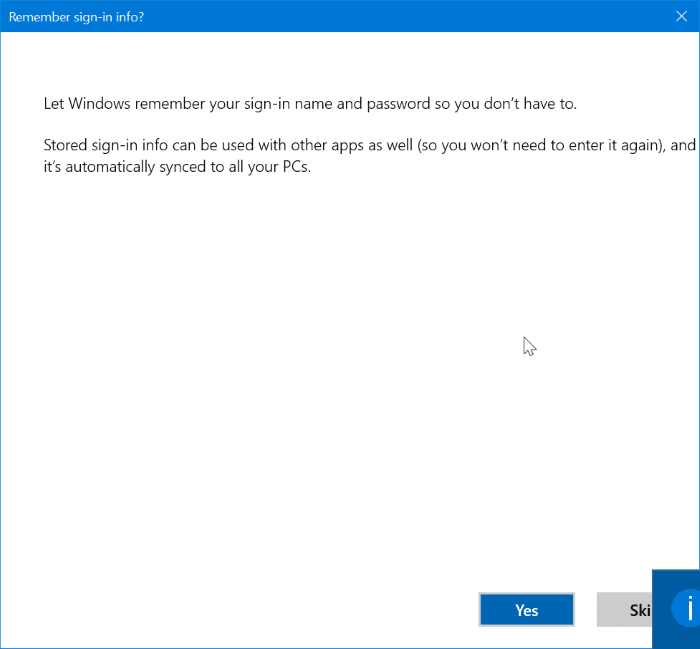
Ora dovresti vedere 'Tutto fatto! Il tuo account è stato impostato correttamente 'messaggio. Fai clic sul pulsante Fine .
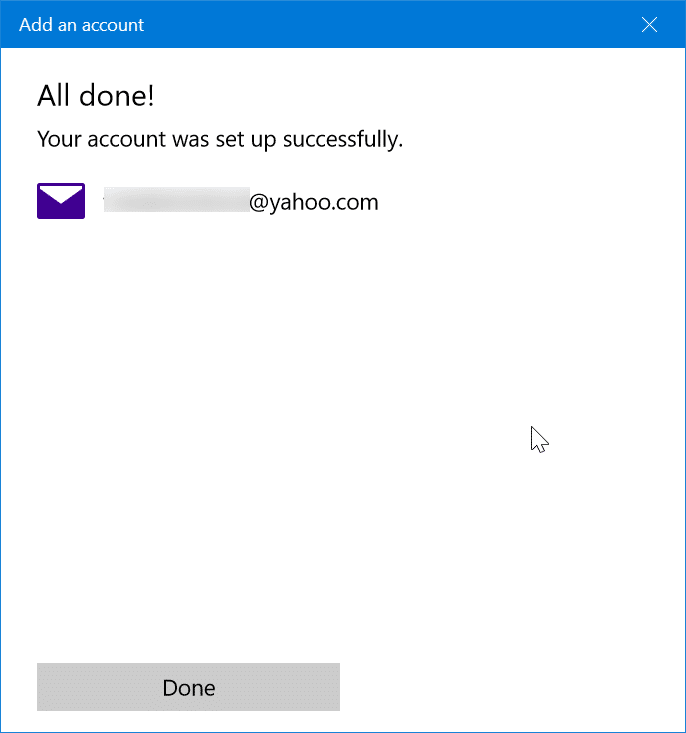
L'app Mail inizierà a sincronizzare le tue email.
Scopri anche come aggiungere un account Gmail all'app Mail di Windows 10.

