Come aggiustare Spotify Listen Along che non funziona su Discord[2022]
Aggiornato 2023 di Marzo: Smetti di ricevere messaggi di errore e rallenta il tuo sistema con il nostro strumento di ottimizzazione. Scaricalo ora a - > questo link
- Scaricare e installare lo strumento di riparazione qui.
- Lascia che scansioni il tuo computer.
- Lo strumento sarà quindi ripara il tuo computer.
Il 'listen along' di Spotify non funziona su Discord?
Non dovete preoccuparvi affatto.
Siete venuti nel posto giusto.
Vi mostrerò come risolvere l'errore Discord Spotify listen along.
Note importanti:
Ora è possibile prevenire i problemi del PC utilizzando questo strumento, come la protezione contro la perdita di file e il malware. Inoltre, è un ottimo modo per ottimizzare il computer per ottenere le massime prestazioni. Il programma risolve gli errori comuni che potrebbero verificarsi sui sistemi Windows con facilità - non c'è bisogno di ore di risoluzione dei problemi quando si ha la soluzione perfetta a portata di mano:
- Passo 1: Scarica PC Repair & Optimizer Tool (Windows 11, 10, 8, 7, XP, Vista - Certificato Microsoft Gold).
- Passaggio 2: Cliccate su "Start Scan" per trovare i problemi del registro di Windows che potrebbero causare problemi al PC.
- Passaggio 3: Fare clic su "Ripara tutto" per risolvere tutti i problemi.
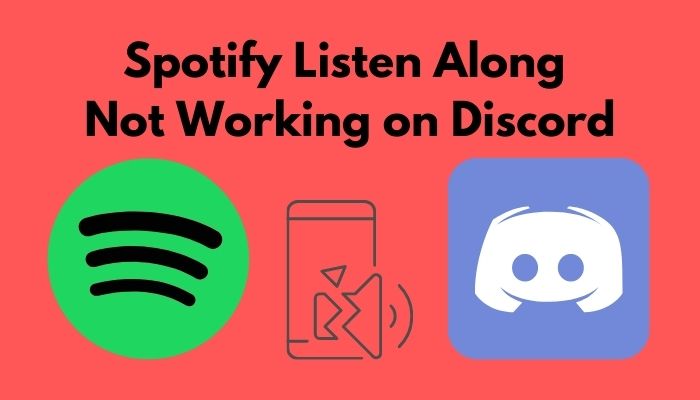
Cos'è Discord Spotify listen along?
Spotify 'listen along' è una grande funzione di Discord che ti permette di ascoltare le canzoni di Spotify insieme ai tuoi amici tramite Discord.I tuoi amici possono vedere quali canzoni stai ascoltando, unirsi a te e ascoltare insieme.
Continua a leggere l'intero post per imparare in dettaglio.
Controlla il nostro post separato su come risolvere i problemi di assenza di audio nella condivisione dello schermo di Discord.
Puoi ascoltare Spotify e Discord allo stesso tempo?
Non è possibile ascoltare Spotify e Discord allo stesso tempo.Se c'è una qualsiasi attività vocale da Discord per più di 30 secondi, la funzione 'listen along' di Spotify smetterà di riprodurre le canzoni.È fatto per rispettare i termini dell'accordo di Spotify.
Discord è una grande app per connettersi alle persone e chattare.È molto popolare tra i giocatori.
Spotify, d'altra parte, è un eccellente servizio di streaming musicale online.Offre un ampio catalogo e una super qualità di streaming con un facile accesso.
Inoltre, leggi il nostro tutorial su come aggiungere un bot musicale in Discord.
Recentemente, Discord ha permesso agli utenti di ascoltare insieme canzoni da Spotify e molti altri.
Permette un sacco di nuove opportunità e flessibilità per stare insieme.Puoi rimanere connesso con i tuoi amici, fare chat di testo e ascoltare la stessa canzone, tutto allo stesso tempo.
Offre un ottimo modo per vibrare insieme.
Discord permette quanto segue attraverso la connessione Spotify:
- Gli amici possono vedere lo stato delle canzoni che stai ascoltando.
- Gli amici possono riprodurre la canzone che state ascoltando.
- Gli amici possono ascoltare insieme a voi.Nota che i tuoi amici avranno bisogno di un account premium Spotify.
Come risolvere Discord Spotify Listen Along che non funziona
Discord Spotify 'listen along' è una grande caratteristica, senza dubbio.
Tuttavia, a volte potrebbero esserci dei problemi a seconda dell'utente, del dispositivo o del tipo di account.
La cosa buona è che i problemi sono semplici da risolvere.
Ecco i passi per risolvere l'errore Discord Spotify listen along:
1.Assicurati di ottenere Spotify Premium
Il 'listen along' di Discord richiede un account premium di Spotify per tutti gli ascoltatori.Quindi, se il 'listen along' non funziona, assicuratevi che ogni ascoltatore abbia un account premium Spotify.
Se sei un utente di Airpod, dovresti sicuramente voler sapere come riparare gli AirPods non funzionano su Discord.
2.Assicurarsi che non ci sia attività vocale
Se c'è qualsiasi tipo di attività vocale durante la riproduzione di una canzone, il 'listen along' smetterà di funzionare.È dovuto alla politica di uso personale e all'Accordo per l'utente finale di Spotify.
Che si tratti di chat vocale, di condividere uno schermo o di andare in diretta, tutto questo rientra nell'attività vocale.Quindi la funzione 'listen along' si fermerà.Puoi passare a un canale di testo per superare il problema.
Se non sei coinvolto in alcuna attività vocale, forse il microfono raccoglie automaticamente il suono e viene registrato come attività vocale.
Per risolvere questo problema, è necessario abilitare il push to talk.
Ecco come fare:
- Clicca sull'icona dell'ingranaggio per andare su Impostazioni.
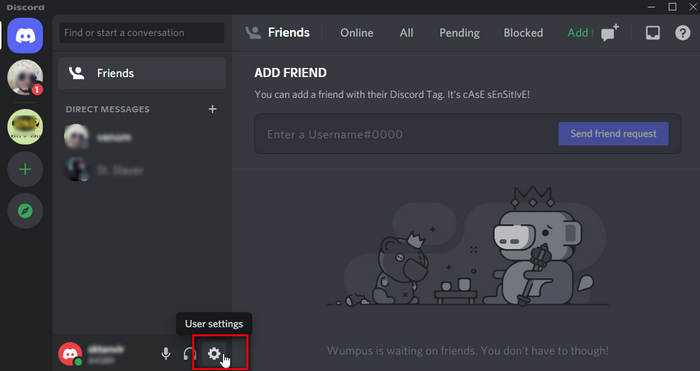
- Clicca su Voce e Video.
- Attivare Push To Talk in Input Mode.
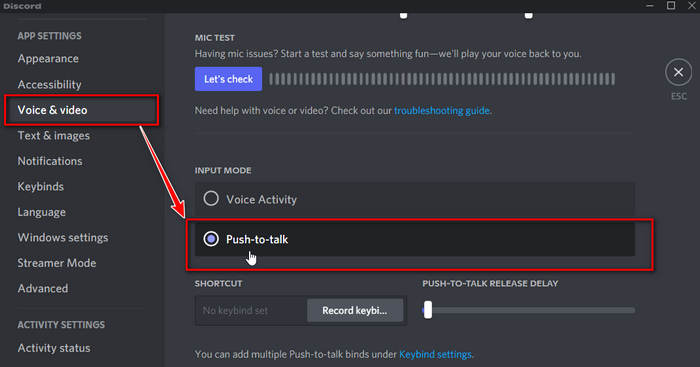
3.Disattivare la dissolvenza incrociata
Se abilitate la dissolvenza incrociata su Spotify, potrebbe fermare la riproduzione per gli ascoltatori mentre la canzone cambia.
Per risolvere il problema, basta disattivare la dissolvenza incrociata nelle impostazioni dell'app Spotify.
4.Tenere il dispositivo sveglio
Se usi un dispositivo mobile per "ascoltare insieme" Spotify, potrebbe esserci un problema.
Se il dispositivo va a dormire e la canzone in riproduzione finisce, l'ascolto potrebbe interrompersi bruscamente.Succede quando l'app Discord perde la connessione con Spotify.
Per evitare il problema, tieni il dispositivo sveglio mentre usi 'listen along' cambiando il tempo di sospensione sul dispositivo mobile.
O semplicemente usare il client desktop per un'esperienza migliore e meno fastidiosa.
Inoltre, controlla il nostro tutorial esclusivo su come usare meglio discord.
5.Selezionare il dispositivo corretto
A volte, se hai più dispositivi sul tuo account Spotify, Discord si confonde scegliendo quello giusto.
Seleziona un dispositivo dalla tua app Spotify o semplicemente riproduci una canzone dall'app Spotify per risolvere la confusione.Discord sceglierà poi quale dispositivo utilizzare per la funzione "listen along".
Inoltre, dai un'occhiata alla nostra guida alla formattazione del testo di Discord per rendere più vivaci i tuoi messaggi nella chat di Discord.
6.Sincronizzazione del tempo del sistema
Se il tempo di sistema del dispositivo non è sincronizzato con il tempo reale, potrebbe esserci un problema di ritardo audio.
Per risolvere questo problema, assicuratevi che il dispositivo sincronizzi correttamente l'ora del sistema per tutti gli ascoltatori e l'utente sorgente.
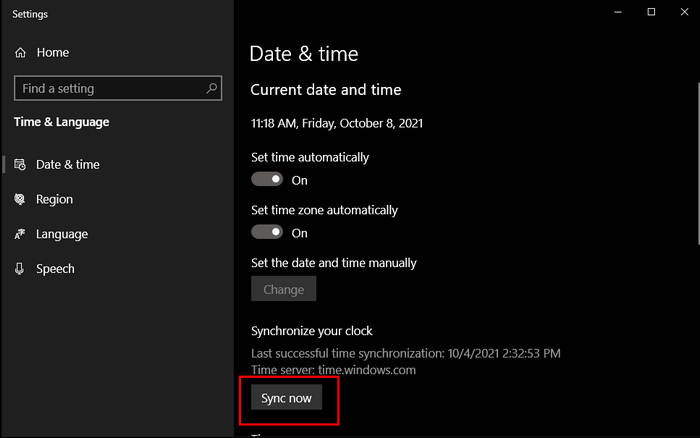
7.Ricollega il tuo account Spotify
Se tutto il resto fallisce, ricollegare l'account Spotify su Discord risolverà il problema nella maggior parte dei casi.
Se senti la canzone precedente o la canzone non è sincronizzata correttamente quando ti iscrivi, disconnetti l'account Spotify e poi connettiti di nuovo per risolvere il problema.
Ecco come fare:
- Clicca sull'icona dell'ingranaggio per andare su Impostazioni.
- Clicca su Connessioni.
- Clicca sulla croce (x) accanto a Spotify.
- Clicca sull'icona di Spotify.
- Segui le istruzioni per aggiungere il tuo account Spotify.
Segui la nostra guida per fissare l'email di discord non esiste.
8.Utilizzare bot musicali di terze parti
L'uso di bot musicali di terze parti è un'alternativa all'uso del 'listen along' su Spotify.
Puoi creare un canale vocale su un server e aggiungere un bot musicale al canale.Poi si può facilmente riprodurre le canzoni usando i comandi appropriati.I tuoi amici o altri membri del server possono unirsi al canale vocale per ascoltare la canzone.
Inoltre, impara come aggiungere musica a Discord per una migliore esperienza musicale durante la chat.
Un punto a favore è che non avresti bisogno di un account premium Spotify per ascoltare le canzoni insieme.Basta digitare il comando corretto per riprodurre la canzone e unirsi al canale per ascoltare insieme la stessa canzone.
Ecco alcuni bot popolari:
- Ritmo
- Groovy
- Hydra
Come invitare gli amici ad ascoltare su Discord
Usando la funzione "ascolta insieme" di Spotify, puoi facilmente vedere e invitare gli amici ad "ascoltare insieme" a te su Discord.
Tuttavia, notate che tutti gli ascoltatori devono avere un abbonamento premium a Spotify, altrimenti non possono ascoltare insieme a voi.
Ecco come invitare gli amici ad ascoltare:
- Riprodurre musica su Spotify.
- Assicurati che Discord mostri la musica giusta sul tuo stato.
- Seleziona l'amico che vuoi invitare.
- Clicca sull'icona + accanto alla casella di testo.Otterrete un'anteprima del messaggio.
- Scrivi un commento (se vuoi).
- Clicca su 'Invia invito' per inviare il link di invito.
Una volta seguiti questi passi, il tuo amico riceverà un messaggio con un pulsante 'Join'.Cliccando sul pulsante 'Join', possono rapidamente unirsi a te per ascoltare la musica insieme.
Ora vedrai quanti amici stanno ascoltando nell'angolo in basso a sinistra dell'app.
Nota che se smetti di suonare la musica, il link dell'invito mostrerà 'la sessione è terminata'.Una volta che si riprende la musica, il pulsante di unione apparirà di nuovo.
Se i tuoi canali discord non vengono visualizzati, allora controlla velocemente la nostra guida epica.
Come collegare Spotify con Discord
Spotify 'listen along' è una funzione super cool su Discord che ti permette di condividere ciò che ascolti su Spotify tramite Discord.I tuoi amici possono anche unirsi per ascoltare con te se hanno un premium Spotify.
Ecco come collegare Spotify con Discord:
- Vai a Impostazioni utente.
- Vai a Connessioni.
- Clicca sul logo di Spotify.
- Conferma che vuoi collegare Spotify con Discord.
- Accedi a Spotify con le tue credenziali.Dopo questo, vedrete un messaggio di successo.
- Controlla se Spotify appare nella lista degli account collegati.
Come potete vedere, collegare Spotify con Discord non è così complicato.
Ci sono alcune impostazioni che puoi configurare per una migliore esperienza.Se vuoi mostrare il tuo nome Spotify sul tuo profilo Discord, hai l'opzione di commutarlo qui.Puoi anche visualizzare 'Spotify' come stato.
Questo passo aiuta anche a risolvere il problema "discord Nitro gift non funziona".
Perché Spotify Listen Along continua a mettere in pausa su Discord
A causa dei termini e dell'accordo di Spotify, Discord mette in pausa la riproduzione se c'è qualsiasi tipo di attività vocale da Discord per 30 secondi.L'attività vocale potrebbe essere il vostro parlare, il microfono che assorbe il rumore circostante, o altre fonti di voce.
Spotify è per uso personale.Discord deve rispettare l'accordo con l'utente finale e alcuni termini e condizioni di Spotify.
Quindi se il tuo microfono trasmette voce o suono per 30 secondi, Discord mette in pausa la riproduzione di Spotify.
Otterrete un messaggio di errore che dice: 'Riproduzione Spotify in pausa'.
Ci sono molti modi in cui può accadere:
- Via chat vocale.
- Tramite condivisione dello schermo.
- Via andare in diretta.
Qualunque sia la causa, il punto principale da notare qui è l'attività vocale.Non ci dovrebbe essere nessun tipo di attività vocale da parte vostra per 30 secondi di seguito.
Controlla il nostro post separato su come ottenere Discord server Owner Crown.
Se non stai parlando o facendo rumore, ma la riproduzione 'listen along' continua a fermarsi, potrebbe essere che il tuo microfono sta raccogliendo il rumore della tua atmosfera.
Si può ricorrere a cambiare le impostazioni della voce per evitare l'errore.
Come risolvere l'errore di pausa della riproduzione di Discord Spotify
L'errore di riproduzione in pausa di Spotify si verifica quando si usa la funzione 'listen along' su Discord, e c'è un'attività vocale da parte tua.
Discord mette in pausa la riproduzione se c'è un'attività vocale per 30 secondi.
Se non stai parlando o facendo un rumore, il tuo microfono potrebbe captare dei rumori indesiderati dallo sfondo.
Ecco come risolvere l'errore di riproduzione in pausa di Spotify:
- Clicca sull'icona dell'ingranaggio per andare su Impostazioni.
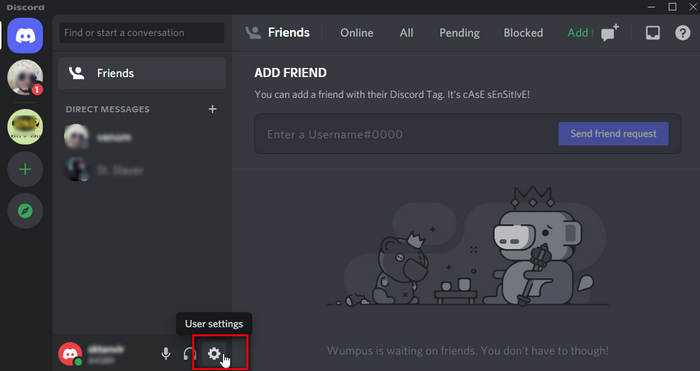
- Clicca su Voce e Video sotto Impostazioni App.
- Selezionare Push To Talk in Input Mode.
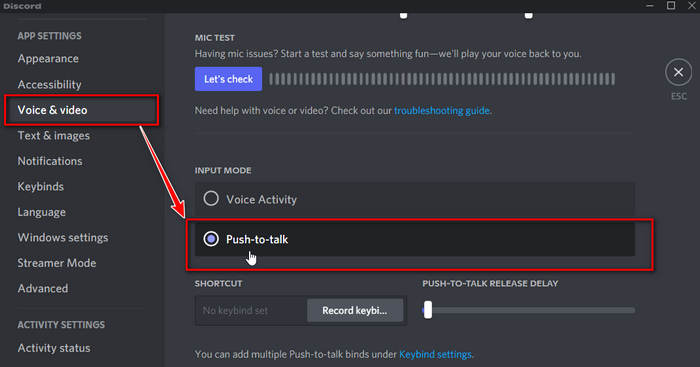
- Configurare il pulsante push to talk (se necessario).
Ora puoi premere il tasto push to talk mentre parli, e il tuo microfono non prenderà la voce automaticamente.
Scopri il modo più semplice per risolvere l'embed di Discord che non funziona.
FAQ
Domanda:Perché il mio Spotify è costantemente in pausa?
Risposta:Se Spotify 'listen along' è costantemente in pausa, c'è attività vocale per 30 secondi da parte tua.Passa a push to talk per evitare di registrare attività vocali indesiderate.
Domanda:Hai bisogno di Spotify premium per Discord?
Risposta:Hai bisogno di Spotify premium per usare la funzione 'listen along' e ascoltare le canzoni degli altri.Ma per suonare la tua canzone o per vedere cosa stanno suonando gli altri, non hai bisogno di un abbonamento premium a Spotify.
Pensieri finali
Il 'listen along' di Spotify è una funzione superba per ascoltare le canzoni insieme e vibrare tramite Discord.
È un modo unico di connettersi e condividere momenti.
Ma a volte, ci potrebbero essere piccoli problemi con la funzione.
Per fortuna è possibile ripararli in poco tempo.

