Come aggiustare Spotify No Internet Connection [Fix 2022 testato]
Aggiornato 2023 di Marzo: Smetti di ricevere messaggi di errore e rallenta il tuo sistema con il nostro strumento di ottimizzazione. Scaricalo ora a - > questo link
- Scaricare e installare lo strumento di riparazione qui.
- Lascia che scansioni il tuo computer.
- Lo strumento sarà quindi ripara il tuo computer.
Hai aperto Spotify per ascoltare la tua canzone preferita ma hai ricevuto un messaggio di errore che dice che non c'è connessione internet disponibile?Lo so, è super fastidioso.E questo è anche il problema più comune e frequente di Spotify.
Non preoccupatevi, conosco diversi modi per tirarvene fuori e godervi la vostra musica preferita senza sudare.
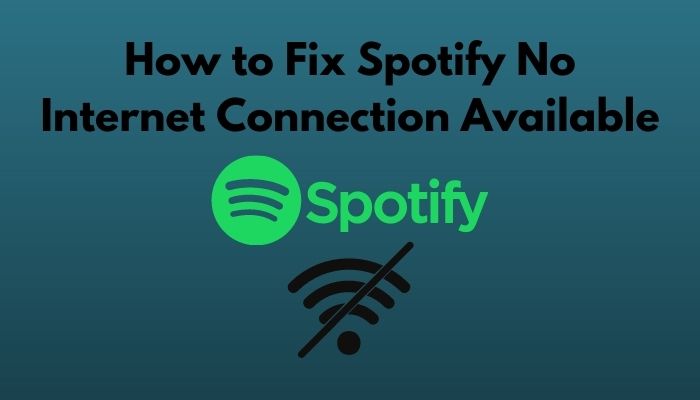
Allora, perché Spotify non si connette?
Note importanti:
Ora è possibile prevenire i problemi del PC utilizzando questo strumento, come la protezione contro la perdita di file e il malware. Inoltre, è un ottimo modo per ottimizzare il computer per ottenere le massime prestazioni. Il programma risolve gli errori comuni che potrebbero verificarsi sui sistemi Windows con facilità - non c'è bisogno di ore di risoluzione dei problemi quando si ha la soluzione perfetta a portata di mano:
- Passo 1: Scarica PC Repair & Optimizer Tool (Windows 11, 10, 8, 7, XP, Vista - Certificato Microsoft Gold).
- Passaggio 2: Cliccate su "Start Scan" per trovare i problemi del registro di Windows che potrebbero causare problemi al PC.
- Passaggio 3: Fare clic su "Ripara tutto" per risolvere tutti i problemi.
Questo errore può scattare per vari motivi a seconda della piattaforma.Le ragioni possono essere una di queste sui dispositivi mobili: risparmio di dati abilitato, limitazione dell'uso dei dati, o modalità di risparmio energetico abilitata.Sul PC, il firewall o l'antivirus possono trattare Spotify come una minaccia e bloccarlo.
Continua a leggere, perché ho raccolto alcuni metodi facili e testati per aiutarti a sbarazzarti del problema.
Scopri il modo più semplice per riparare Spotify non mi fa accedere.
Come risolvere l'errore di Spotify No Internet Connection
Spotify è una comoda piattaforma per ascoltare musica, scoprire nuovi artisti, creare playlist desiderate e, soprattutto, assicurarsi di avere sempre accesso ai propri brani musicali preferiti.Oltre a mantenere la loro libreria aggiornata con brani recenti, lavorano costantemente per fornire un'esperienza utente facile e fluida.
Tuttavia, a volte lancia alcuni errori indesiderati.Potreste incontrare un messaggio di errore che diceNessuna connessione internet disponibileoQualcosa è andato storto. Questo è un problema molto frequente con Spotify.Molti utenti stanno ancora affrontando questo problema ogni giorno, anche se vengono rilasciate patch più recenti che affrontano questo problema.
Ci sono diverse soluzioni per risolvere il problema a seconda che si riceva l'errore sul PC o sull'applicazione mobile.
La prima cosa da fare ècontrolla la tua connessione internet. Se la connessione di rete è debole, Spotify avrà difficoltà a connettersi e a lanciare l'errore.Puoi provare a riconnetterti alla rete o a passare a un'altra rete più forte.
Resta con me mentre ti guido attraverso tutte le correzioni.
Ecco i passi per risolvere l'errore di mancata connessione internet su Spotify:
1.Ri-accesso a Spotify
La maggior parte delle volte, questo problema si risolve riavviando l'app o effettuando nuovamente l'accesso all'app.Il motivo è che in quasi l'80% dei casi, questo è solo un bug nell'app.
Ecco i passi per effettuare nuovamente l'accesso a Spotify:
- Clicca sulla freccia a discesa accanto al nome del tuo account (situata nell'angolo in alto a destra).
- Cliccate su Impostazioni.
- SelezionaEsci.
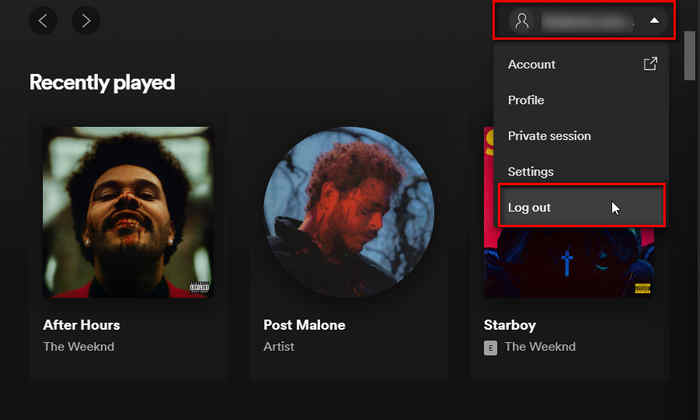
- Accedi di nuovo con le credenziali del tuo account.
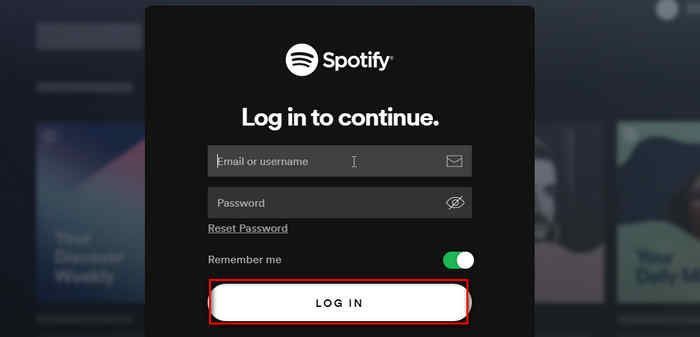
Se incontrate ancora il problema, non preoccupatevi.Passa attraverso i prossimi.
Segui la nostra guida per risolvere lo stuttering di Spotify su dispositivi Android.
2.Cancellare la cache offline di Spotify dal tuo dispositivo
Cancellare i file della cache locale dal tuo dispositivo potrebbe risolvere il problema.
Ecco i passi per cancellare la cache di Spotify:
- Clicca sulla freccia a discesa accanto al nome del tuo account (situata nell'angolo in alto a destra).
- Clicca su Impostazioni.
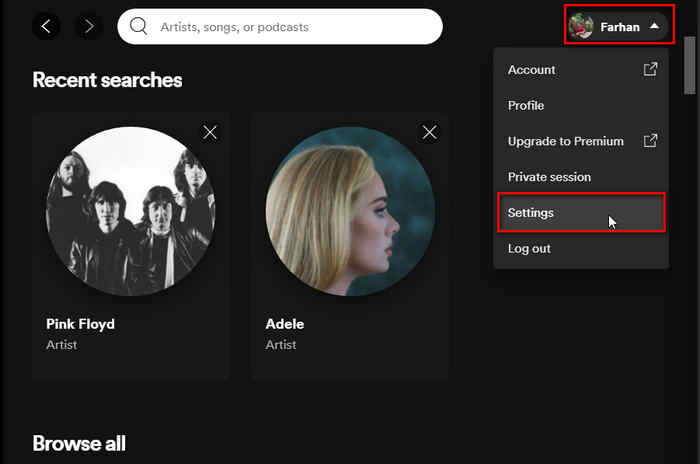
- Scorri verso il basso e clicca su Mostra impostazioni avanzate.
- Scorrere l'elenco verso il basso fino ad arrivare alla voceMemorizzazione delle canzoni offline.
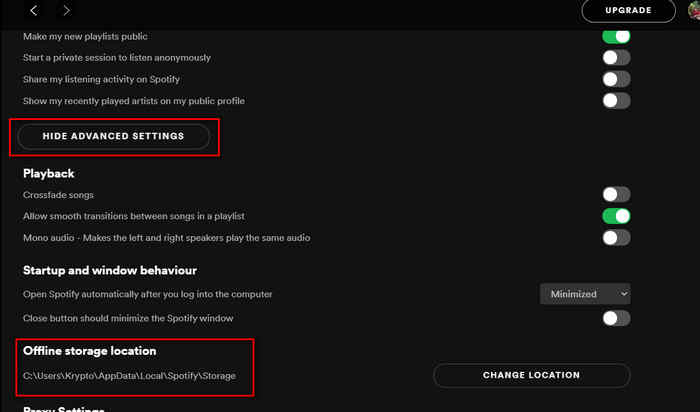
- Naviga alla posizione dal tuo esploratore di file.
- Selezionare tutto ciò che si trova all'interno della cartella premendoCtrl+A / Comando+Ae poi premereCancellare/eliminare.
- Confermare per cancellare tutto.
N.B.Su windows, la cartella AppData è nascosta di default.Per rimuoverlo, cliccate sull'iconaVedisulla barra in alto dell'esploratore di file e controllare ilArticoli nascostiscatola.
Se siete su dispositivi mobili, cioè Android e iOS, basta pulire la cache dell'app Spotify dalle impostazioni dell'app.
Verificate rapidamente quanto spazio occupa Spotify.
3.Disattivare la modalità offline nell'app Spotify
Una modalità offline è un'opzione per gli utenti premium per scaricare e accedere ai brani offline.A volte questo potrebbe essere il colpevole dietro il tuo problema di assenza di connessione internet disponibile.
Quindi, spegnerlo potrebbe funzionare per voi per essere di nuovo online.
Ecco i passi per disabilitare la modalità offline su Spotify:
- Clicca sulla freccia a discesa accanto al nome del tuo account (situata nell'angolo in alto a destra).
- Clicca su Impostazioni.
- Scorrere verso il basso e cercareModalità offline.
- Disattivala e riavvia l'applicazione.
Scopri rapidamente come creare più profili Spotify con un solo account.
4.Cambiare le impostazioni Internet
Se sei su Mobile data e incontri questo errore, c'è un modo possibile per risolverlo.Questa tecnica ha funzionato per molti utenti.
Questa è una soluzione che funziona anche per i problemi di internet su dati mobili con altre applicazioni.
Cominciamo con questo senza perdere altro tempo.
Ecco i passi per cambiare le impostazioni internet:
- Vai al dispositivoImpostazioni > Rete & internet.
- Seleziona la SIM preferita che stai usando per accedere a Internet.
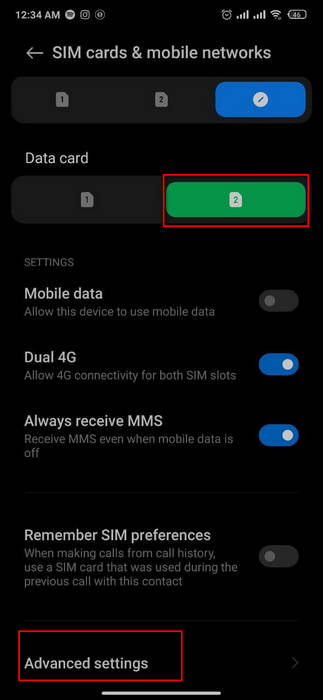
- Vai alle impostazioni avanzate e selezionaNomi dei punti di accesso.
- Selezionare l'opzioneInternetse l'opzione WAP o MMS è preselezionata.
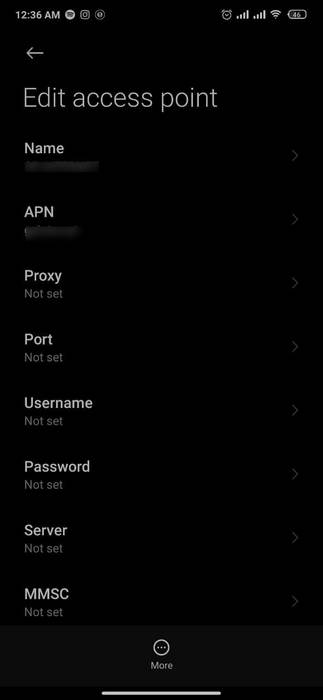
- Riavvia il tuo dispositivo.
- Lancia l'app Spotify e controlla se funziona correttamente.
Inoltre, controlla il nostro post separato su come impedire a Spotify di aprirsi all'avvio.
5.Permettere Spotify attraverso il firewall di Windows
Windows Firewall a volte tende a bloccare certe app pensando che siano delle minacce.Se questo è il caso, il tuo Spotify non può connettersi a internet e lancia il messaggio di errore.
Ecco i passi per permettere Spotify attraverso Windows Firewall:
- Vai al Pannello di controllo.
- Seleziona Sistema e Sicurezza.
- CercarePermettere un'app attraverso Windows Firewall sotto Windows Defender Firewall.
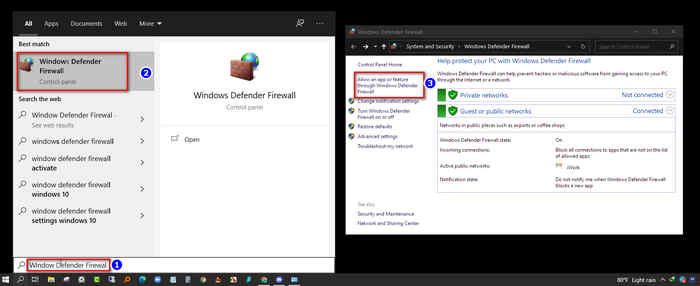
- Scorrete l'elenco delle app per trovare Spotify e spuntate le caselle sotto entrambi iPrivatoePubblicoschede se deselezionato.
- Fare clic su OK.
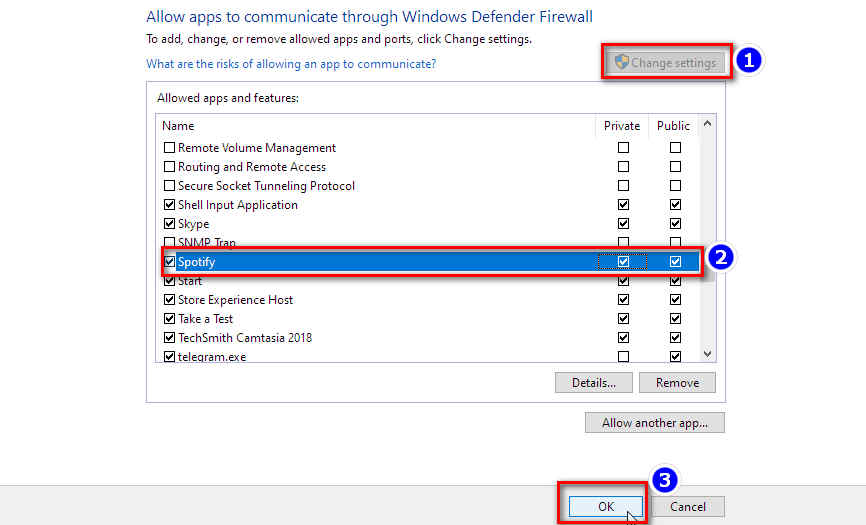
- Lancia l'app Spotify per vedere se funziona.
Se la casella di controllo di Spotify è già spuntata, allora il problema non è nelle impostazioni del firewall.Seguite le seguenti soluzioni.
6.Aggiungi Spotify alle eccezioni dell'antivirus
Come Windows Firewall, anche l'antivirus sul vostro computer potrebbe bloccare l'avvio di Spotify per errore.Puoi aggiungere l'app Spotify alla lista delle eccezioni dell'antivirus che stai usando.
L'impostazione Exception si trova generalmente in punti diversi in diversi strumenti antivirus.Potresti doverlo trovare manualmente.
Ecco le indicazioni su come trovarlo in AVG e Avast:
AVG:Home > Impostazioni > Componenti > Web Shield > Eccezioni.
Avast:Home > Impostazioni > Generale > Esclusioni.
7.Cambiare le impostazioni DNS
A volte, l'indirizzo del server DNS potrebbe impedire a Spotify di connettersi a internet.Dovrete cambiare l'indirizzo da quello che è a 8.8.8.8 (il server DNS primario di Google).
Ecco i passaggi delle impostazioni DNS del tuo PC:
- Cercare ilicona internet/wi-fisulla vostra barra delle applicazioni e cliccate con il tasto destro del mouse.
- Seleziona Apri impostazioni di rete e Internet.
- SelezionaCambiare le impostazioni dell'adattatoresotto Impostazioni avanzate.
- Clicca con il tasto destro del mouse sulla tua connessione attiva e seleziona proprietà.
- Scorrere l'elenco, cliccare suProtocollo Internet versione 4 (TCP/IPv4)& poi clicca su Proprietà.
- Spunta per utilizzare i seguenti indirizzi di server DNS.
- Inserire8.8.8nel server DNS preferito e8.8.4.4nel server DNS alternativo.
- Cliccate su OK e controllate se i problemi di internet su Spotify sono risolti.
8.Reinstallare/aggiornare la tua app Spotify
Reinstallare una versione aggiornata dell'app/aggiornare all'ultima versione è la strada da percorrere se nessuna delle tecniche precedenti ha aiutato.
Ecco i passi per reinstallare Spotify:
Finestre:
- Chiudi Spotify.
- Vai al Pannello di controllo.
- SelezionaProgrammi e caratteristiche.
- Trova e seleziona Spotify e scegli Uninstall.
- Scaricate Spotify dal loro sito ufficiale e installatelo.
Mac:
- Aprire il Finder.
- Seleziona Vai, tieni premuto il tasto Opzione e seleziona Libreria.
- Aprire Caches e cancellare il fileSpotify.Clientcartella.
- Torna indietro e apri Application Support.
- Cancellare ilSpotify
- Aprire di nuovo il Finder e andare suApplicazioninel menu della barra laterale.
- Trova l'app Spotify e trascinala nel cestino.Svuota cestino per eliminare l'app.
- Scaricate Spotify dal loro sito ufficiale e installatelo.
Android/iOS:
- Tocca e tieni premuta l'icona dell'app Spotify.
- Seleziona le opzioni e poi elimina/disinstalla.
- Scaricalo di nuovo daGoogle Play Store/ App Store.
Con una nuova installazione, dovresti sbarazzarti di quel fastidioso problema dell'assenza di connessione internet.
Come risolvere il codice di errore 4 su Spotify
Potresti incontrare un messaggio di errore con un codice di errore 4 quando avvii la tua app Spotify.Le impostazioni improprie della connessione a Internet spesso causano l'errore.Si può risolvere rapidamente usando uno dei seguenti metodi:cambiare le impostazioni DNS,controllare il firewall di windows, omodificare il tipo di proxynel client Spotify.
Per cambiare le impostazioni DNS, Aggiungi Spotify alle eccezioni antivirus.Inoltre, permettete Spotify attraverso il firewall di Windows.Se nessuno di essi risolve il problema, allora devi provare a modificare le impostazioni del proxy.
Ecco i passi per cambiare il tipo di proxy nelle impostazioni di Spotify:
- Clicca sulla freccia a discesa accanto al nome del tuo account (situata nell'angolo in alto a destra).
- Clicca su Impostazioni.
- Trovate le impostazioni del tipo di proxy sotto la voceProxy
- ScegliereHTTPdal menu a discesa sulla destra.
- Riavvia l'app & controlla se il problema è risolto.
Assicurati di provare tutte le opzioni dal menu a discesa per vedere quale funziona nel tuo caso.
Pensieri finali
Speriamo che uno dei metodi abbia funzionato per voi e che vi stiate godendo la vostra playlist!Fatemi sapere quale l'ha fatto.
Ma, se stai ancora incontrando il problema, può essere un problema con l'account o l'app.Non preoccupatevi, potete sempre contattare il team di supporto di Spotify.Inviate loro un'e-mail o un rapporto con il vostro problema; lo risolveranno per voi.

