Come aprire Gestione dispositivi in Windows 11
Aggiornato 2023 di Marzo: Smetti di ricevere messaggi di errore e rallenta il tuo sistema con il nostro strumento di ottimizzazione. Scaricalo ora a - > questo link
- Scaricare e installare lo strumento di riparazione qui.
- Lascia che scansioni il tuo computer.
- Lo strumento sarà quindi ripara il tuo computer.
Il Device Manager nei sistemi operativi Windows è stato integrato come opzione per controllare tutto ciò che riguarda i driver e le proprietà delle risorse hardware del sistema come:
- Screens
- Schede di rete
- Processori
- Controller del disco rigido
- Stampanti
- Tastiere
- Dispositivi di sicurezza e non solo
1. Apri Gestione dispositivi da Start di Windows 11
Uno dei più semplici è in questo modo, per lei nella ricerca Start inseriamo "administrator", selezioniamo l'opzione "Device Manager":
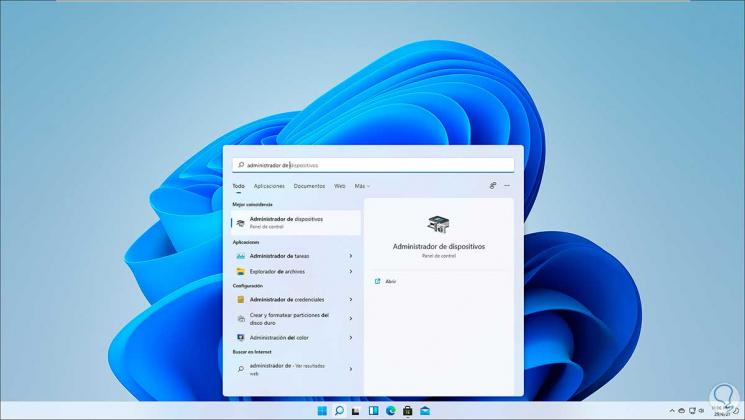
Note importanti:
Ora è possibile prevenire i problemi del PC utilizzando questo strumento, come la protezione contro la perdita di file e il malware. Inoltre, è un ottimo modo per ottimizzare il computer per ottenere le massime prestazioni. Il programma risolve gli errori comuni che potrebbero verificarsi sui sistemi Windows con facilità - non c'è bisogno di ore di risoluzione dei problemi quando si ha la soluzione perfetta a portata di mano:
- Passo 1: Scarica PC Repair & Optimizer Tool (Windows 11, 10, 8, 7, XP, Vista - Certificato Microsoft Gold).
- Passaggio 2: Cliccate su "Start Scan" per trovare i problemi del registro di Windows che potrebbero causare problemi al PC.
- Passaggio 3: Fare clic su "Ripara tutto" per risolvere tutti i problemi.
2. Apri Gestione dispositivi di Windows 11 dal menu di scelta rapida
Un altro metodo da utilizzare è dal menu di scelta rapida di Start, per questo facciamo clic destro sul pulsante Windows 11 e nell'elenco visualizzato selezioniamo "Gestione periferiche":
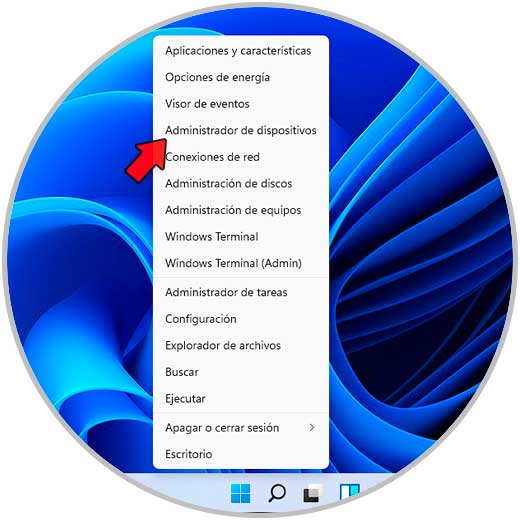
3. Apri Gestione dispositivi di Windows 11 dal Pannello di controllo
Passaggio 1
Un'altra alternativa è tramite il controllo del Pannello di controllo, in questo caso accediamo al Pannello di controllo in Windows 11:
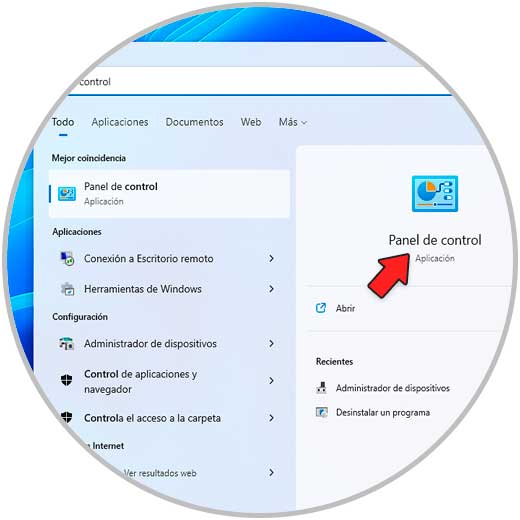
Passaggio 2
Nel Pannello di controllo, confermiamo che sia presente l'opzione "icone piccole" e quindi facciamo clic su "Gestione periferiche":

4. Aprire Gestione dispositivi di Windows 11 da Gestione computer
Passaggio 1
Un'altra alternativa è utilizzare Gestione computer , in nel motore di ricerca di Windows 11 inseriamo "computers" e selezioniamo "Gestione computer":

Passaggio 2
Nella finestra visualizzata facciamo clic su "Gestione dispositivi" integrato nell'amministratore:

5. Apri Gestione dispositivi di Windows 11 da Esegui
Passaggio 1
Esegui è un'altra opzione che dobbiamo aprire Gestione dispositivi, apriamo Esegui da Start:
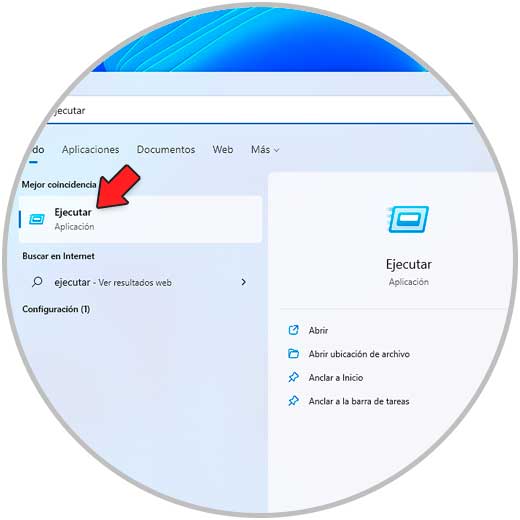
Passaggio 2
Nella finestra pop-up eseguiamo il comando "devmgmt.msc". Con Invio o Accetta accediamo all'Amministratore.

6. Apri Gestione dispositivi di Windows 11 da CMD
Passaggio 1
La console CMD è un'alternativa più disponibile, apriamo CMD dal browser:
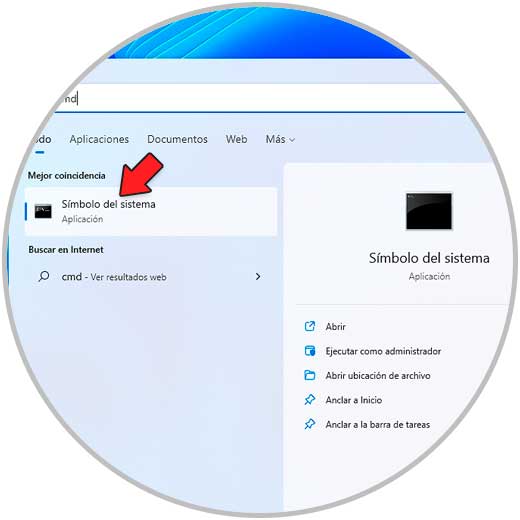
Passaggio 2
Eseguiamo "devmgmt.msc" e premiamo Invio per aprire l'amministratore:
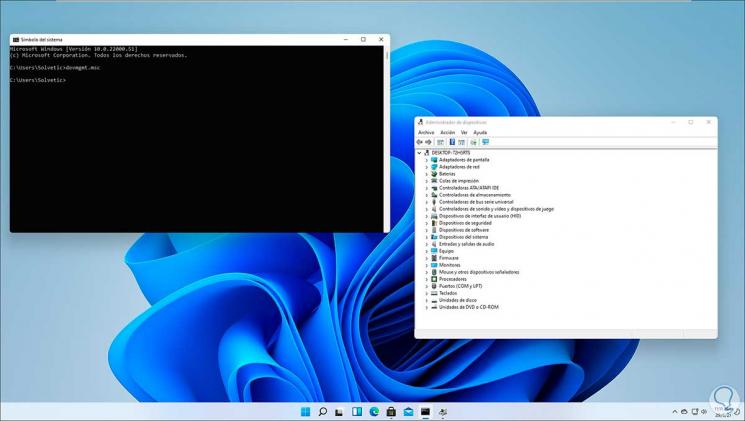
7. Apri Gestione dispositivi di Windows 11 da PowerShell
Passaggio 1
Accediamo a PowerShell da Start:
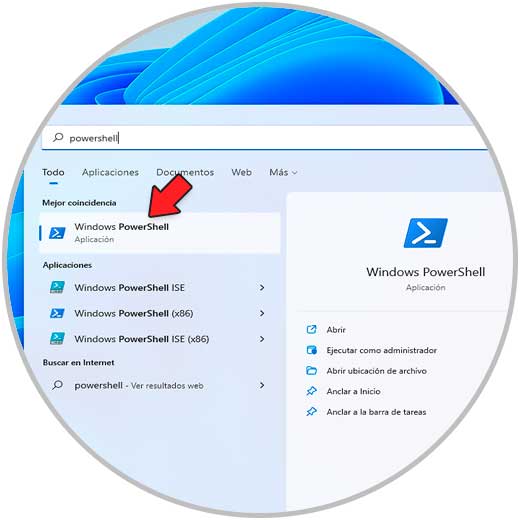
Passaggio 2
Nella console eseguire "devmgmt.msc" e premere Invio per aprire Gestione dispositivi:
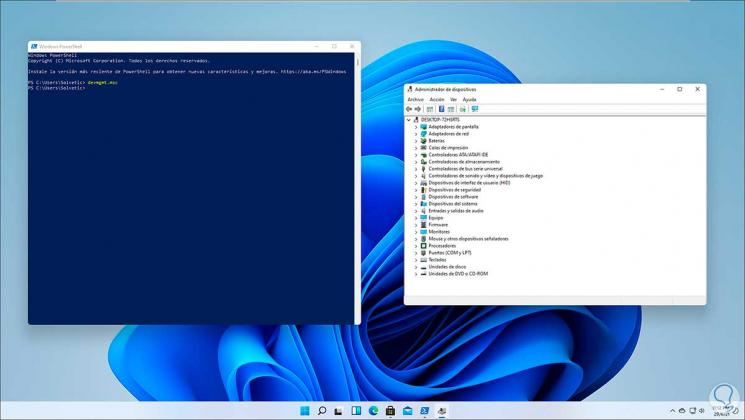
8. Apri Gestione dispositivi di Windows 11 dal collegamento
Passaggio 1
Infine un'altra alternativa è creare un collegamento, se questo è il piano facciamo clic destro sul desktop e selezioniamo "New element-Direct access":
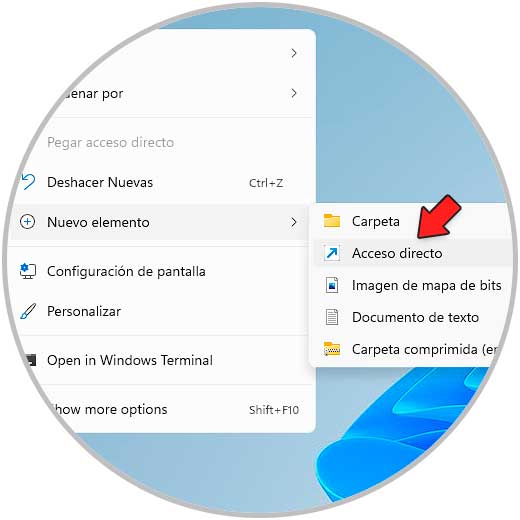
Passaggio 2
Nella finestra pop-up inseriamo "devmgmt.msc":

Passaggio 3
Facciamo clic su Avanti per assegnare un nome e applicare le modifiche:
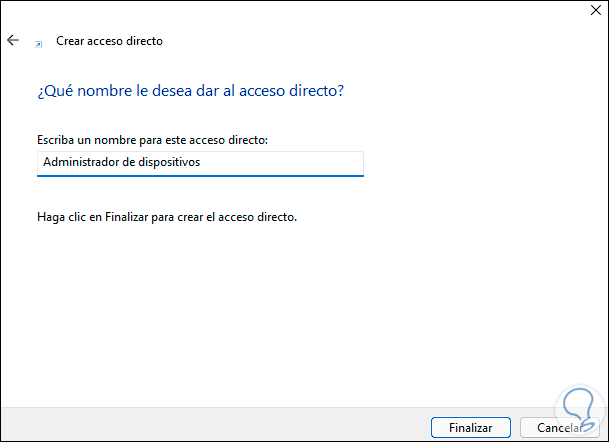
Passaggio 4
Ora è possibile accedere a Gestione dispositivi dal collegamento facendo doppio clic su di esso:
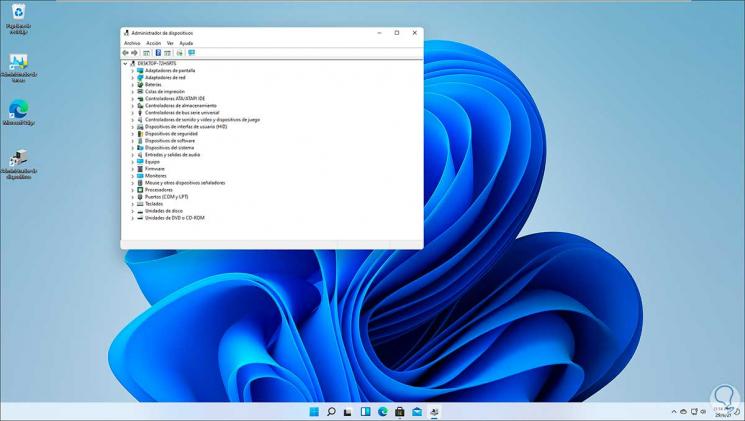
Ognuna di queste opzioni in Windows 11 ci darà l'opportunità di accedere a Gestione dispositivi e gestire le attività disponibili lì.

