Come aprire i servizi di Windows 11
Aggiornato 2023 di Marzo: Smetti di ricevere messaggi di errore e rallenta il tuo sistema con il nostro strumento di ottimizzazione. Scaricalo ora a - > questo link
- Scaricare e installare lo strumento di riparazione qui.
- Lascia che scansioni il tuo computer.
- Lo strumento sarà quindi ripara il tuo computer.
Windows 11 è composto da numerosi servizi che consentono una completa interazione tra l'utente, il sistema, i programmi e l'hardware, in modo che se uno di questi servizi presenta errori possiamo semplicemente essere soggetti a guasti, ci sono centinaia di servizi più importanti di altri e senza dubbio verrà il momento in cui dovremo accedervi per lavorare su di essi, ci sono diversi modi per aprire i servizi in Windows 11 e Solvetic spiegherà questi modi per accedervi.I servizi sono applicazioni che girano su computer mentre lavori e che di solito vengono elaborati in background senza che te ne accorga. Esistono diversi tipi di servizi di Windows 11 e possiamo persino configurarli per l'avvio all'avvio del sistema. Vediamo come aprire facilmente i servizi di Windows 11.
1. Apri i servizi di Windows 11 dal motore di ricerca
Passaggio 1
È uno dei modi essenziali, nel motore di ricerca Avvia inseriamo " services ":
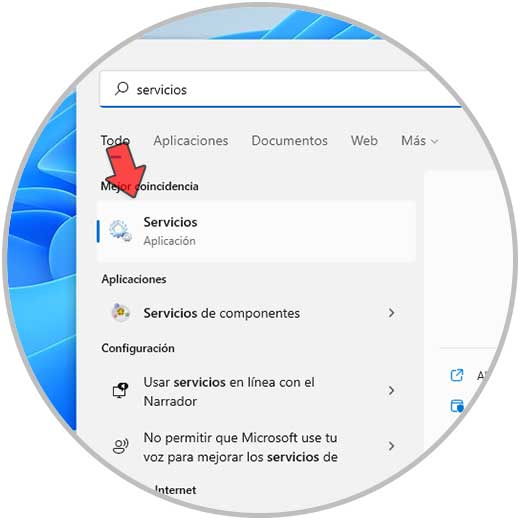
Note importanti:
Ora è possibile prevenire i problemi del PC utilizzando questo strumento, come la protezione contro la perdita di file e il malware. Inoltre, è un ottimo modo per ottimizzare il computer per ottenere le massime prestazioni. Il programma risolve gli errori comuni che potrebbero verificarsi sui sistemi Windows con facilità - non c'è bisogno di ore di risoluzione dei problemi quando si ha la soluzione perfetta a portata di mano:
- Passo 1: Scarica PC Repair & Optimizer Tool (Windows 11, 10, 8, 7, XP, Vista - Certificato Microsoft Gold).
- Passaggio 2: Cliccate su "Start Scan" per trovare i problemi del registro di Windows che potrebbero causare problemi al PC.
- Passaggio 3: Fare clic su "Ripara tutto" per risolvere tutti i problemi.
Passaggio 2
Selezionare Servizi per aprire la console dei servizi.
2. Aprire i servizi di Windows 11 dal Pannello di controllo
Passaggio 1
È un altro dei metodi disponibili, in questo caso aprire il Pannello di controllo da Start:
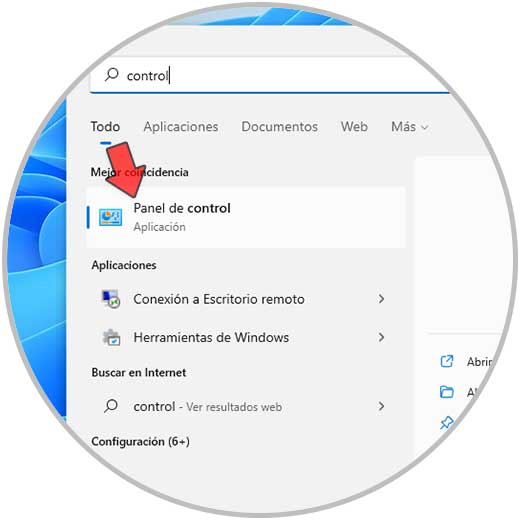
Passaggio 2
Nel Pannello di controllo, nella sezione "Visualizza per" impostiamo "Icone piccole":
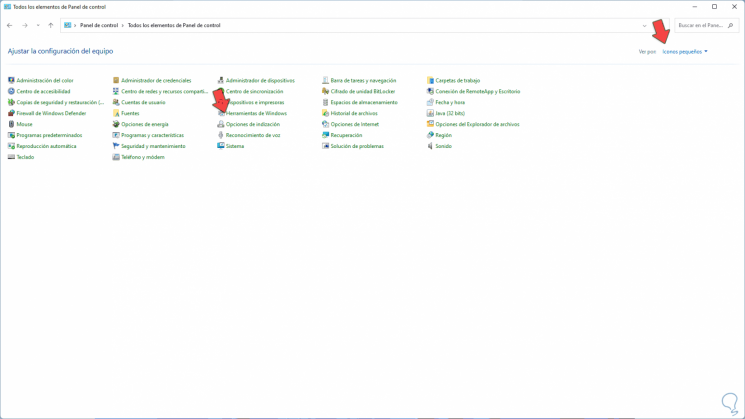
Passaggio 3
Facciamo clic su "Strumenti di Windows" per vedere quanto segue. Facciamo clic su "Servizi" per aprire la console Servizi in Windows 11.

3. Apri i servizi di Windows 11 da Esegui
Passaggio 1
Esegui come sempre sarà una delle alternative da utilizzare per aprire più tools , apri Esegui dal menu contestuale Start:

Passaggio 2
Immettere "services.msc" nella finestra Esegui:

Passaggio 3
Fare clic su OK per aprire Servizi:

4. Aprire i servizi di Windows 11 da PowerShell
Passaggio 1
La console di PowerShell è un punto per gestire diverse opzioni di sistema e uno dei li è aprire Servizi, apriamo PowerShell:
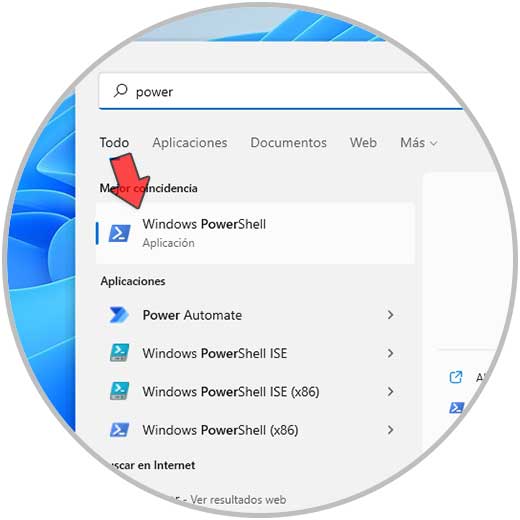
Passaggio 2
Inseriamo "services.msc" nella console di PowerShell e premiamo Invio:
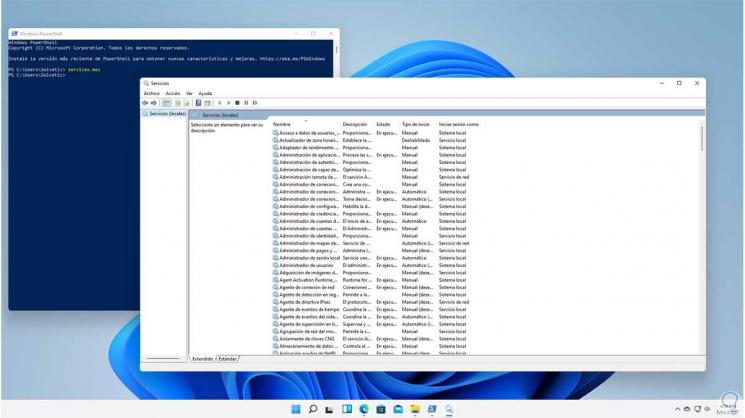
5. Apri i servizi di Windows 11 da accesso diretto
Passaggio 1
Con questo metodo cerchiamo di accedere ai servizi con un doppio clic, a questo facciamo clic destro sul desktop e lì selezioniamo "Nuovo elemento-Accesso diretto":
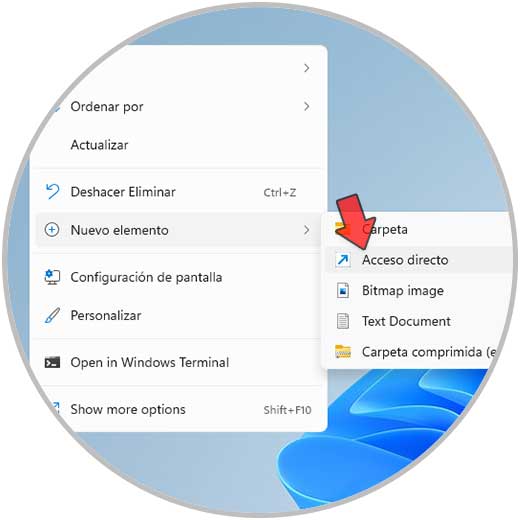
Passaggio 2
Nella finestra pop-up inserisci "services.msc":
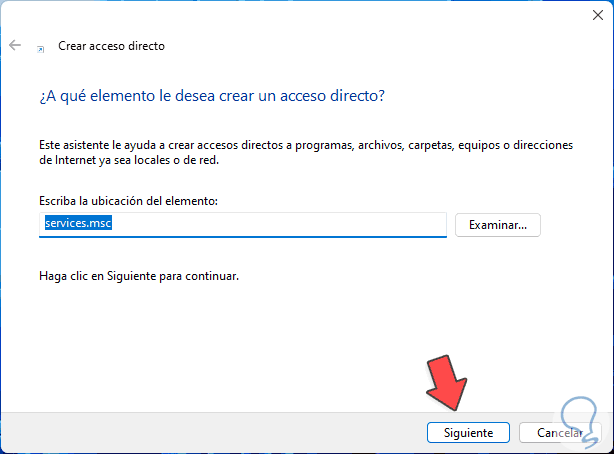
Passaggio 3
Facciamo clic su Avanti per assegnare un nome e applicare le modifiche:
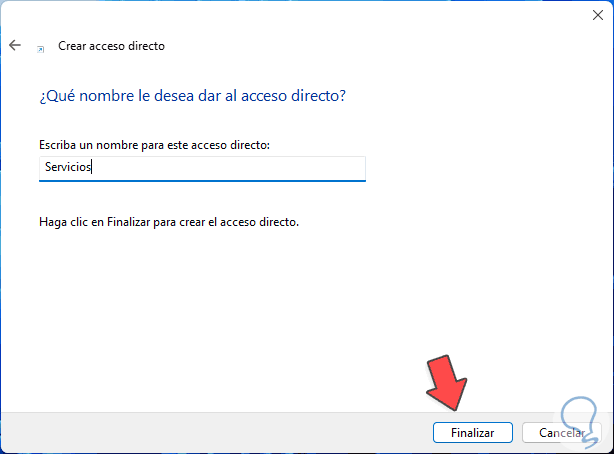
Passaggio 4
Dopodiché facciamo doppio clic sul collegamento per aprire Servizi:
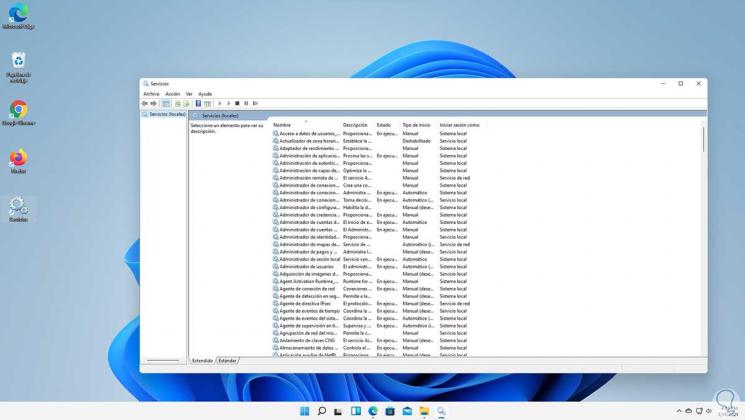
6. Apri i servizi di Windows 11 da Gestione computer
Passaggio 1
Gestione computer in Windows 11 ci consente di gestire varie opzioni dal computer e uno di questi sono i servizi, dal menu contestuale Start apri "Gestione computer":

Passaggio 2
Nella sezione "Servizi e applicazioni" facciamo clic su Servizi per visualizzare tutti i servizi di Windows 11:

7. Apri i servizi di Windows 11 da Gestione attività
Passaggio 1
Il Task Manager ci consente di eseguire diverse attività come la gestione dei processi , gestire gli utenti, controllare le prestazioni dei dispositivi hardware e altro, ma da lì sarà anche possibile aprire Servizi, per questo aprire il Task Manager:

Passaggio 2
Andiamo al menu "File-Esegui nuova attività":

Passaggio 3
Inseriamo "services.msc" e attiviamo la casella "Crea questa attività con privilegi di amministratore":
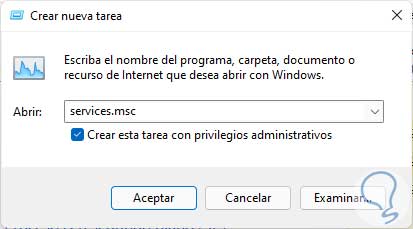
Passaggio 4
Facciamo clic su OK per aprire Servizi:
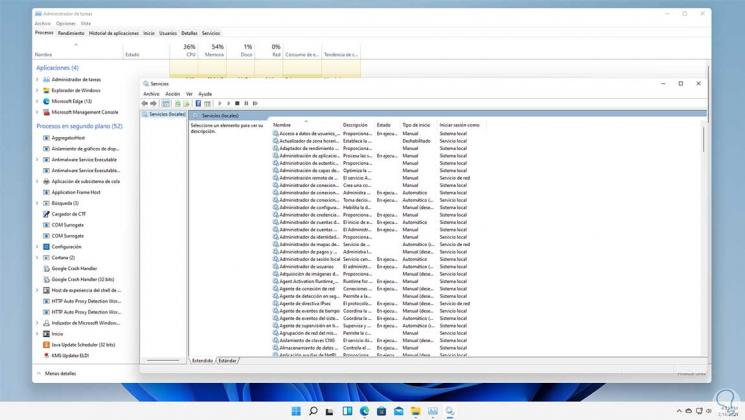
Queste sono le opzioni disponibili in Windows 11 per aprire i Servizi e lavorarci come necessario.

