Come aprire l'app Foto in Windows 11
Aggiornato 2023 di Marzo: Smetti di ricevere messaggi di errore e rallenta il tuo sistema con il nostro strumento di ottimizzazione. Scaricalo ora a - > questo link
- Scaricare e installare lo strumento di riparazione qui.
- Lascia che scansioni il tuo computer.
- Lo strumento sarà quindi ripara il tuo computer.
Una delle applicazioni più utilizzate in Windows 11 è l'applicazione Foto, grazie ad essa non solo sarà possibile visualizzare le immagini desiderate ma in Windows 11 è completata da un ampio gruppo di opzioni extra per migliorare il lavoro su ogni elemento compatibile.
1. Come aprire l'applicazione Foto in Windows 11 dal motore di ricerca
È uno dei modi più semplici, per questo andiamo al motore di ricerca e inseriamo la parola "foto":
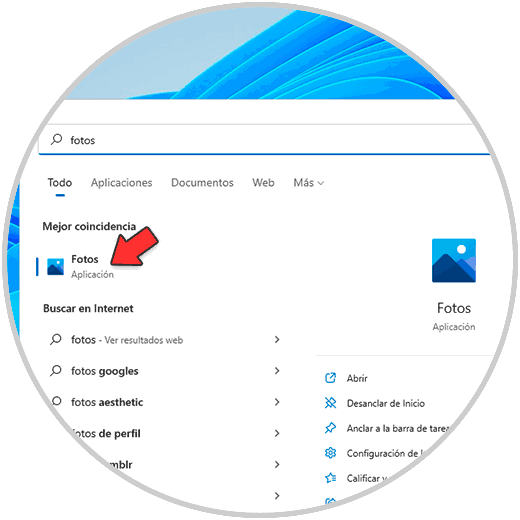
Note importanti:
Ora è possibile prevenire i problemi del PC utilizzando questo strumento, come la protezione contro la perdita di file e il malware. Inoltre, è un ottimo modo per ottimizzare il computer per ottenere le massime prestazioni. Il programma risolve gli errori comuni che potrebbero verificarsi sui sistemi Windows con facilità - non c'è bisogno di ore di risoluzione dei problemi quando si ha la soluzione perfetta a portata di mano:
- Passo 1: Scarica PC Repair & Optimizer Tool (Windows 11, 10, 8, 7, XP, Vista - Certificato Microsoft Gold).
- Passaggio 2: Cliccate su "Start Scan" per trovare i problemi del registro di Windows che potrebbero causare problemi al PC.
- Passaggio 3: Fare clic su "Ripara tutto" per risolvere tutti i problemi.
Selezioniamo l'applicazione Foto.
2. Come aprire l'applicazione Foto in Windows 11 dalla barra delle applicazioni
Cerchiamo con questo opzione per avere l'applicazione Foto a portata di clic. Passaggio 1
Per utilizzare questo metodo apriamo il motore di ricerca e inseriamo "foto", quindi facciamo clic con il pulsante destro del mouse su Foto e selezioniamo l'opzione "Aggiungi alla barra delle applicazioni":
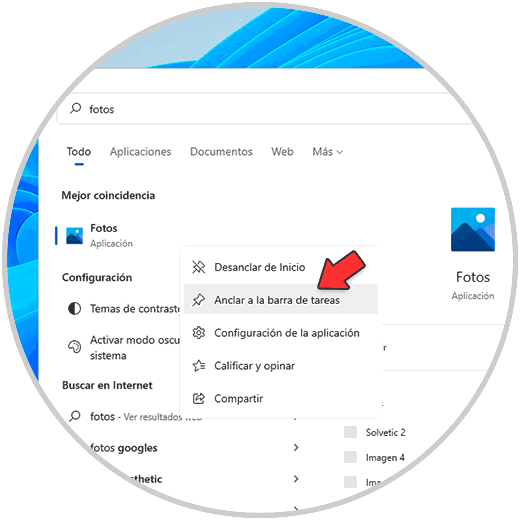
Passaggio 2
Apriamo Photos dall'icona sulla barra delle applicazioni:
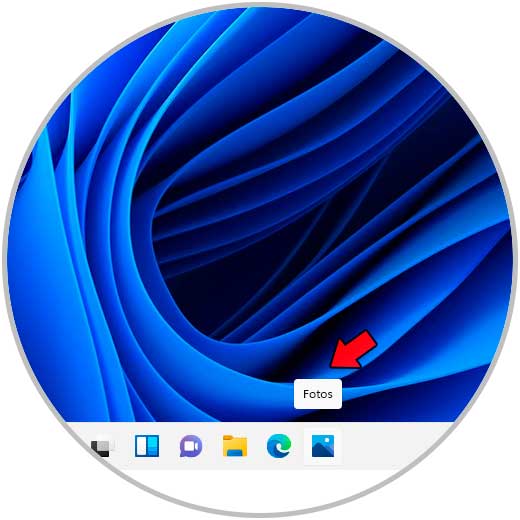
3. Come aprire l'applicazione Foto in Windows 11 da Start
Un altro metodo semplice per accedere a Foto, apriamo lo Start menu , quindi andiamo su "Tutte le applicazioni-Foto":
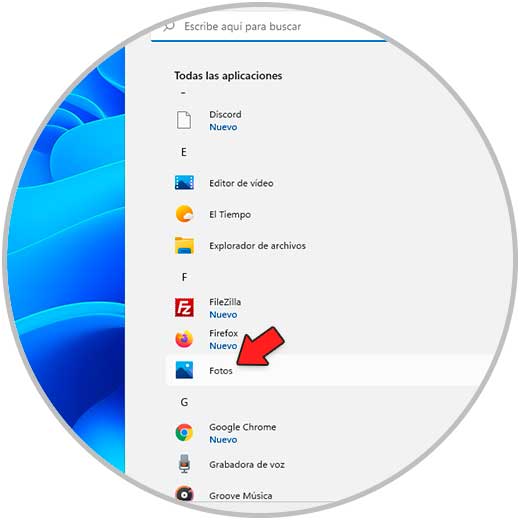
4. Come aprire l'applicazione Foto in Windows 11 dai riquadri Start
I riquadri sono quelle applicazioni che vediamo quando premiamo il pulsante Start Per utilizzare questo metodo, fare clic sul pulsante Windows 11 e quindi selezionare Foto dai riquadri disponibili:
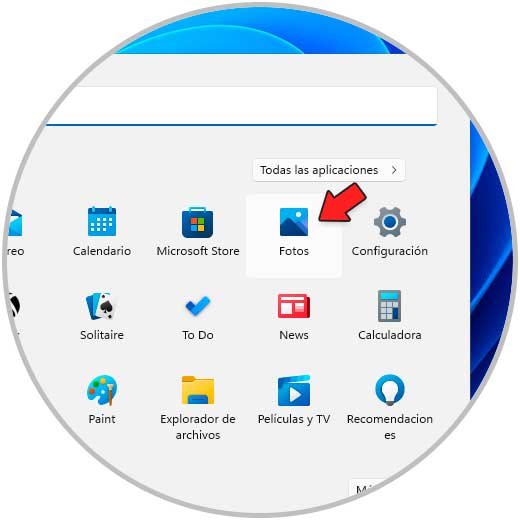
5. Come aprire l'applicazione Foto in Windows 11 da Esplora file
È possibile aprire l'applicazione Foto dal nostro File Explorer , in questo caso apriamo File Explorer e nella barra del nome inseriamo "ms-photos:":
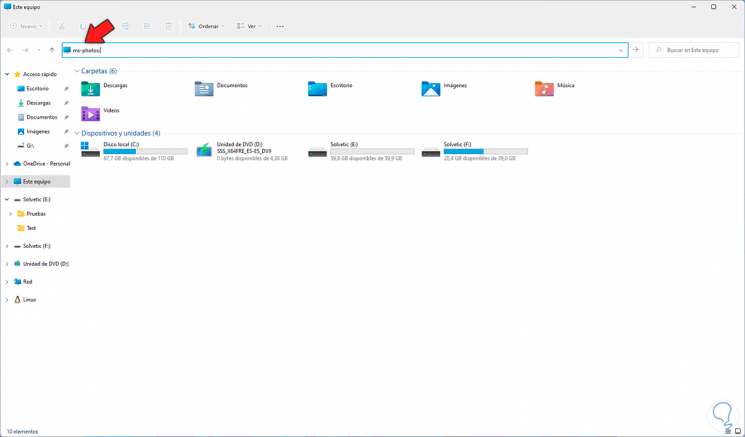
Premi Invio per aprire Foto in Windows 11.
6. Come aprire l'applicazione Foto in Windows 11 da Esegui
Passaggio 1
Esegui è uno dei modi classici per accedere alle applicazioni, apriamo Esegui da Start:
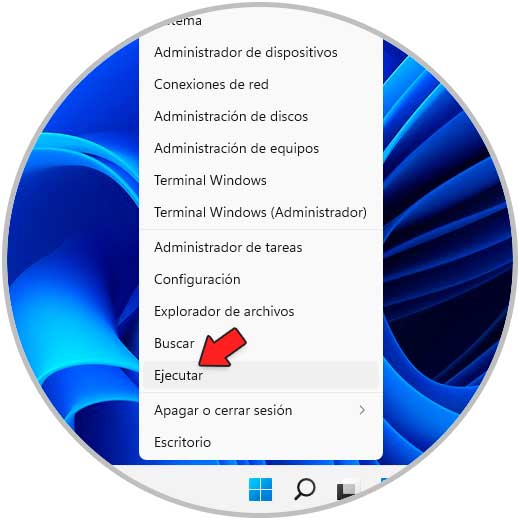
Passaggio 2
Inseriamo
"ms-photos:"
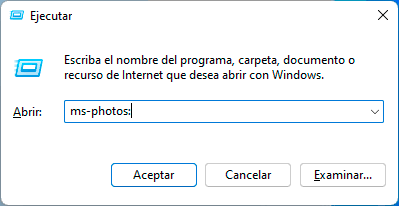
Facciamo clic su OK per aprire Foto in Windows 11.
7. Come aprire l'applicazione Foto in Windows 11 da CMD
Passaggio 1
La console CMD ti consente di avere la possibilità di aprire Photos in modo semplice, per ottenere ciò apriamo CMD:
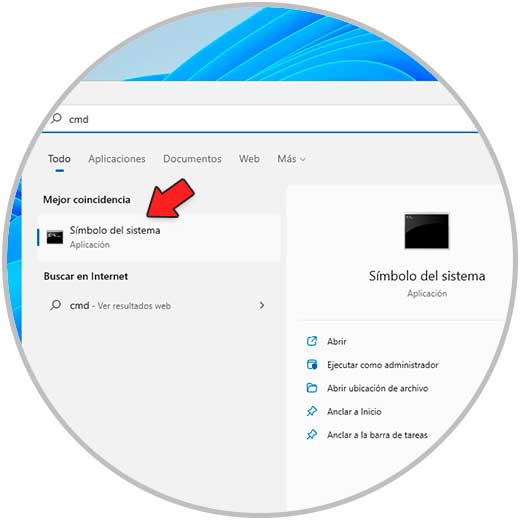
Passaggio 2
Esegui "start ms-photos:" nella console CMD:
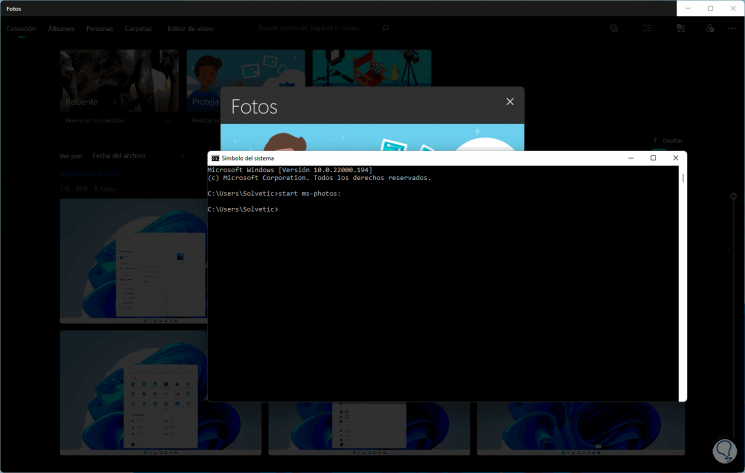
8. Come aprire l'applicazione Foto in Windows 11 da Task Manager
Passaggio 1
Infine abbiamo il Task Manager, per questo metodo Apri Task Manager:
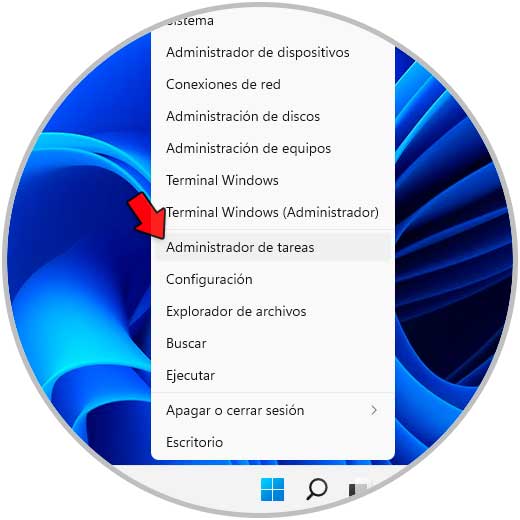
Passaggio 2
Nell'amministratore andiamo su "File-Execute new task":
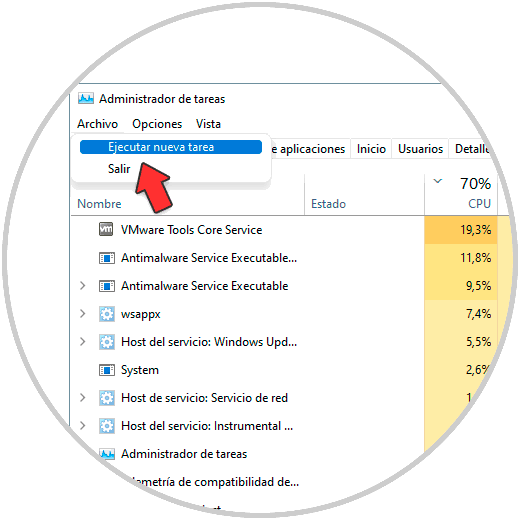
Passaggio 3
Inseriamo "ms-photos:" e dobbiamo selezionare la casella "Crea questa attività con privilegi di amministratore":
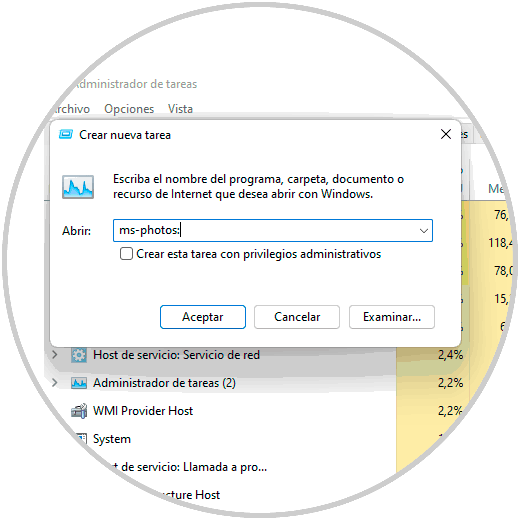
Fai clic su OK per aprire Foto.
Questi sono i modi semplici per accedere a Foto in Windows 11. In questo modo puoi accedere all'app ogni volta che vuoi con il modo che selezioni ogni volta.

