Come aprire le Impostazioni in Windows 11
Aggiornato 2023 di Marzo: Smetti di ricevere messaggi di errore e rallenta il tuo sistema con il nostro strumento di ottimizzazione. Scaricalo ora a - > questo link
- Scaricare e installare lo strumento di riparazione qui.
- Lascia che scansioni il tuo computer.
- Lo strumento sarà quindi ripara il tuo computer.
Da Windows 10 è stata integrata una funzionalità per gestire gran parte di tutte le proprietà del sistema ed è l'utility Configurazione, questa integra tutto il necessario per gestire vari parametri e in Windows 11 troviamo un rinnovamento completo di questa utility sia nel design e nelle funzioni:
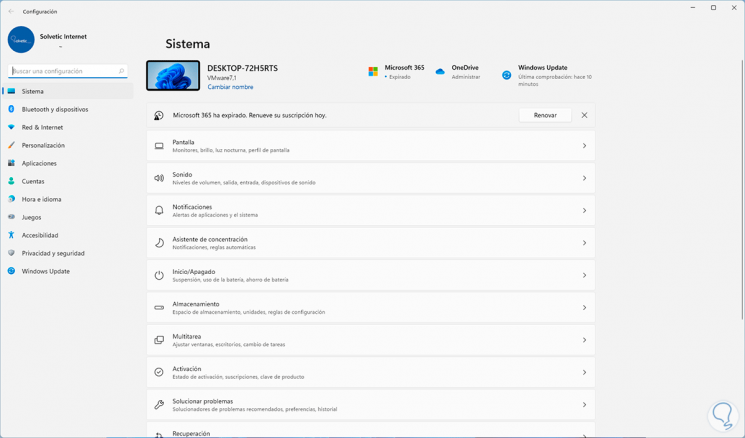
La configurazione in Windows 11 è suddivisa in varie categorie come:
Sistema
In esso è possibile accedere a funzioni come "
- Gestione schermo (aggiunta gestione HDR)
- Configurazione di le proprietà del suono
- Gestione delle notifiche
- Attivazione dell'assistente di concentrazione
- Opzioni risparmio energia
- Gestione della memoria
- Nuova funzionalità multitasking
- Attivazione del sistema
- Ripristino del sistema
- Opzioni di proiezione
- Gestione desktop remoto
- Utilizzo degli Appunti
- Informazioni di sistema con Informazioni su
Bluetooth e dispositivi
In questa sezione troviamo tutto ciò che riguarda:
Note importanti:
Ora è possibile prevenire i problemi del PC utilizzando questo strumento, come la protezione contro la perdita di file e il malware. Inoltre, è un ottimo modo per ottimizzare il computer per ottenere le massime prestazioni. Il programma risolve gli errori comuni che potrebbero verificarsi sui sistemi Windows con facilità - non c'è bisogno di ore di risoluzione dei problemi quando si ha la soluzione perfetta a portata di mano:
- Passo 1: Scarica PC Repair & Optimizer Tool (Windows 11, 10, 8, 7, XP, Vista - Certificato Microsoft Gold).
- Passaggio 2: Cliccate su "Start Scan" per trovare i problemi del registro di Windows che potrebbero causare problemi al PC.
- Passaggio 3: Fare clic su "Ripara tutto" per risolvere tutti i problemi.
- Gestione completa dei dispositivi
- Stampanti e scanner
- Possibilità di integrare il nostro cellulare con Windows 11
- Lavoro con la fotocamera
- Impostazioni del mouse
- Riproduzione automatica quando si collegano i dispositivi
- Gestione USB
Internet e rete
Come suggerisce il nome, qui siamo in grado di:
- Gestire la rete Wi-Fi ed Ethernet
- Lavorare e configura VPN
- Attiva la modalità aereo in Windows 11
- Configura un proxy server
- Accedi alle impostazioni di rete avanzate
Personalizzazione
È una delle sezioni più utilizzate e funzionali poiché è possibile:
- Cambia lo sfondo di Windows 11
- Lavorare con colori e temi
- Gestire la schermata di blocco
- Nella dispositivi compatibili attivano la tastiera touch
- Gestire il menu Start
- Gestire il comportamento della barra delle applicazioni
- Lavorare con i caratteri di sistema
- Configurare l'utilizzo del dispositivo
Applicazioni
In questa sezione troviamo la possibilità di:
- Utilizzo e gestione delle applicazioni
- Aggiungere o rimuovere funzionalità
- Configura applicazioni predefinite
- Configura applicazioni per siti web
- Configura quali applicazioni aprire con Windows 11
Conti
Lì troviamo tutto ciò che riguarda gli utenti come:
- Informazioni sull'account utente
- Opzioni per accedere
- Collega o meno email
- Aggiungi, modifica o rimuovi utenti
- Crea copie di backup di file e applicazioni
Tempo e lingua
Lì abbiamo la possibilità di:
- Impostare la data e l'ora del sistema
- Impostare la regione o la lingua
- Gestire la scrittura e la voce
Giochi
In questa sezione c'è tutto ciò che riguarda i giochi come:
- Gestione della barra di gioco Xbox
- Configurazione delle acquisizioni durante il gioco
- Gestione modalità di gioco
Accessibilità
È una sezione ideale per configurare tutto ciò che riguarda argomenti ad accesso limitato come visione, udito o interazione
Privacy e sicurezza
Lì è possibile:
- Accedere all'utilità di sicurezza di Windows 11
- Abilita Trova il mio dispositivo
- Usa la modalità sviluppatore
- Gestisci i permessi di Windows 11
- Gestisci i permessi delle applicazioni
Aggiornamento Windows
C'è tutto ciò che riguarda come ricevere gli aggiornamenti per il sistema e c'è la possibilità di partecipare al programma Windows Insider.
Esistono diversi modi per aprire Impostazioni in Windows 11 e li vedremo in questo tutorial.
1. Apri la configurazione di Windows 11 da Start
È uno dei modi più semplici, per questo facciamo clic sul pulsante Start di Windows 11 e quindi selezionare Impostazioni:
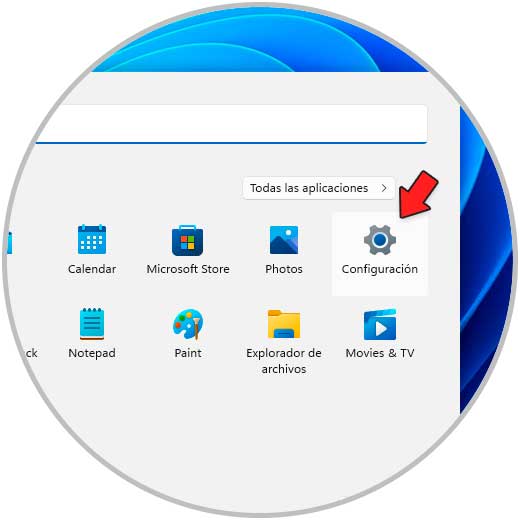
2. Apri le Impostazioni di Windows 11 dal menu di scelta rapida Start
Questa è un'opzione semplice ma pratica, con questo metodo fare clic con il pulsante destro del mouse sul pulsante Start di Windows 11 e quindi selezionare Impostazioni:
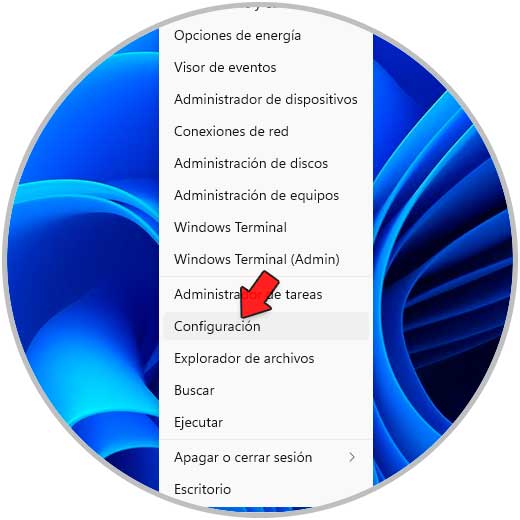
Facciamo clic e si apriranno Impostazioni.
3. Apri la configurazione di Windows 11 dalla tastiera
Un metodo semplice è usare la nostra tastiera, per questo combiniamo i tasti Windows + I per aprire la configurazione:
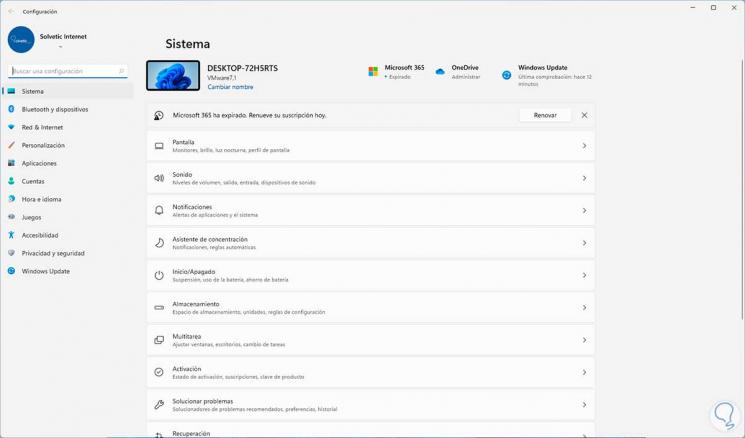
4. Apri le impostazioni di Windows 11 dal Centro operativo
Nel Centro operativo abbiamo accesso a varie opzioni di notifica o Per amministrare alcune parametri di sistema, aprire il Centro operativo facendo clic nell'angolo in basso a destra o utilizzando i tasti Windows + A:
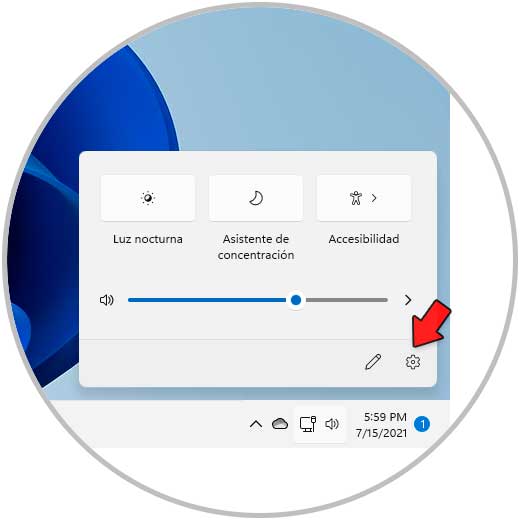
Facciamo clic sull'icona Impostazioni per accedervi.
5. Apri le impostazioni di Windows 11 dal motore di ricerca
Avvia il motore di ricerca Ci fornisce un portafoglio completo di strumenti e programmi disponibili in Windows 11, nella ricerca Start inseriamo "configurazione":
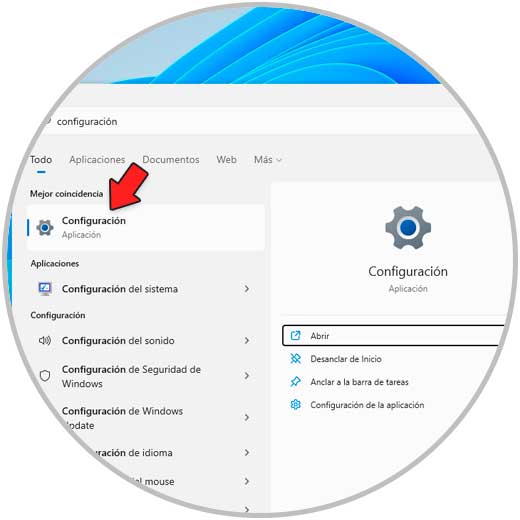
Selezioniamo Configurazione.
6. Apri la configurazione di Windows 11 da CMD
Passaggio 1
La console CMD è un punto da cui non solo Possiamo eseguire comandi e comandi ma ci permette di aprire programmi o utilità, aprire CMD da Start:
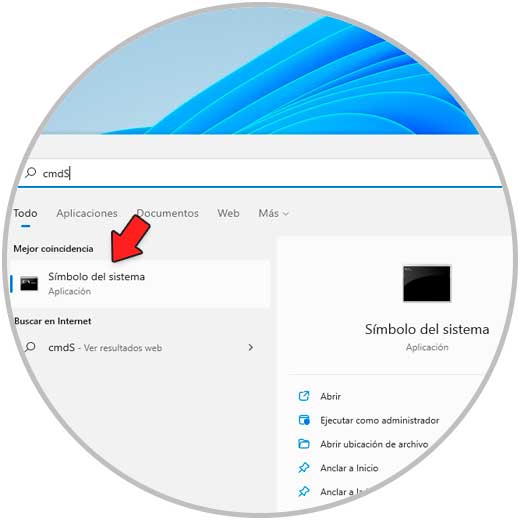
Passaggio 2
Immettere "start ms-settings:" nella console e premere Invio:
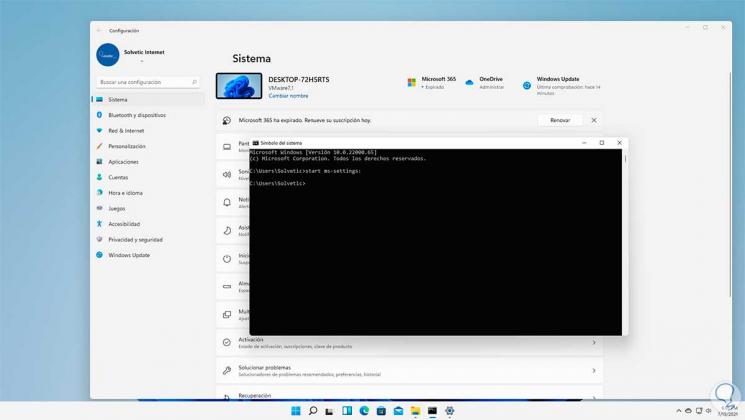
7. Apri la configurazione di Windows 11 da PowerShell
Passaggio 1
Come CMD, PowerShell è una console versatile per eseguire varie attività, inclusa l'apertura Impostazioni, apri PowerShell:
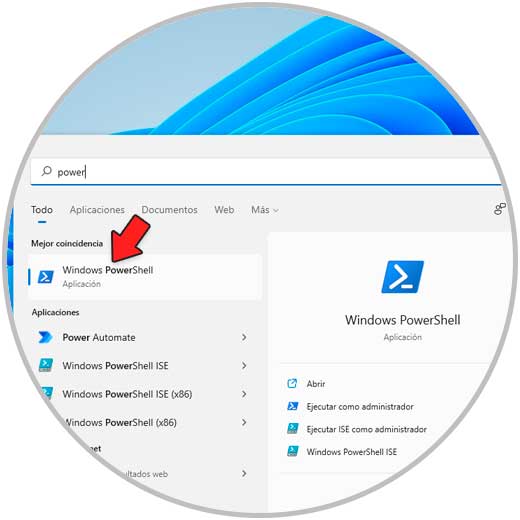
Passaggio 2
Nella console eseguiamo "start ms-settings:"
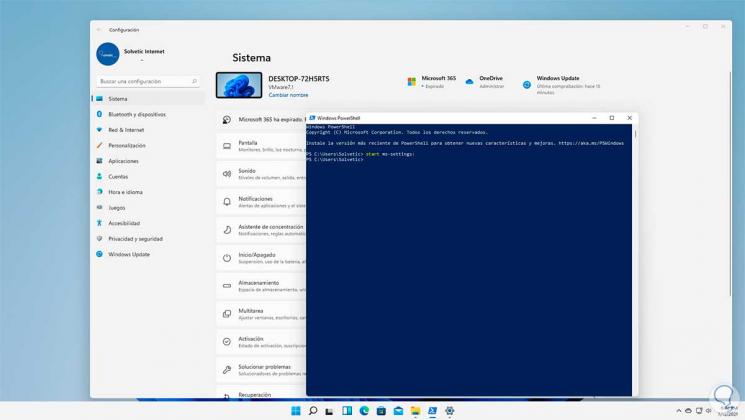
8. Apri la configurazione di Windows 11 da Esegui
Passaggio 1
Esegui è uno dei modi più ideali per aprire o eseguire comandi in Windows 11, apri Esegui dal menu di scelta rapida Start:
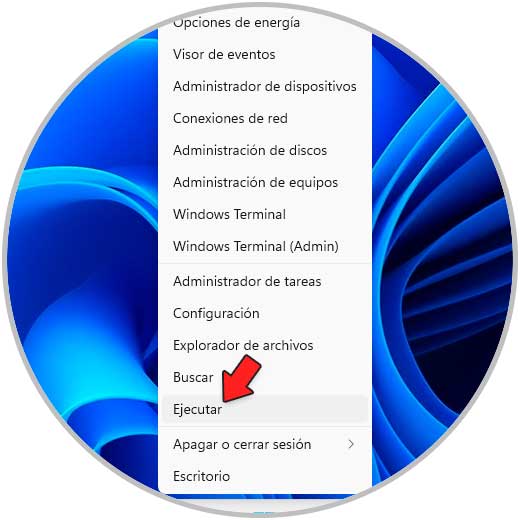
Passaggio 2
Nella finestra inserisci "start ms-settings:":
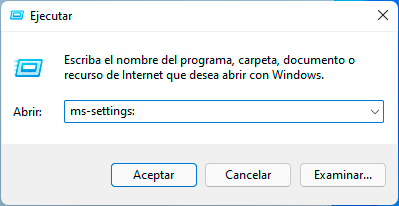
Fare clic su OK per accedere a Configurazione Passaggio 3
Un vantaggio con Esegui è che possiamo aggiungere a quale sezione di Configurazione andremo, ad esempio, per vedere le proprietà del sistema che eseguiamo:
ms-settings: about
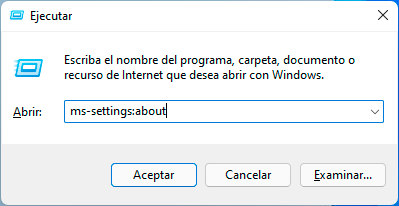
Passaggio 4
Di conseguenza si aprirà questa sezione:
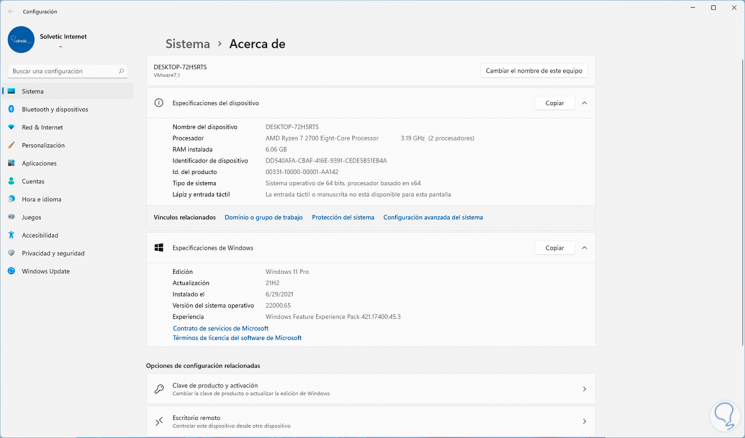
scelte
Alcune opzioni da utilizzare sono:
- Display: ms-settings: display
- Notifiche e azioni: ms-settings : notifiche
- Potenza ed energia: ms-settings: powersleep
- Batteria : ms-settings: batterysaver
- Memoria: ms-settings: storagesense
- Modalità tablet: ms-settings: tabletmode
- Multitasking: ms-settings: multitasking
- Progetto su questo computer: ms-settings: project
- About: ms-settings: about
- Bluetooth e altri dispositivi: ms-settings: bluetooth
- Stampanti e scanner: ms-settings: printers
- Mouse: ms-settings: mousetouchpad
- Touchpad: ms-settings: dispositivi-touchpad
- Scrivi: ms-settings: digitando
- Penna e Windows Ink: ms-settings: pen
- Autoplay: ms-settings: autoplay
- USB: ms-settings: usb
- Applicazioni e funzionalità: ms-settings: appsfeatures
- App del sito Web: ms-settings: appsforwebsites
- App predefinite: ms-settings: defaultapps
- Gestisci funzionalità opzionali: ms-settings: optionalfeatures
- Mappe offline: ms-settings: maps
- Applicazioni di avvio: ms-settings: startupapps
- Riproduzione video: ms-settings: videoplayback
- Account di posta e applicazioni: ms-settings: emailandaccounts
- Famiglia e altre persone: ms-settings: otherusers
- Opzioni di accesso: ms-settings: signinop zioni
- Sincronizza impostazioni: ms-settings: sync
- I tuoi dati : ms-settings: yourinfo
- Audio: ms-settings: easyofaccess-audio
- Sottotitoli: ms-settings: easyofaccess-closedcaptioning
- Display: ms-settings: easyofaccess-display
- Caratteri: ms-settings: caratteri
- Alto contrasto: ms-settings: easyofaccess-highcontrast
- Tastiera: ms-settings: easyofaccess-keyboard
- Lente d'ingrandimento: ms-settings: easyofaccess-magnifier
- Mouse: ms-settings: easyofaccess-mouse
- Narratore: ms-settings: easyofaccess-narrator
- Altre opzioni: ms-settings: easyofaccess-otheroptions
- Voce: ms-settings: easyofaccess-speechrecognition
- Barra di gioco: m s-settings: gaming-gamebar
- Game DVR: ms-settings: gaming-gamedvr
- Modalità di gioco: ms-settings: gaming-gamemode
- Gioca a schermo intero: ms-settings: quietmomentsgame
- TruePlay: ms-settings: gaming-trueplay
- Reti Xbox: ms-settings : gaming-xboxnetworking
- Modalità aereo: ms-settings: network-airplanemode
- Utilizzo dati: ms-settings: datausage
- Ethernet: ms-settings: network-ethernet
- Gestisci reti conosciute: ms-settings: network-wifisettings
- Hotspot mobile: ms-settings: network-mobilehotspot
- Proxy: ms-settings: network-proxy
- Stato: ms-settings: network-status
- VPN: ms-settings: network-vpn
- Wi-Fi: ms-settings: network-wifi (disponibile solo con un adattatore Wi-Fi)
- Seleziona le cartelle che compaiono nel menu Start: ms-settings: personalization-start-places
- Colors: ms-settings: personalization-colors
- Sommario: ms-settings: personalization-glance
- Schermata di blocco: ms-settings: lockscreen
- Barra di navigazione: ms-settings: personalizzazione-navbar
- Start: ms-settings: personalizzazione-start
- Barra delle applicazioni: ms-settings: barra delle applicazioni
- Temi: ms-settings: temi
- Il tuo telefono: ms-settings: mobile-devices
- Informazioni sull'account: ms-settings: privacy-accountinfo
- Cronologia attività: ms-settings: privacy-activityhistory
- ID. advertising: ms-settings: privacy-advertisingid
- Data e ora: ms-settings: dateandtime
- Regione e lingua: ms-settings: regionlanguage
- Linguaggio voce: ms-settings: speech
- Attivazione: ms-settings: attivazione
- Backup: ms-settings: backup
- Ottimizzazione della consegna: ms-settings: delivery-optimization
- Trova il tuo dispositivo: ms-settings: findmydevice
- Per sviluppatori: ms-settings: developer
- Recupero: ms-settings: recovery
- Risoluzione dei problemi: ms-settings: troubleshooting
- Windows Sicurezza: ms-settings: windowsdefender
- Programma Windows Insider: ms-settings: windowsinsider
- Windows Update: impostazioni ms: windowsupdate-ms-settings: windowsupdate-action
- Windows Update (opzioni avanzate): ms-settings: windowsupdate-options
- Windows Update (opzioni di riavvio): ms-settings: windowsupdate-restartoptions
- Windows Update (visualizza aggiornamento cronologia) : ms-settings: windowsupdate-history
Questi sono tutti ideali per un collegamento alla funzione.
9. Apri le impostazioni di Windows 11 dalla barra delle applicazioni
Passaggio 1
Questa opzione ti consente di ancorare le impostazioni sulla barra delle applicazioni, per questo facciamo clic su Destra in Impostazioni e seleziona "Ancora alla barra delle applicazioni":

Passaggio 2
Apriamo dalla barra delle attività di configurazione:

10. Apri le impostazioni di Windows 11 dall'accesso diretto
Passaggio 1
È un metodo semplice per aprire le impostazioni con un doppio clic, a questo facciamo clic destro sul desktop e selezioniamo "New-Shortcut":
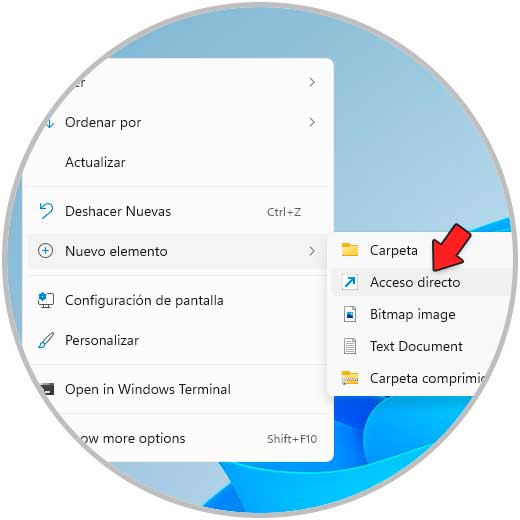
Passaggio 2
Immettere "ms-settings:" nella finestra popup:
Passaggio 3
Facciamo clic su Avanti per assegnare un nome e applicare le modifiche:
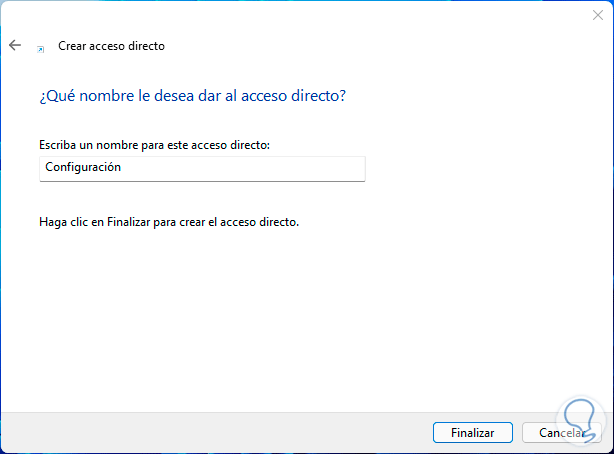
Passaggio 4
Il collegamento sarà disponibile:
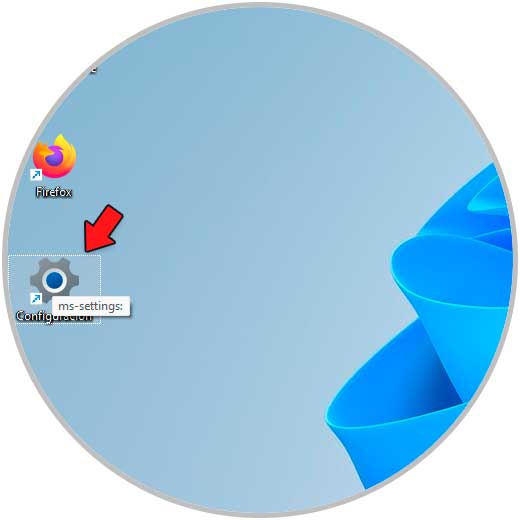
Facciamo doppio clic sul collegamento per aprire Impostazioni.
12. Apri Impostazioni Windows 11 da Task Manager
Passaggio 1
Apri Task Manager da Start:
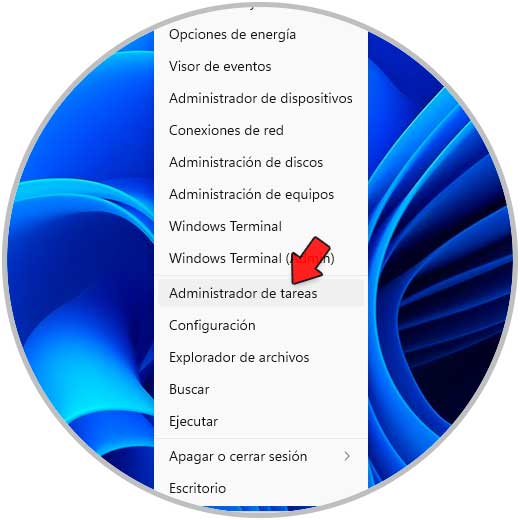
Passaggio 2
Nell'amministratore, vai al menu "File-Esegui nuova attività":
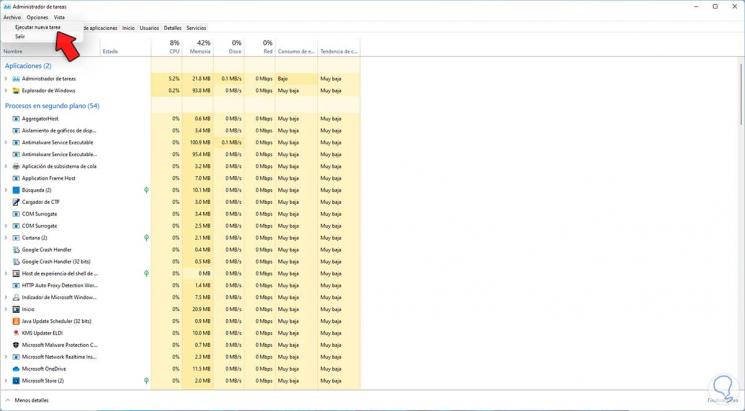
Passaggio 3
Immettere "ms-settings:" e selezionare la casella "Crea questa attività con privilegi di amministratore":
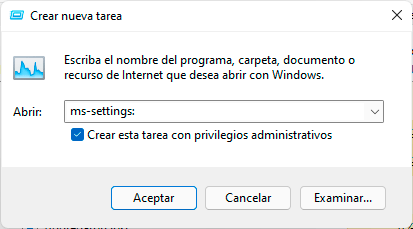
Passaggio 4
Facciamo clic su OK per aprire Configurazione:
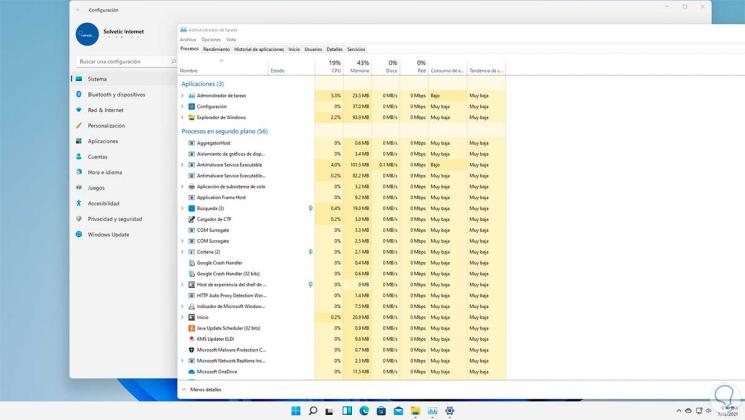
13. Apri la configurazione di Windows 11 dal menu di scelta rapida
Passaggio 1
Questo può essere fatto da una cartella o in qualche posizione, in in questo caso il desktop, facciamo clic destro sul desktop e selezioniamo "Impostazioni schermo":
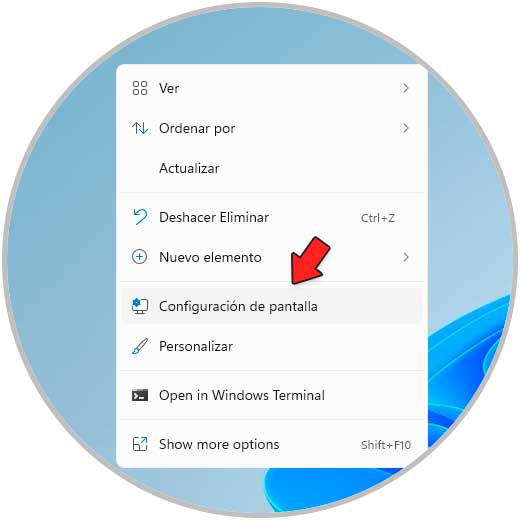
Passaggio 2
Si aprirà Impostazioni per passare alle diverse sezioni:
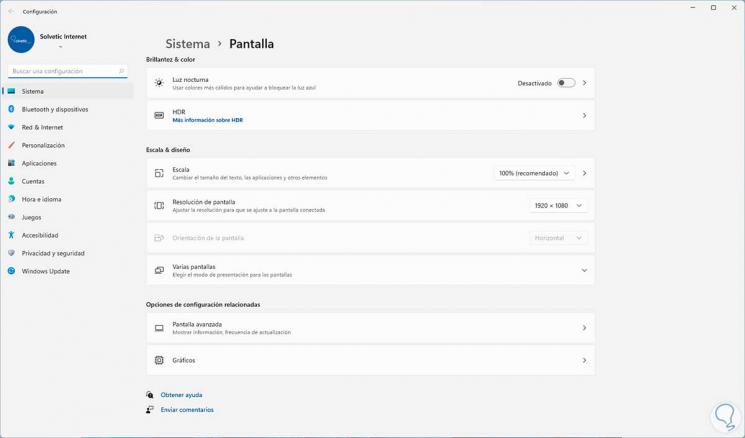
14. Apri le Impostazioni di Windows 11 dal Pannello di controllo
Passaggio 1
È un'opzione per accedere alle Impostazioni da funzioni aggiuntive, apri Controllo pannello:
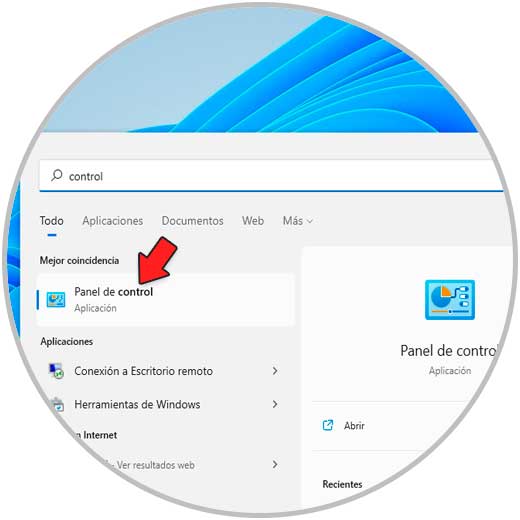
Passaggio 2
Vedremo quanto segue:
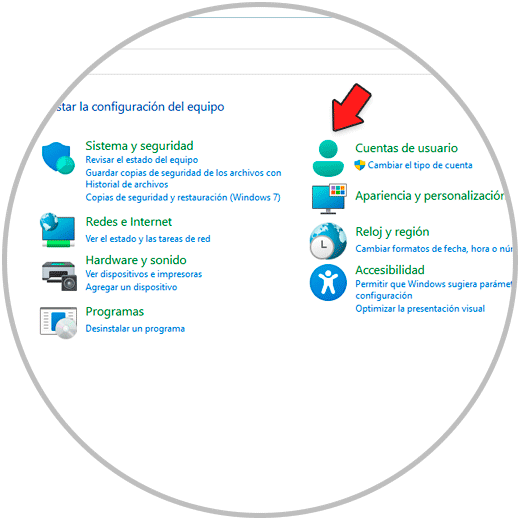
Passaggio 3
Andiamo su "Account utente-Account utente":
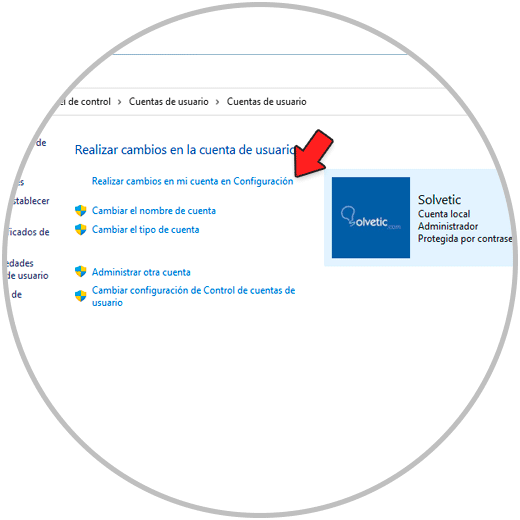
Passaggio 4
Facciamo clic su "Apporta modifiche al mio account in Impostazioni", questo aprirà le Impostazioni per navigare nelle sezioni:
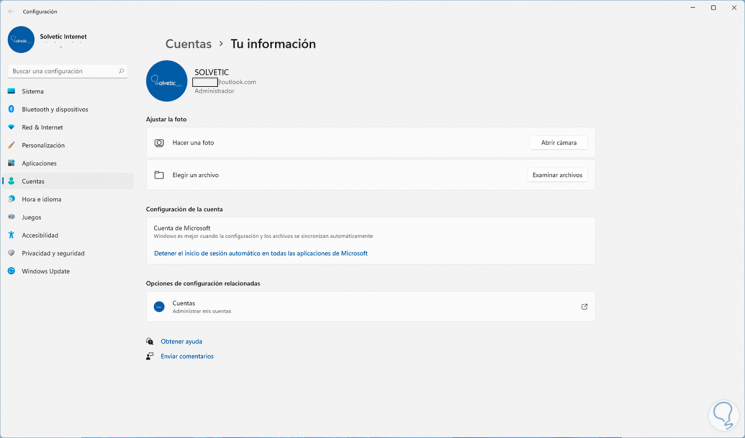
Così sono le diverse opzioni per aprire Impostazioni in Windows 11 e avere accesso a una delle utilità più pratiche per tutti.

