Come aprire lo strumento di cattura in Windows 11
Aggiornato 2023 di Marzo: Smetti di ricevere messaggi di errore e rallenta il tuo sistema con il nostro strumento di ottimizzazione. Scaricalo ora a - > questo link
- Scaricare e installare lo strumento di riparazione qui.
- Lascia che scansioni il tuo computer.
- Lo strumento sarà quindi ripara il tuo computer.
Windows 11 integra alcuni strumenti che sono stati creati in modo che l'utente finale abbia le migliori alternative durante l'esecuzione di determinate attività sul sistema e una delle attività più frequenti è catturare lo schermo di Windows 11. Ciò implica catturare tutto il desktop, solo lo schermo su cui stiamo lavorando o catturiamo un'area particolare, per questo abbiamo lo Strumento di cattura disponibile da Windows 10.
Usa ritagli
Questa è un'utilità che ci permette di catturare lo schermo nei seguenti scenari:
- Ritaglio a forma libera: consente di disegnare una forma libera attorno a un oggetto nella finestra su cui si sta lavorando
- Ritaglio rettangolare: con questa opzione trasciniamo il cursore attorno a un oggetto per creare un rettangolo e quindi catturare tale forma
- Ritaglio finestra: è uno dei più utilizzati in quanto permette di selezionare una finestra per catturarla
- Ritaglio a schermo intero: come nome lo indica, cattura l'intero schermo di Windows 11
1. Apri lo strumento di cattura di Windows 11 da Start
Passaggio 1
Tutte le opzioni saranno semplici, per questo, fai clic sul Pulsante Windows 11 e poi vai su "Tutte le app":
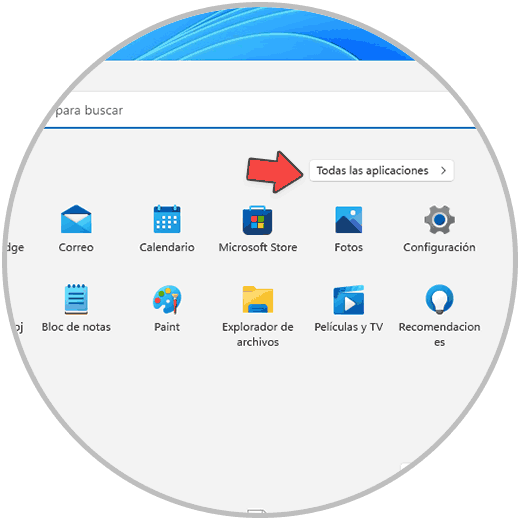
Note importanti:
Ora è possibile prevenire i problemi del PC utilizzando questo strumento, come la protezione contro la perdita di file e il malware. Inoltre, è un ottimo modo per ottimizzare il computer per ottenere le massime prestazioni. Il programma risolve gli errori comuni che potrebbero verificarsi sui sistemi Windows con facilità - non c'è bisogno di ore di risoluzione dei problemi quando si ha la soluzione perfetta a portata di mano:
- Passo 1: Scarica PC Repair & Optimizer Tool (Windows 11, 10, 8, 7, XP, Vista - Certificato Microsoft Gold).
- Passaggio 2: Cliccate su "Start Scan" per trovare i problemi del registro di Windows che potrebbero causare problemi al PC.
- Passaggio 3: Fare clic su "Ripara tutto" per risolvere tutti i problemi.
Passaggio 2
Nell'elenco individuare "Snipping Tool": fare clic su di esso per aprirlo.
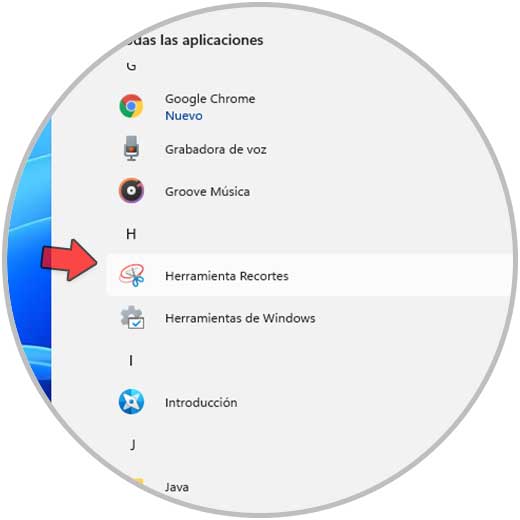
2 . Apri lo strumento di cattura di Windows 11 da PowerShell
Passaggio 1
La console di PowerShell è un'altra delle tante opzioni disponibili, per questa opzione apri PowerShell da Start:
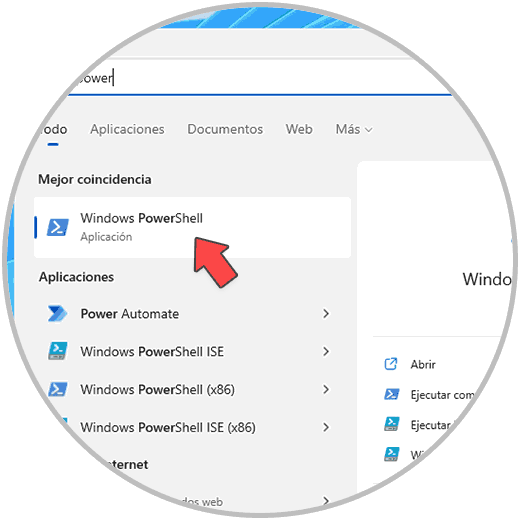
Passaggio 2
Esegui "snippingtool" nella console:
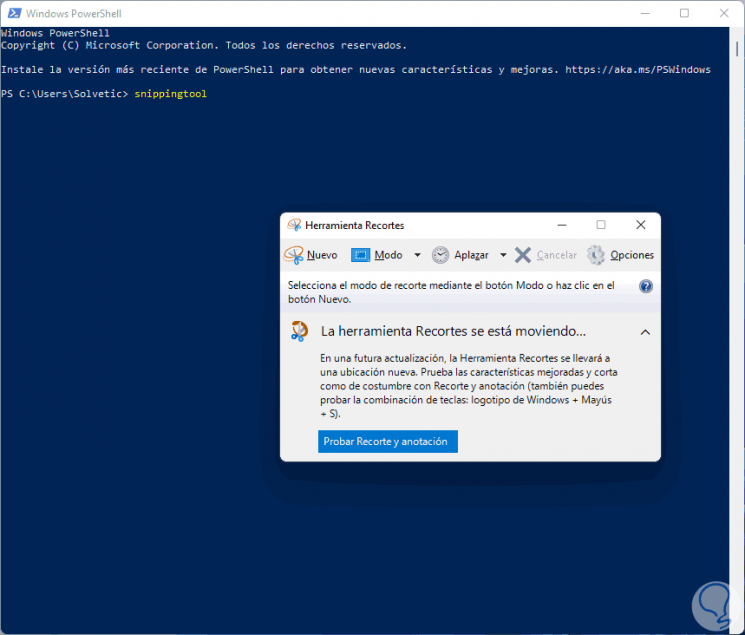
3 . Apri lo strumento di cattura di Windows 11 da CMD
Passaggio 1
Il prompt dei comandi o la console CMD è una delle tante opzioni per questa azione, apriamo CMD:
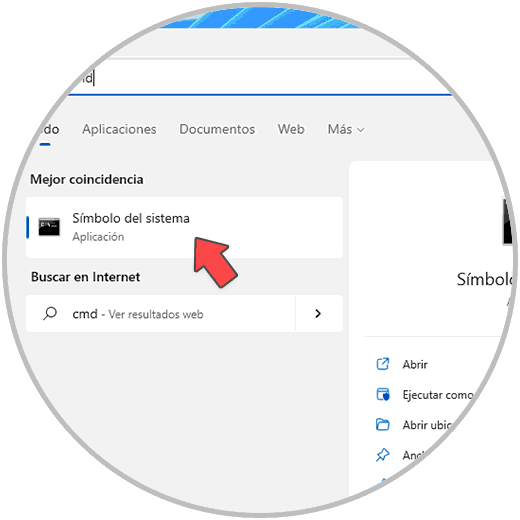
Passaggio 2
Eseguiamo il comando "snippingtool" nella console:
Strumento di cattura
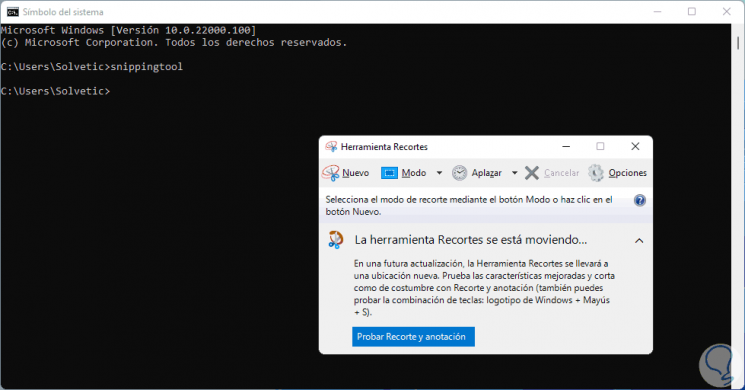
4 . Apri lo strumento di cattura Windows 11 da Esegui
Passaggio 1
Esegui non può essere escluso dalle opzioni, apri Esegui da Start:
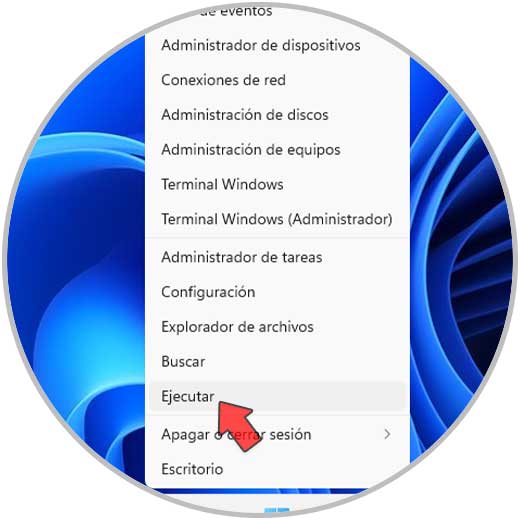
Passaggio 2
Nella finestra Esegui inserisci "snippingtool". Fare clic su OK per aprire Snipping.
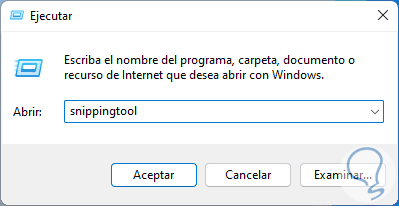
5 . Apri lo strumento di cattura di Windows 11 dal Finder
Un'altra semplice opzione da utilizzare, nel motore di ricerca Start inserisci "snippet". Seleziona "Strumento di cattura".
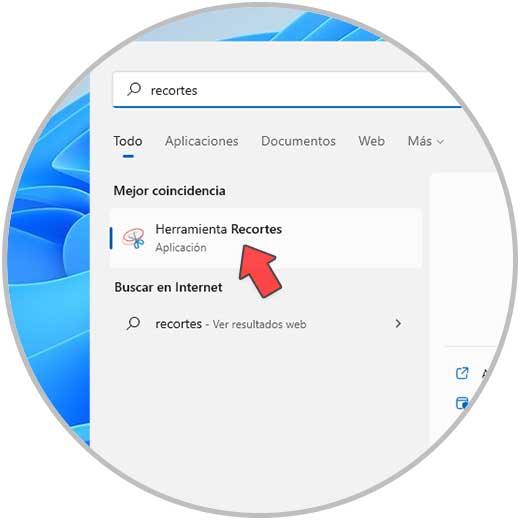
6 . Apri lo strumento di cattura di Windows 11 da accesso diretto
Passaggio 1
Con questa opzione sarà possibile creare un accesso per aprire Snippet con doppio clic, per questo facciamo clic con il tasto destro del mouse sul desktop e selezioniamo "Nuovo-Accesso diretto":
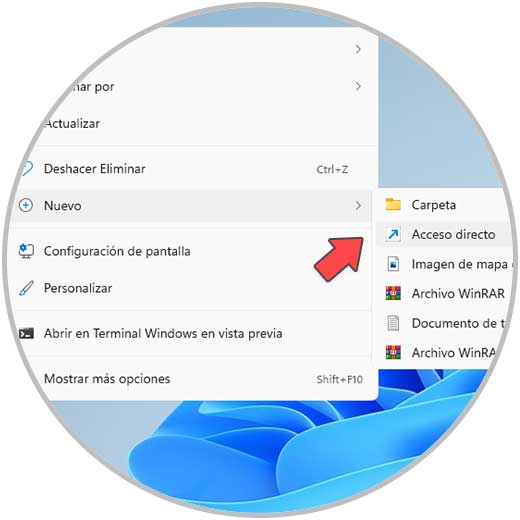
Passaggio 2
Inserisci "snippingtool" nella finestra popup:
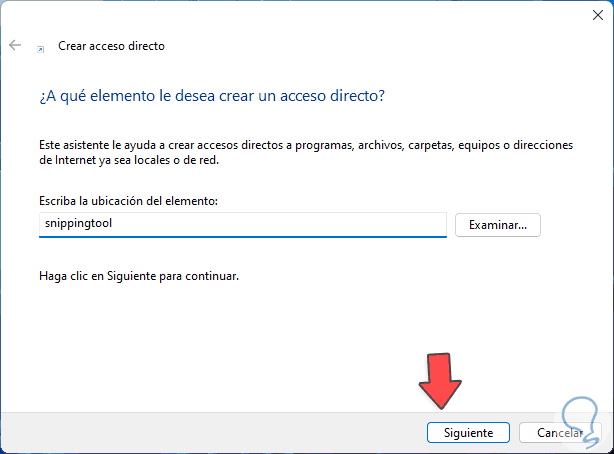
Passaggio 3
Fare clic su Avanti per assegnare un nome e applicare le modifiche. Fare clic su Fine.

Passaggio 4
Fare doppio clic sul collegamento per aprire l'utilità di cattura in Windows 11:
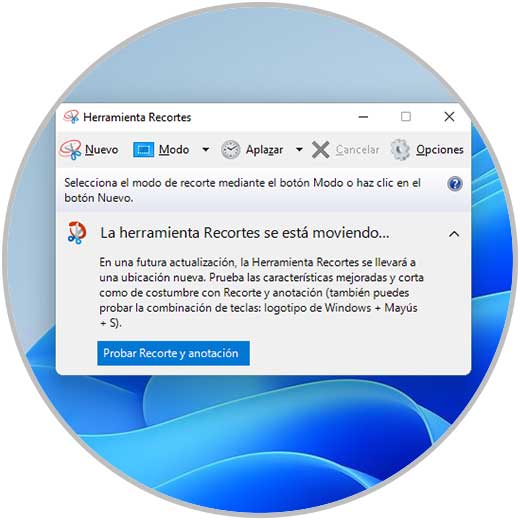
7 . Apri lo strumento di cattura di Windows 11 dalla barra delle applicazioni
Passaggio 1
Infine è possibile creare un accesso allo strumento di cattura sulla barra delle applicazioni, per questo nella ricerca di avvio inserisci "snippet", quindi a destra cliccaci sopra e seleziona "Pin to taskbar":
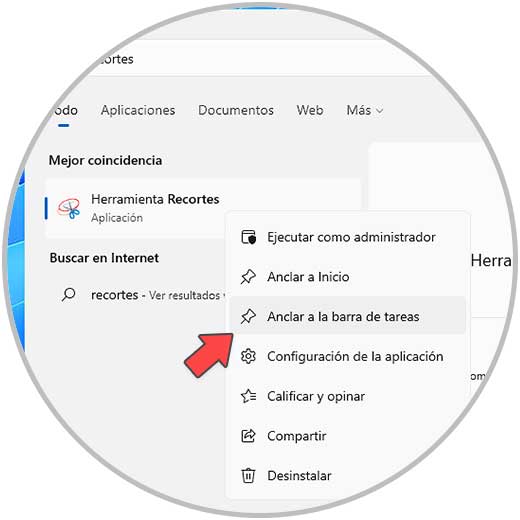
Passaggio 2
Accedi agli snippet da questo accesso:
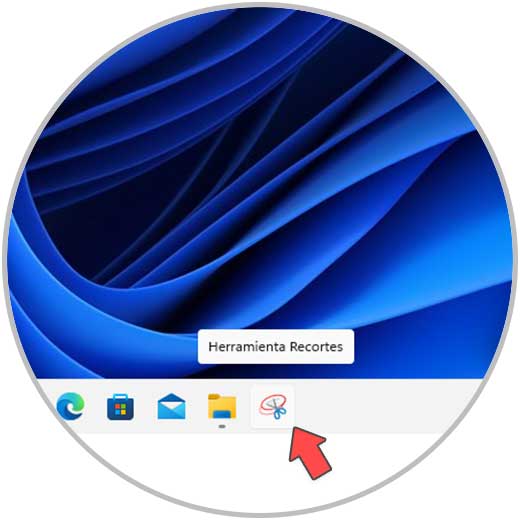
Questi sono i modi per aprire l'Utilità di cattura in Windows 11.

