Come aprire l'Utilità di pianificazione in Windows 11
Aggiornato 2023 di Marzo: Smetti di ricevere messaggi di errore e rallenta il tuo sistema con il nostro strumento di ottimizzazione. Scaricalo ora a - > questo link
- Scaricare e installare lo strumento di riparazione qui.
- Lascia che scansioni il tuo computer.
- Lo strumento sarà quindi ripara il tuo computer.
Windows 11 integra utilità che sono state progettate per fornire all'utente finale le migliori alternative per lavorare sul sistema, applicazioni e file, una delle più eccezionali è l'Utilità di pianificazione. L'Utilità di pianificazione in Windows 11 fa parte del gruppo MMC (Microsoft Management Console-Microsoft Administrative Console), il suo compito è darci l'opportunità di creare ed eseguire automaticamente le attività che eseguiamo quotidianamente, da soli o dal sistema. , questo è possibile attraverso un monitoraggio dei criteri che abbiamo stabilito, questo è noto come trigger, questo consente di eseguire l'esecuzione dell'attività creata. Con l'Utilità di pianificazione di Windows 11 è possibile avviare un'applicazione, inviare un messaggio di posta elettronica o visualizzare una finestra di messaggio a seconda del contesto in cui lo usiamo.
1. Come aprire l'Utilità di pianificazione di Windows 11 dal motore di ricerca
Passaggio 1
È senza dubbio una delle opzioni più semplici, per questo nel motore di ricerca Start inseriamo "tasks":
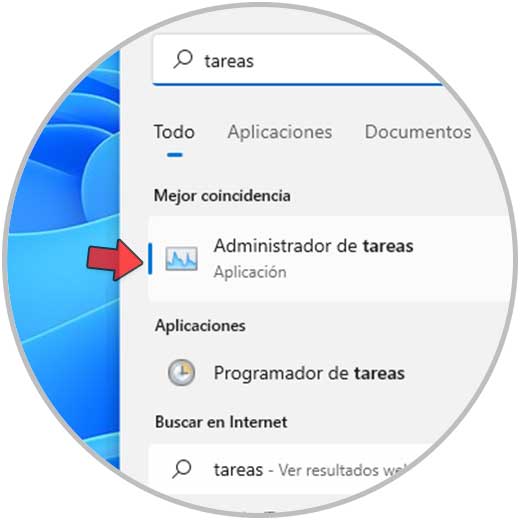
Note importanti:
Ora è possibile prevenire i problemi del PC utilizzando questo strumento, come la protezione contro la perdita di file e il malware. Inoltre, è un ottimo modo per ottimizzare il computer per ottenere le massime prestazioni. Il programma risolve gli errori comuni che potrebbero verificarsi sui sistemi Windows con facilità - non c'è bisogno di ore di risoluzione dei problemi quando si ha la soluzione perfetta a portata di mano:
- Passo 1: Scarica PC Repair & Optimizer Tool (Windows 11, 10, 8, 7, XP, Vista - Certificato Microsoft Gold).
- Passaggio 2: Cliccate su "Start Scan" per trovare i problemi del registro di Windows che potrebbero causare problemi al PC.
- Passaggio 3: Fare clic su "Ripara tutto" per risolvere tutti i problemi.
Passaggio 2
Selezioniamo l'Utilità di pianificazione:
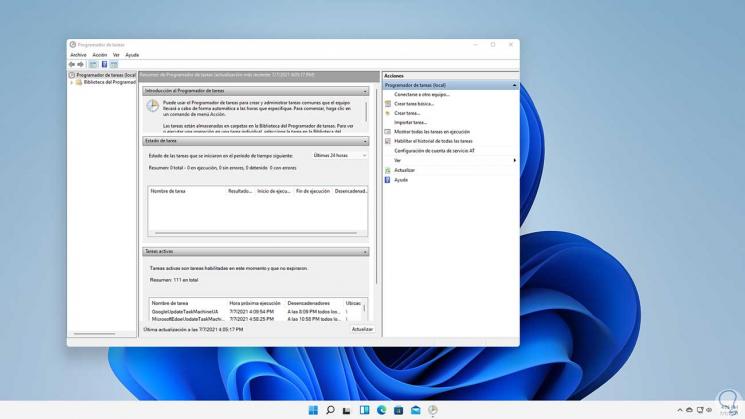
2. Come aprire l'Utilità di pianificazione di Windows 11 da Esegui
Passaggio 1
Esegui è un comando presente in tutte le edizioni di Windows e grazie ad esso abbiamo la possibilità di aprire applicazioni, strumenti o eseguire ordini, aprire Run from Start:
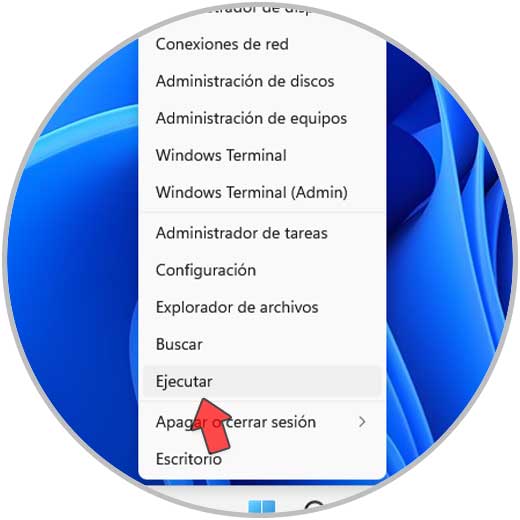
Passaggio 2
Inseriamo il comando "taskschd.msc" nella finestra Esegui:
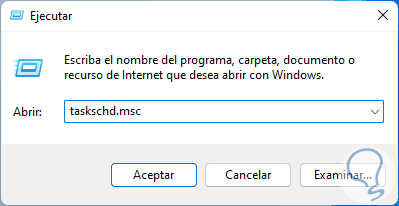
Passaggio 3
Facciamo clic su OK o premiamo il tasto Invio per aprire l'Utilità di pianificazione in Windows 11:
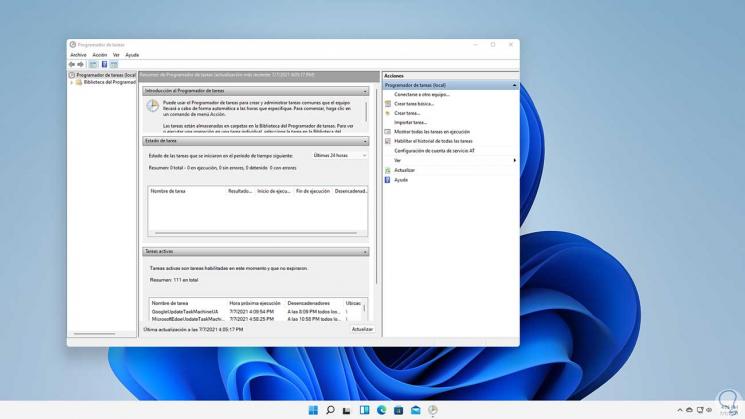
3. Come aprire l'Utilità di pianificazione CMD di Windows 11
Passaggio 1
La console CMD (Prompt dei comandi) è un altro degli ideali alternative per aprire il Programmatore, in questo caso apriamo CMD:
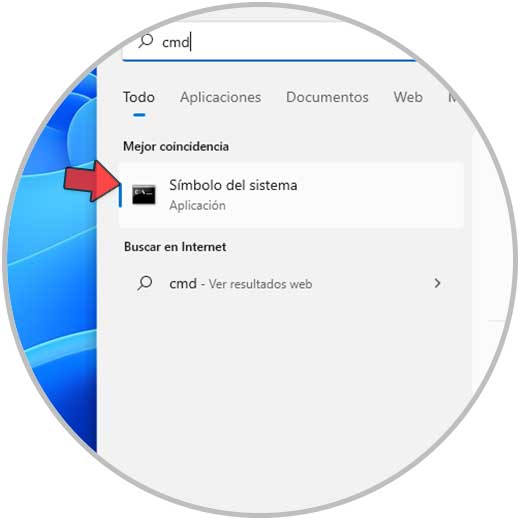
Passaggio 2
Nella console inseriamo "taskschd.msc":
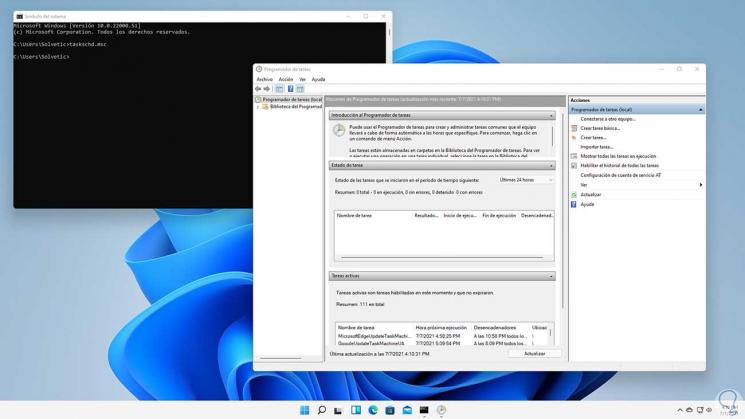
4. Come aprire l'Utilità di pianificazione di Windows 11 da PowerShell
Passaggio 1
La console di PowerShell è un'altra delle possibilità disponibili in Windows 11 per aprire lo Scheduler, aprire PowerShell da Start:
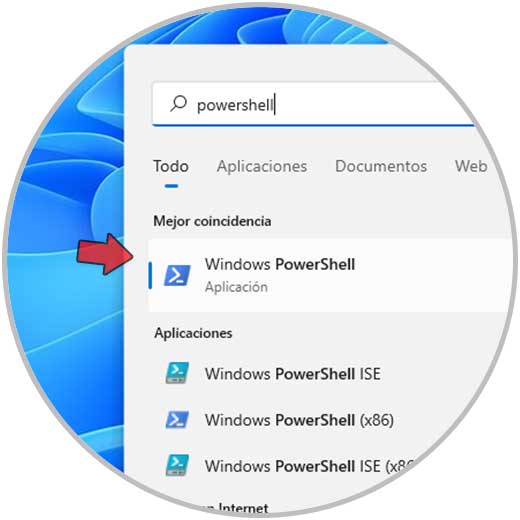
Passaggio 2
Inseriamo il comando "taskschd.msc" nella console per aprirlo:
taskschd.msc
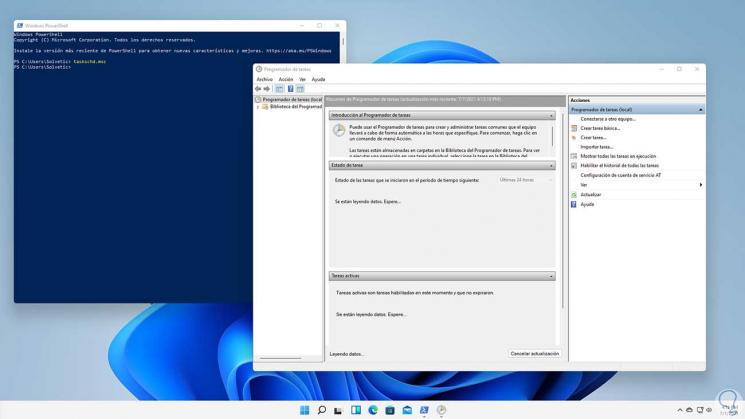
5. Come aprire l'Utilità di pianificazione di Windows 11 dal Pannello di controllo
Passaggio 1
Il pannello di controllo tradizionale È un punto centrale per eseguire varie attività in Windows 11 e al loro interno troviamo l'accesso all'Utilità di pianificazione, per utilizzare questo metodo apriamo il Pannello di controllo:
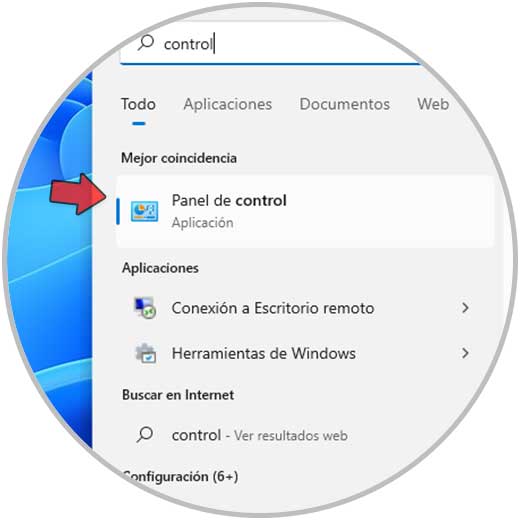
Passaggio 2
Vedremo quanto segue:
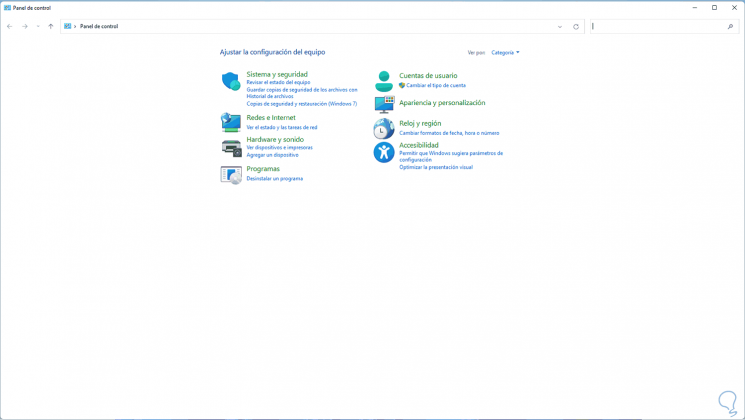
Passaggio 3
Andiamo su "Sistema e sicurezza" e in basso facciamo clic su "Pianifica attività":
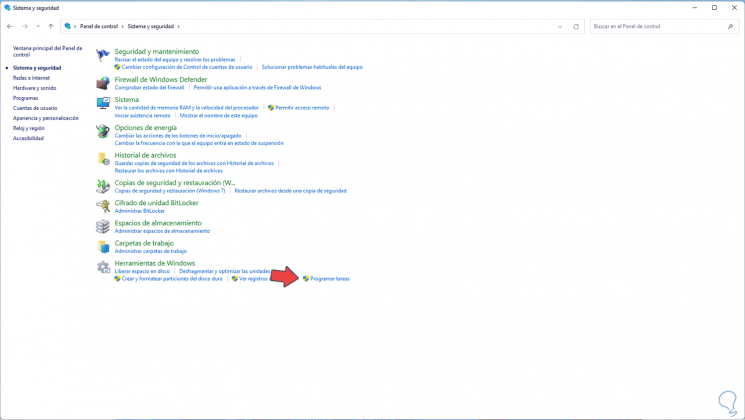
6. Come aprire l'Utilità di pianificazione di Windows 11 da Gestione computer
Passaggio 1
Lo strumento Gestione computer ci offre la possibilità di gestire più opzioni in Windows 11, accediamo al Team Manager dal menu contestuale Start:

Passaggio 2
Nella finestra visualizzata facciamo clic su "Task Scheduler":
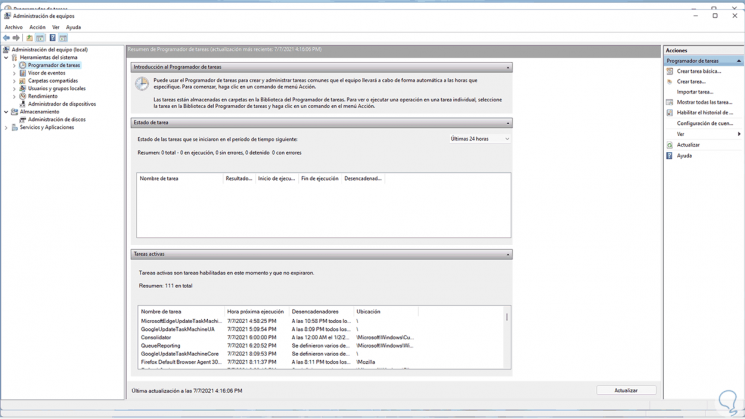
7. Come utilizzare l'Utilità di pianificazione in Windows 11
L'Utilità di pianificazione in Windows 11 è composta da:
Trigger
Questi consentono di eseguire un'attività tenendo conto dei criteri che abbiamo definito e in base all'evento che si verifica.
Azione
Questo si riferisce a ciò che farà l'Utilità di pianificazione (mostrare un messaggio, aprire un'applicazione, ecc.).
Passaggio 1
Per creare un'attività nell'Utilità di pianificazione, vai all'Utilità di pianificazione:
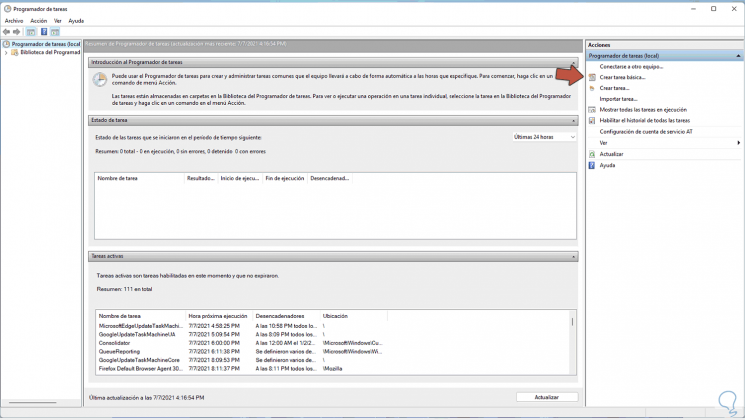
Passaggio 2
Quindi andiamo al menu "Azione-Crea attività di base" o facciamo clic su "Crea attività di base", verrà visualizzata la seguente finestra pop-up in cui assegniamo un nome all'attività :
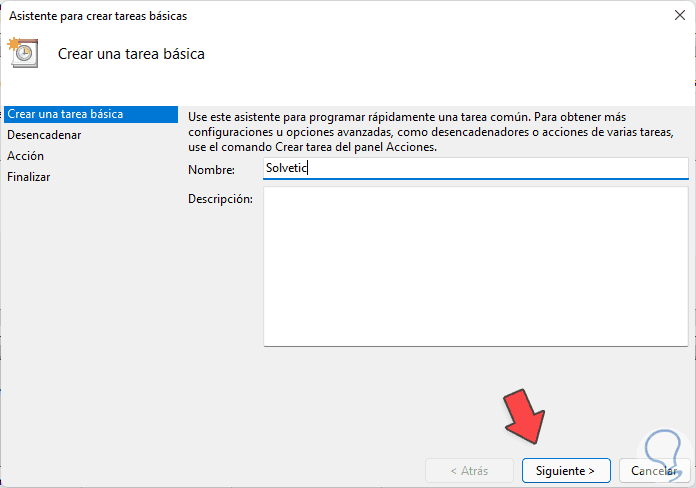
Passaggio 3
Facciamo clic su Avanti per impostare la frequenza di esecuzione di questa attività:
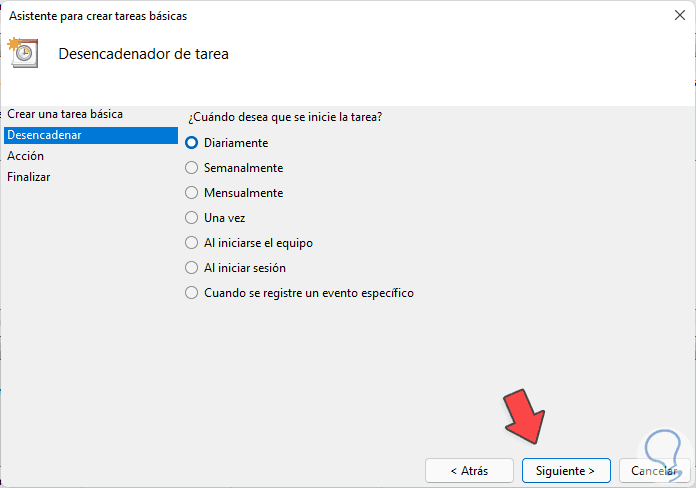
Passaggio 4
Nella finestra successiva assegniamo i periodi di esecuzione dell'attività:
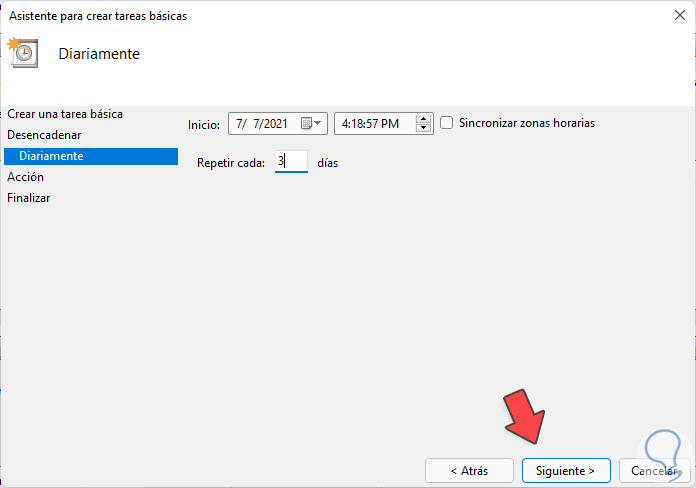
Passaggio 5
Nella finestra successiva definiamo l'azione da eseguire:
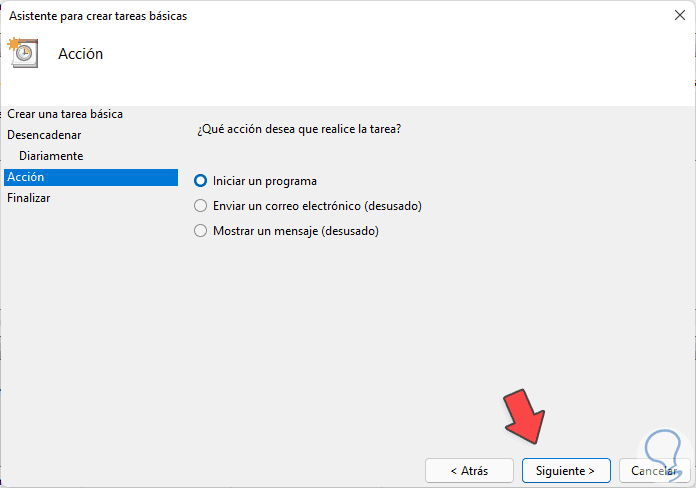
Passaggio 6
In questo caso l'opzione consigliata è "Avvia un programma", facciamo clic su Avanti per selezionare il programma o l'azione da eseguire:
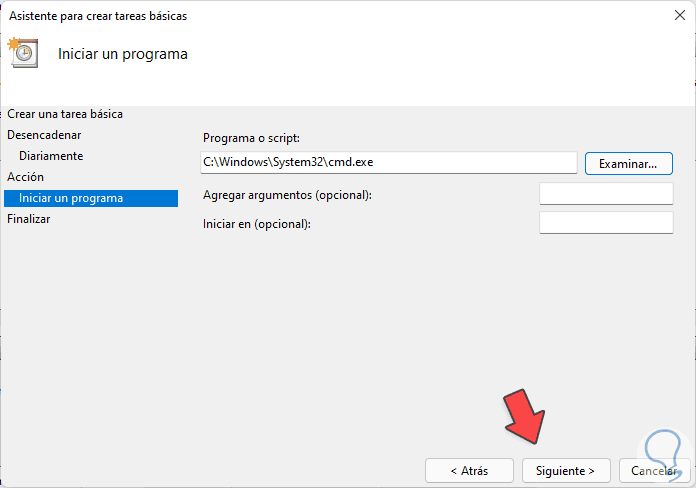
Passaggio 7
Nella finestra successiva vedremo quanto segue. Fare clic su Fine per applicare le modifiche.
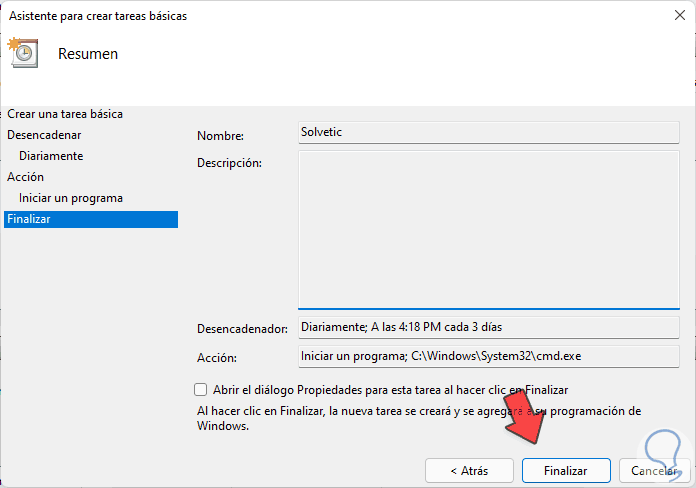
Passaggio 8
L'attività verrà creata nello Scheduler:
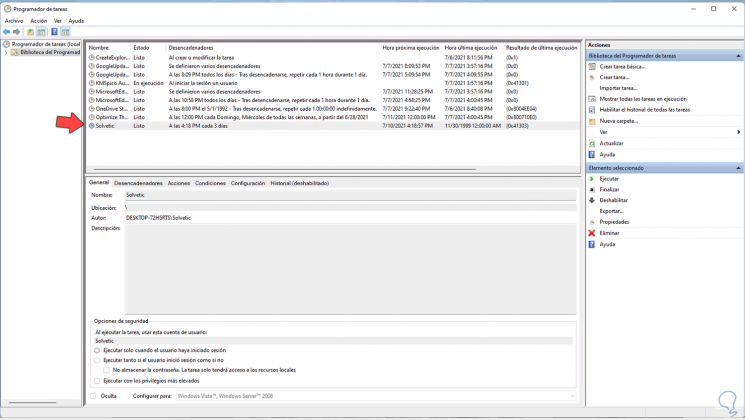
Passaggio 9
Fare clic destro su di esso per avere varie opzioni di gestione:
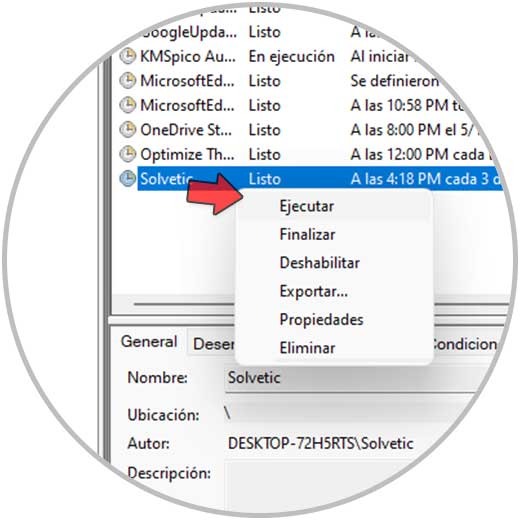
Passaggio 10
In questo caso selezioniamo "Esegui" per vedere che l'attività funziona correttamente:
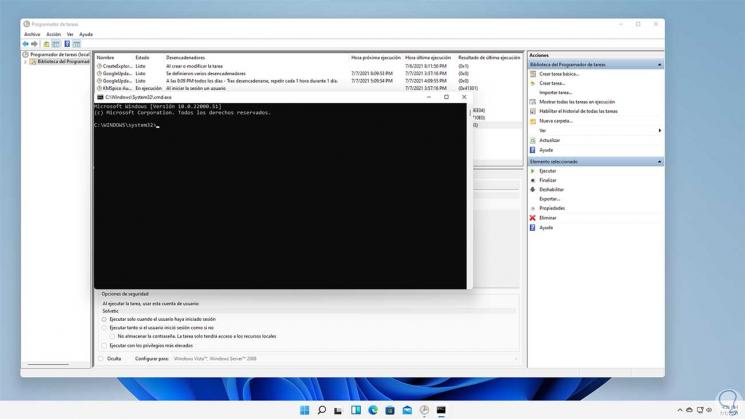
Questo è il modo in cui possiamo accedere all'Utilità di pianificazione in Windows 11 e lavorarci.

