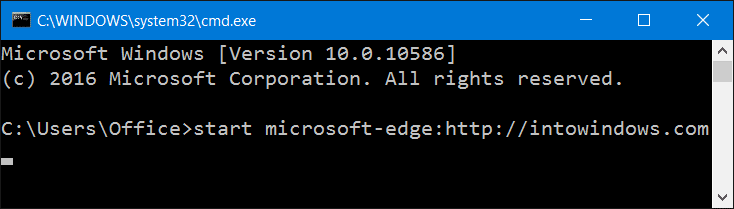Come aprire Microsoft Edge da Esegui o dal prompt dei comandi
Aggiornato 2023 di Marzo: Smetti di ricevere messaggi di errore e rallenta il tuo sistema con il nostro strumento di ottimizzazione. Scaricalo ora a - > questo link
- Scaricare e installare lo strumento di riparazione qui.
- Lascia che scansioni il tuo computer.
- Lo strumento sarà quindi ripara il tuo computer.
AGGIORNAMENTO: queste istruzioni funzionano sia con Edge legacy che con Edge basato su Chromium.
La ricerca nel menu Start in Windows 10 è imprevedibile. A volte funziona, ma molto spesso non si apre o non mostra i risultati di ricerca. Un gran numero di utenti di Windows 10 ha riscontrato problemi con il menu Start sin dal primo giorno del suo lancio. E sfortunatamente, i problemi persistono anche dopo i molteplici aggiornamenti delle funzionalità nel corso degli anni.
Fortunatamente i programmi e le impostazioni possono essere avviati anche tramite il comando Esegui. Gli utenti che hanno riscontrato problemi con il menu Start o la ricerca nel menu Start possono utilizzare il comando Esegui per avviare i propri programmi preferiti, strumenti di amministrazione e impostazioni.
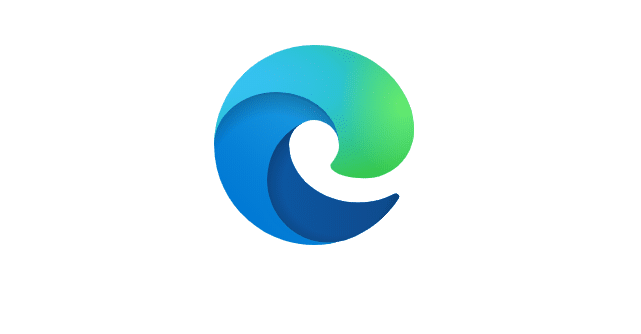
Note importanti:
Ora è possibile prevenire i problemi del PC utilizzando questo strumento, come la protezione contro la perdita di file e il malware. Inoltre, è un ottimo modo per ottimizzare il computer per ottenere le massime prestazioni. Il programma risolve gli errori comuni che potrebbero verificarsi sui sistemi Windows con facilità - non c'è bisogno di ore di risoluzione dei problemi quando si ha la soluzione perfetta a portata di mano:
- Passo 1: Scarica PC Repair & Optimizer Tool (Windows 11, 10, 8, 7, XP, Vista - Certificato Microsoft Gold).
- Passaggio 2: Cliccate su "Start Scan" per trovare i problemi del registro di Windows che potrebbero causare problemi al PC.
- Passaggio 3: Fare clic su "Ripara tutto" per risolvere tutti i problemi.
In questa guida, mostreremo come avviare il nuovo browser Microsoft Edge tramite il comando Esegui, PowerShell e il prompt dei comandi.
Avvia Microsoft Edge dalla casella di comando Esegui
Passaggio 1: apri la casella di comando Esegui premendo contemporaneamente il logo di Windows e i tasti R.
Passaggio 2: nel campo, digita microsoft-edge:// o microsoft-edge: , quindi premi il tasto Invio.
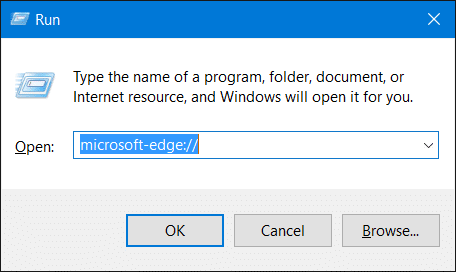
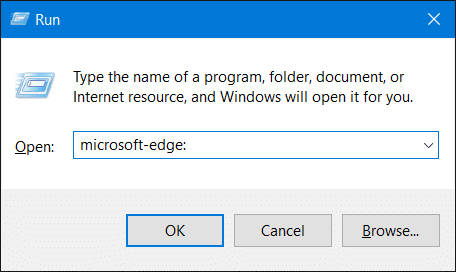
Suggerimento: se utilizzi spesso il comando Esegui per avviare programmi e impostazioni, potresti voler aggiungere il comando Esegui al menu Start o alla barra delle applicazioni in Windows 10.
Apri Microsoft Edge dal prompt dei comandi o da PowerShell
Passaggio 1: il primo passaggio è aprire il prompt dei comandi, se non è già in esecuzione. Questo può essere fatto digitando CMD nella casella di ricerca del menu Start o nella casella di comando Esegui e quindi premendo il tasto Invio. Tieni presente che non è necessario aprire il prompt dei comandi come amministratore. Per avviare PowerShell, digita il suo nome nella casella di ricerca del menu Start, quindi premi Invio.
Passaggio 2: nel prompt dei comandi o in PowerShell, digita il seguente comando e quindi premi il tasto Invio per avviare il browser Microsoft Edge in Windows 10.
avvia microsoft-edge:
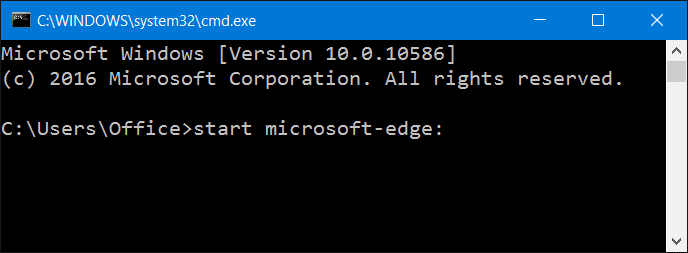
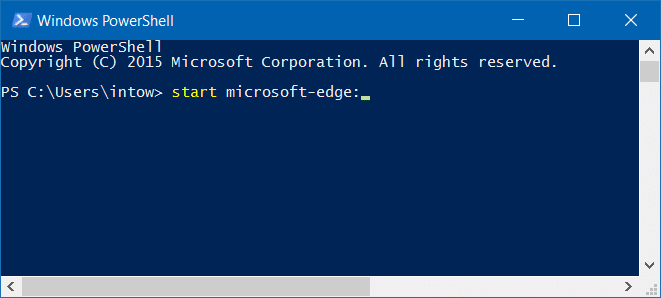
Apri un URL in Edge dal prompt dei comandi
Passaggio 1: digita start microsoft-edge: http://example.com nel prompt dei comandi, quindi premi il tasto Invio per aprire l'URL.
Ad esempio, per aprire IntoWindows in Edge dal prompt dei comandi, è necessario digitare start microsoft-edge: https://intowindows.com e quindi premere il tasto Invio.