Come aprire programmi e funzionalità in Windows 11
Aggiornato 2023 di Marzo: Smetti di ricevere messaggi di errore e rallenta il tuo sistema con il nostro strumento di ottimizzazione. Scaricalo ora a - > questo link
- Scaricare e installare lo strumento di riparazione qui.
- Lascia che scansioni il tuo computer.
- Lo strumento sarà quindi ripara il tuo computer.
Normalmente installiamo numerosi programmi e applicazioni in Windows 11 per le nostre attività quotidiane, ma è normale che dopo un po' molti di questi programmi non vengano utilizzati o semplicemente vadano in background e non siano qualcosa di rilevante.
1. Come aprire programmi e funzionalità in Windows 11 da Esegui
Passaggio 1
Esegui è una delle opzioni più comuni per it , in questo caso apri Esegui da Start:

Note importanti:
Ora è possibile prevenire i problemi del PC utilizzando questo strumento, come la protezione contro la perdita di file e il malware. Inoltre, è un ottimo modo per ottimizzare il computer per ottenere le massime prestazioni. Il programma risolve gli errori comuni che potrebbero verificarsi sui sistemi Windows con facilità - non c'è bisogno di ore di risoluzione dei problemi quando si ha la soluzione perfetta a portata di mano:
- Passo 1: Scarica PC Repair & Optimizer Tool (Windows 11, 10, 8, 7, XP, Vista - Certificato Microsoft Gold).
- Passaggio 2: Cliccate su "Start Scan" per trovare i problemi del registro di Windows che potrebbero causare problemi al PC.
- Passaggio 3: Fare clic su "Ripara tutto" per risolvere tutti i problemi.
Passaggio 2
Inseriamo "appwiz.cpl" nella finestra Esegui:

2. Come aprire programmi e funzionalità in Windows 11 da CMD
Passaggio 1
La console del prompt dei comandi sarà sempre un'alternativa da usare, apriamo CMD:

Passaggio 2
Eseguiamo nella console "appwiz.cpl":

3. Come aprire programmi e funzionalità in Windows 11 da PowerShell
Passaggio 1
Come CMD, la console di PowerShell è un'altra soluzione per aprire la sezione Programmi e funzionalità di Windows 11, apri PowerShell dalla ricerca motore:
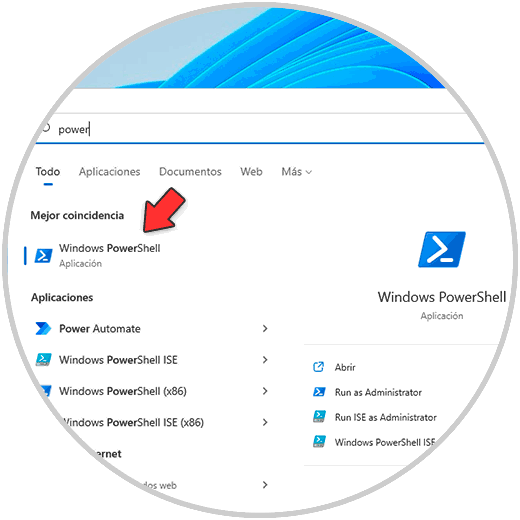
Passaggio 2
Eseguiamo "appwiz.cpl":

4. Come aprire Programmi e funzionalità in Windows 11 da Start
Questa è un'opzione per accedere alle applicazioni installate in Windows 11 e gestirli da lì (ripristinarli, riavviarli o disinstallarli) Passaggio 1
In questo caso facciamo clic con il tasto destro del mouse sul menu Start e selezioniamo "Applicazioni e funzionalità":

Passaggio 2
Lì possiamo vedere e gestire le applicazioni installate in Windows 11:

5. Come aprire programmi e funzionalità in Windows 11 dal Pannello di controllo
Passaggio 1
Infine il Pannello di controllo è un altro dei soluzioni per aprire questa utility, apriamo il Pannello di controllo:

Passaggio 2
Vedremo le seguenti opzioni:

Passaggio 3
Facciamo clic su "Disinstalla un programma" per accedere alle applicazioni di Windows 11 e accedere alle funzionalità:

Ognuno di questi passaggi è funzionale all'apertura di programmi e funzionalità di Windows 11.

