Come aprire Windows 11 Cleaner
Aggiornato 2023 di Marzo: Smetti di ricevere messaggi di errore e rallenta il tuo sistema con il nostro strumento di ottimizzazione. Scaricalo ora a - > questo link
- Scaricare e installare lo strumento di riparazione qui.
- Lascia che scansioni il tuo computer.
- Lo strumento sarà quindi ripara il tuo computer.
Riempire quotidianamente il nostro hard disk di dati senza alcun tipo di controllo fa sì che a lungo andare abbiamo un computer collassato nello spazio e che finisce per pregiudicare il corretto funzionamento del sistema. Windows 11 integra la pulizia del disco rigido come meccanismo per liberare spazio sull'unità C, che è la chiave per l'installazione del sistema operativo, delle applicazioni e inoltre che può essere utilizzata per attività extra come i backup, il disco di pulizia dello spazio nelle analisi di Windows 11 e rileva:
Funzionalità salvaspazio
- File temporanei
- File di ottimizzazione della consegna
- File scaricati dai programmi
- Cestino
- Miniature
- File di installazione di Windows e altro
1. Apri Windows 11 Cleaner da Start
Per utilizzare questo metodo, nel menu Start cerca "cleaner". Lì seleziona "Pulizia disco".
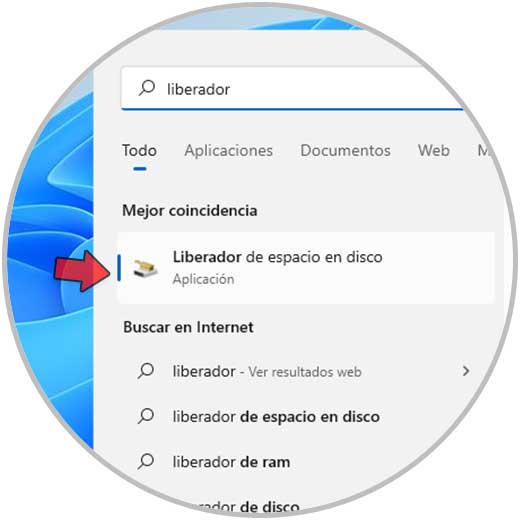
Note importanti:
Ora è possibile prevenire i problemi del PC utilizzando questo strumento, come la protezione contro la perdita di file e il malware. Inoltre, è un ottimo modo per ottimizzare il computer per ottenere le massime prestazioni. Il programma risolve gli errori comuni che potrebbero verificarsi sui sistemi Windows con facilità - non c'è bisogno di ore di risoluzione dei problemi quando si ha la soluzione perfetta a portata di mano:
- Passo 1: Scarica PC Repair & Optimizer Tool (Windows 11, 10, 8, 7, XP, Vista - Certificato Microsoft Gold).
- Passaggio 2: Cliccate su "Start Scan" per trovare i problemi del registro di Windows che potrebbero causare problemi al PC.
- Passaggio 3: Fare clic su "Ripara tutto" per risolvere tutti i problemi.
2 . Apri Windows 11 Cleanup dal Pannello di controllo
Passaggio 1
Questo è un metodo semplice e funzionale per aprire questo strumento di Windows 11, apri il Pannello di controllo da Start:
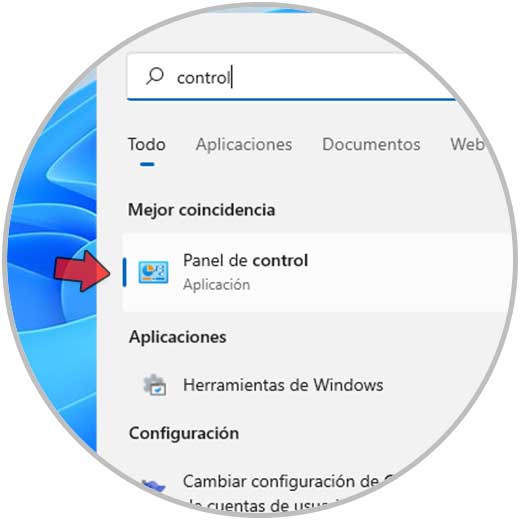
Passaggio 2
Vedremo quanto segue:
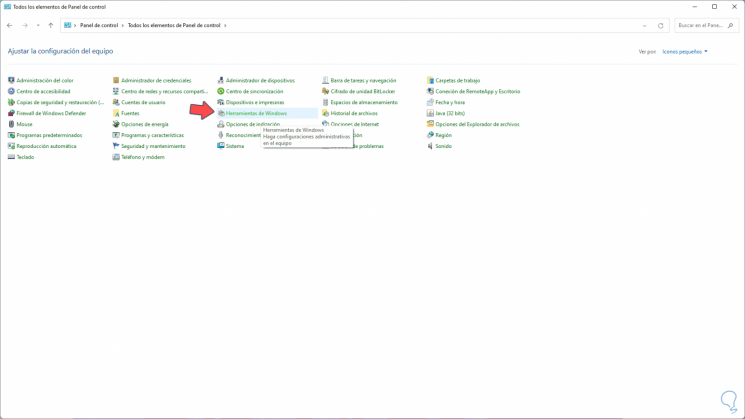
Nota
Nel campo "Visualizza per" imposta piccole icone.
Passaggio 3
Fare clic su "Strumenti di Windows" e si aprirà una nuova finestra, in essa fare clic su "Pulizia disco":
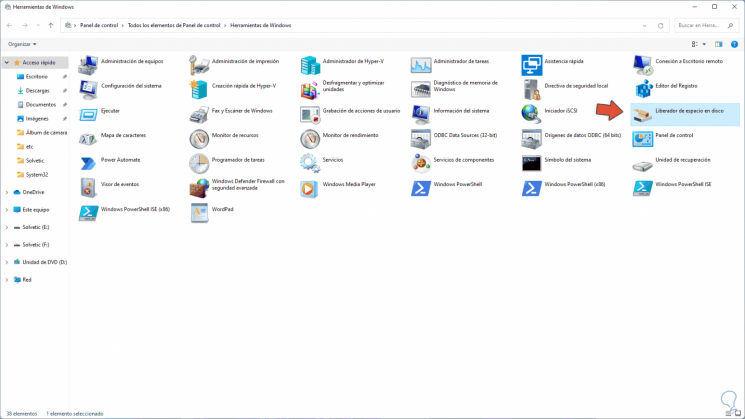
3 . Apri Windows 11 Cleanup da Esegui
Passaggio 1
Il comando Esegui è un'altra delle tante opzioni per aprire programmi o utilità sul sistema, per questo apri Esegui da Start:

Passaggio 2
Immettere "cleanmgr" nella finestra Esegui:
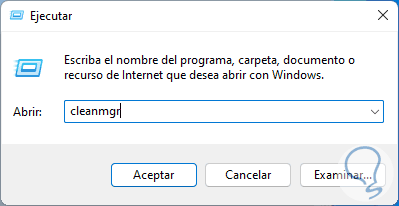
Passaggio 3
Fare clic su OK per aprire lo strumento:

4 . Apri Windows 11 Cleaner da CMD
Passaggio 1
La console CMD ti consente di aprire facilmente il pulitore, prima apri CMD da Start:

Passaggio 2
Nella console eseguire "cleanmgr":
cleanmgr
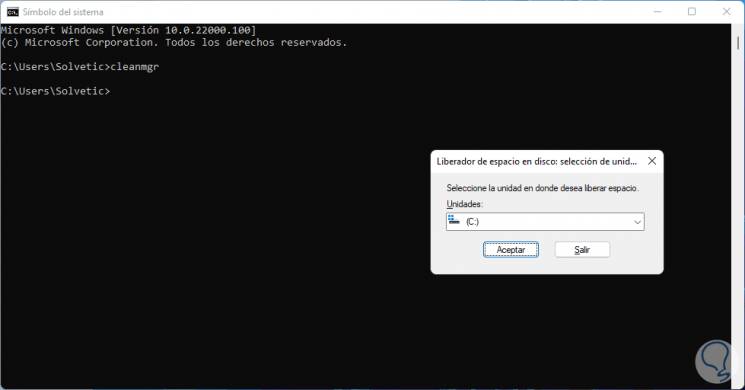
Con alcune di queste opzioni possiamo avere lo spazio libero di Windows 11 e quindi liberare spazio per aggiornare o installare Windows 11.

Come accennato, grazie a questa utility possiamo gestire il rilascio dei file inutilizzati sul disco rigido in Windows 11.

