Come attivare o disattivare i gesti del touchpad in Windows 10
Aggiornato 2023 di Marzo: Smetti di ricevere messaggi di errore e rallenta il tuo sistema con il nostro strumento di ottimizzazione. Scaricalo ora a - > questo link
- Scaricare e installare lo strumento di riparazione qui.
- Lascia che scansioni il tuo computer.
- Lo strumento sarà quindi ripara il tuo computer.
Microsoft ha introdotto una serie di nuovi gesti del touchpad con Windows 10. Questi nuovi gesti del touchpad consentono di passare rapidamente tra le app in esecuzione, aprire la visualizzazione attività, aprire Cortana ed eseguire molti altri lavori semplicemente spostando due o più dita sul laptop touchpad.

Nuovi gesti del touchpad in Windows 10
Oltre ai gesti standard come toccare per fare clic, toccare con due dita per fare clic con il pulsante destro del mouse e pizzicare per ingrandire, i seguenti nuovi gesti sono disponibili in Windows 10.
# Tocco con tre dita - apri Cortana
Note importanti:
Ora è possibile prevenire i problemi del PC utilizzando questo strumento, come la protezione contro la perdita di file e il malware. Inoltre, è un ottimo modo per ottimizzare il computer per ottenere le massime prestazioni. Il programma risolve gli errori comuni che potrebbero verificarsi sui sistemi Windows con facilità - non c'è bisogno di ore di risoluzione dei problemi quando si ha la soluzione perfetta a portata di mano:
- Passo 1: Scarica PC Repair & Optimizer Tool (Windows 11, 10, 8, 7, XP, Vista - Certificato Microsoft Gold).
- Passaggio 2: Cliccate su "Start Scan" per trovare i problemi del registro di Windows che potrebbero causare problemi al PC.
- Passaggio 3: Fare clic su "Ripara tutto" per risolvere tutti i problemi.
# Trascina e scorre con tre dita - cambia app
# Tre dita in alto: apri la visualizzazione attività
# Tre dita verso il basso - mostra desktop
# Tocco con quattro dita: apri il centro notifiche
Sebbene questi gesti ti aiutino a passare rapidamente da un'app all'altra e svolgere il tuo lavoro rapidamente, non a tutti gli utenti piacciono questi gesti offerti in Windows 10. Poiché tutte queste azioni possono essere eseguite anche utilizzando le scorciatoie da tastiera, molti utenti preferiscono utilizzare le scorciatoie da tastiera rispetto gesti del touchpad.
Se non utilizzi uno o più gesti del touchpad e desideri disattivarli, puoi farlo seguendo le istruzioni riportate di seguito. È inoltre possibile utilizzare queste indicazioni per attivare i gesti del touchpad in Windows 10.
NOTA: se desideri disattivare completamente il touchpad, fai riferimento ai nostri 3 modi per disattivare il touchpad nella guida di Windows 10.
Attiva o disattiva i gesti del touchpad tramite Impostazioni
Questo metodo è solo per i notebook con touchpad di precisione. Per verificare se il touchpad del tuo laptop è preciso o meno, segui le indicazioni nei passaggi da 1 a 4.
Passaggio 1: Apri l'app Impostazioni facendo clic sull'icona Impostazioni nel riquadro sinistro del menu Start. L'app Impostazioni può essere avviata anche utilizzando il logo di Windows + la scorciatoia da tastiera I.
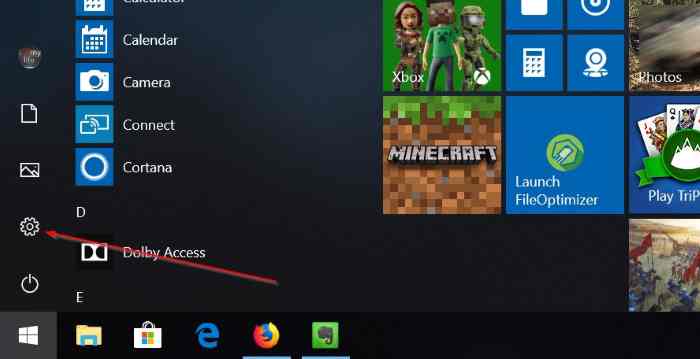
Passaggio 2: fai clic sulla seconda icona denominata Dispositivi (Bluetooth, stampanti, mouse).
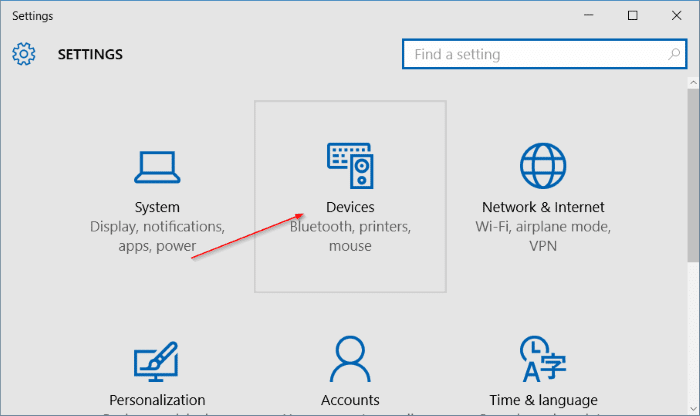
Passaggio 3: fai clic su Mouse e touchpad per visualizzare varie impostazioni per mouse e touchpad.
Passaggio 4: qui, nella sezione Touchpad , se il tuo notebook è dotato di touchpad di precisione, vedrai le opzioni per attivare o disattivare il touchpad e il touchpad gesti.
Tieni presente che potresti avere opzioni per attivare o disattivare i gesti del touchpad se il tuo laptop non è dotato di touchpad di precisione. Tuttavia, esiste una soluzione alternativa per abilitare il touchpad di precisione su qualsiasi laptop.
Attiva o disattiva i gesti del touchpad che desideri abilitare o disabilitare, quindi chiudi l'app Impostazioni. Ecco fatto!
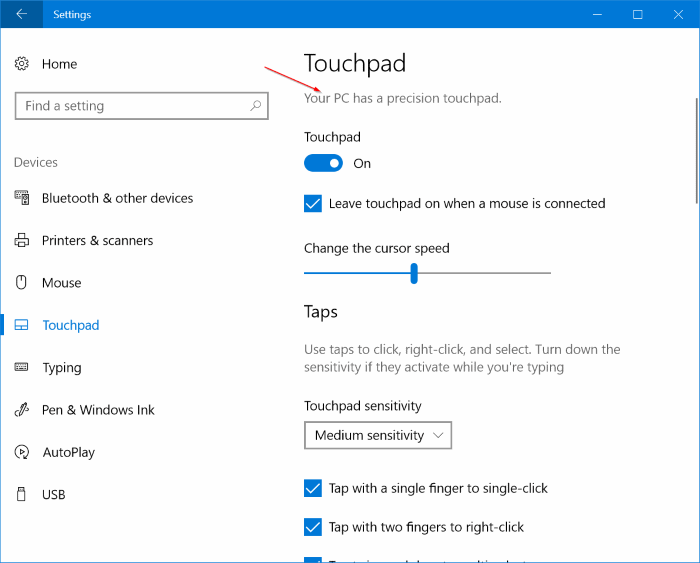
Se il tuo laptop non è dotato di touchpad di precisione, vedrai solo l'opzione per modificare il ritardo del touchpad prima che i clic funzionino (per evitare di spostare accidentalmente il cursore del mouse durante la digitazione).
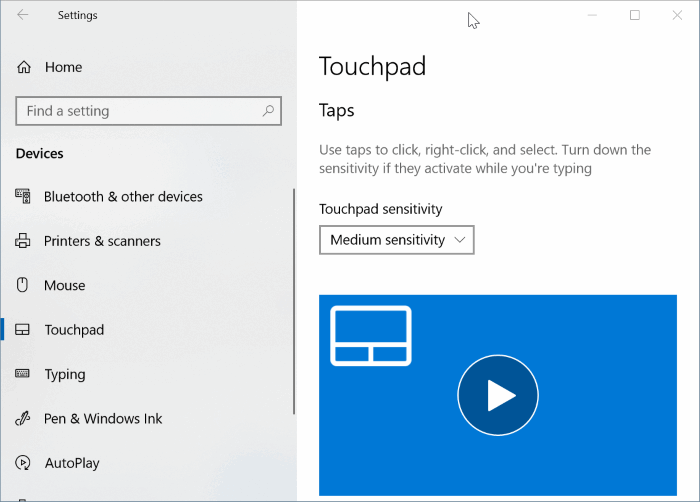
Attiva o disattiva i gesti del touchpad tramite il pannello di controllo
La maggior parte dei laptop, compresi quelli privi di touchpad di precisione, spediti dopo il rilascio di Windows 8 (avvenuta nell'ottobre 2012) offrono gesti multi-touch. Se il driver del touchpad è stato aggiornato a Windows 10, probabilmente anche il tuo touchpad non di precisione offre la maggior parte dei gesti, se non tutti.
Passaggio 1: nella casella di ricerca del menu Start o nella casella di comando Esegui, digita Main.cpl , quindi premi il tasto Invio per aprire le proprietà del mouse. Questo può essere avviato anche aprendo il Pannello di controllo, cambiando Visualizza per in Icone piccole e quindi facendo clic su Mouse.

Passaggio 2: una volta avviate le proprietà del mouse, fai clic sull'ultima scheda denominata ClickPad , Thinkpad o Touchpad .
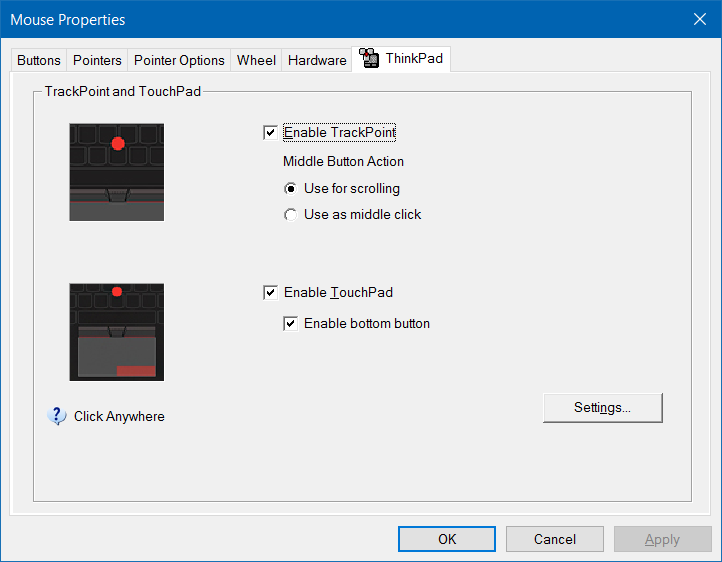
Passaggio 3: fare clic sul pulsante Impostazioni per aprire il pannello di controllo Synaptics.
Passaggio 4: passa alle schede Fai clic , Scorri e Gesti una dopo l'altra per visualizzare tutti i gesti supportato dal tuo touchpad.
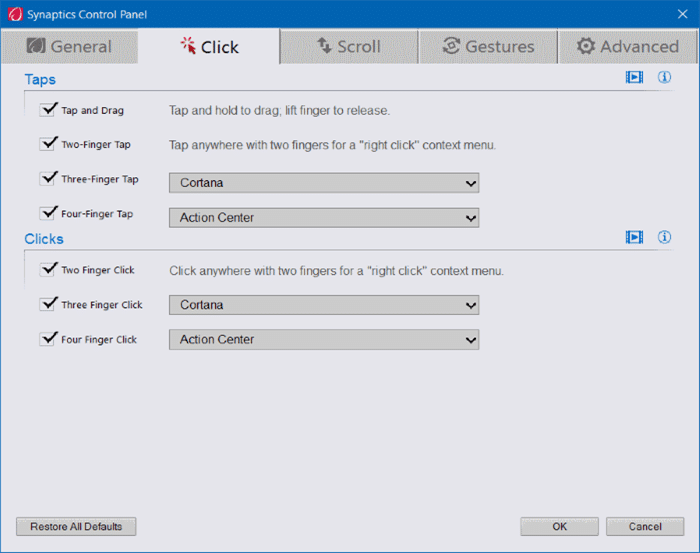
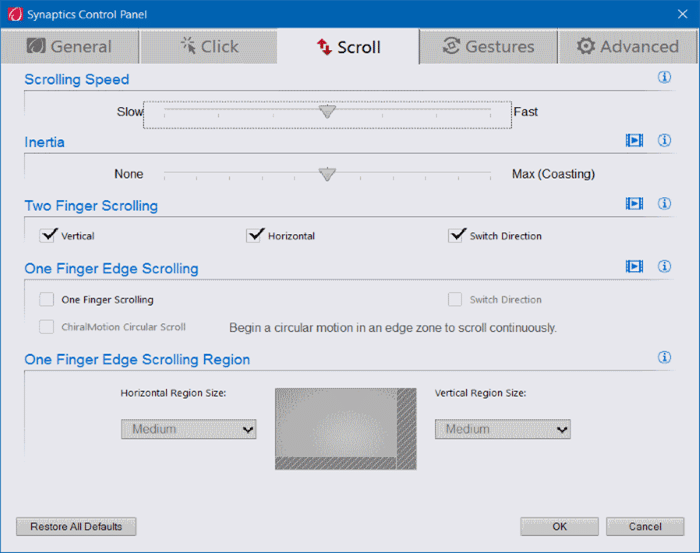
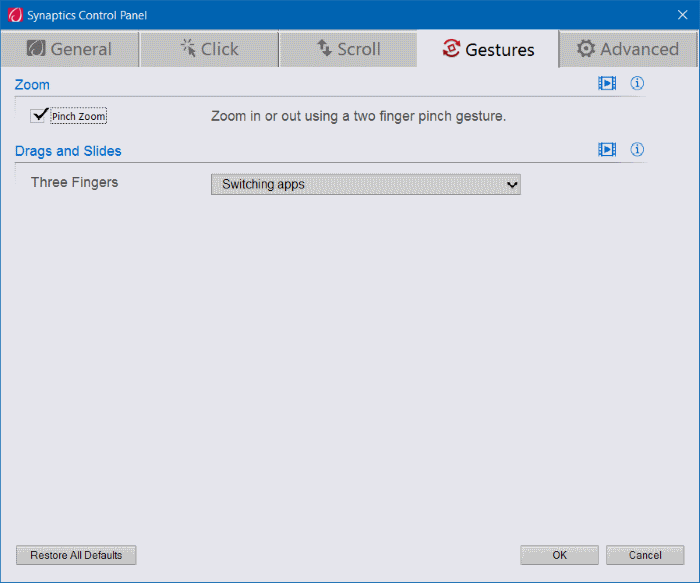
Passaggio 5: seleziona o deseleziona i gesti per attivarli o disattivarli. Al termine, fai clic sul pulsante OK , quindi fai clic su Applica .
Preferisci i gesti o le scorciatoie da tastiera?

