Come attivare o disattivare la protezione in tempo reale di Windows Defender in Windows 10
Aggiornato 2023 di Marzo: Smetti di ricevere messaggi di errore e rallenta il tuo sistema con il nostro strumento di ottimizzazione. Scaricalo ora a - > questo link
- Scaricare e installare lo strumento di riparazione qui.
- Lascia che scansioni il tuo computer.
- Lo strumento sarà quindi ripara il tuo computer.
Windows Defender è il programma antivirus predefinito in Windows 10. Come molti di voi sanno, sebbene offra una sicurezza di base, gli utenti che sanno come stare alla larga da antivirus e altre minacce con l'aiuto delle best practice, utilizzano Defender per proteggere i propri Sistema operativo Windows e dati.
A volte, per eseguire un programma o uno script senza errori, potrebbe essere necessario disattivare o disabilitare temporaneamente Defender di Windows 10.
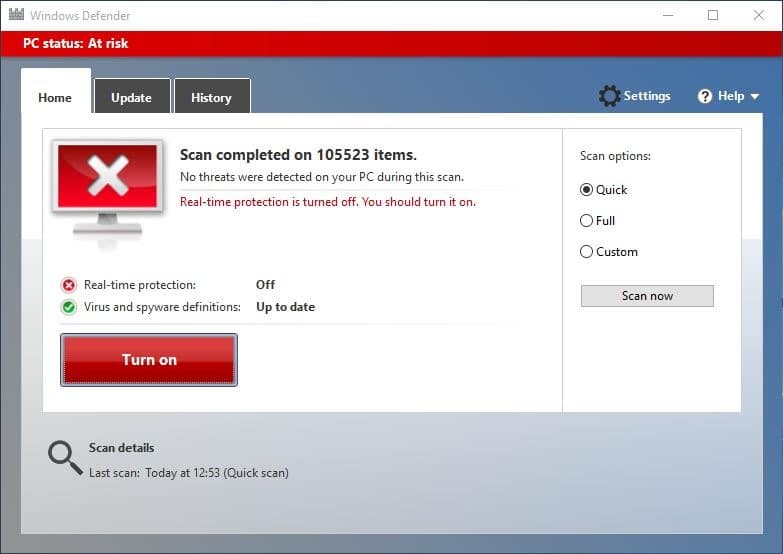
In questa guida, ti mostreremo come attivare o disattivare la protezione in tempo reale di Windows Defender in Windows 10.
Note importanti:
Ora è possibile prevenire i problemi del PC utilizzando questo strumento, come la protezione contro la perdita di file e il malware. Inoltre, è un ottimo modo per ottimizzare il computer per ottenere le massime prestazioni. Il programma risolve gli errori comuni che potrebbero verificarsi sui sistemi Windows con facilità - non c'è bisogno di ore di risoluzione dei problemi quando si ha la soluzione perfetta a portata di mano:
- Passo 1: Scarica PC Repair & Optimizer Tool (Windows 11, 10, 8, 7, XP, Vista - Certificato Microsoft Gold).
- Passaggio 2: Cliccate su "Start Scan" per trovare i problemi del registro di Windows che potrebbero causare problemi al PC.
- Passaggio 3: Fare clic su "Ripara tutto" per risolvere tutti i problemi.
Tieni presente che la disattivazione della protezione in tempo reale non disattiverà Windows Defender in modo permanente. Se Windows 10 rileva che la protezione in tempo reale è stata disattivata per un po ', attiva automaticamente la protezione in tempo reale di Windows Defender. Quindi, se desideri disabilitare Windows Defender per sempre, fai riferimento alla nostra guida su come disabilitare Windows Defender in modo permanente nella guida di Windows 10.
ATTENZIONE: non disattivare la protezione in tempo reale a meno che tu non sappia cosa stai facendo. E non è necessario disattivare manualmente Defender prima di installare un antivirus di terze parti come Avast Antivirus. La configurazione di antivirus di terze parti si occupa di questo.
Metodo 1: attiva o disattiva la protezione in tempo reale del difensore tramite Impostazioni
Metodo 2: abilita o disabilita la protezione in tempo reale tramite Criteri di gruppo
Metodo 1 di 2
Abilita o disabilita la protezione in tempo reale di Windows Defender tramite Impostazioni
Passaggio 1: apri l'app Impostazioni. Esistono molti modi per aprire l'app Impostazioni in Windows 10. Puoi fare clic sull'icona Impostazioni nel menu Start o utilizzare la scorciatoia da tastiera di Windows + I per avviare rapidamente Impostazioni.
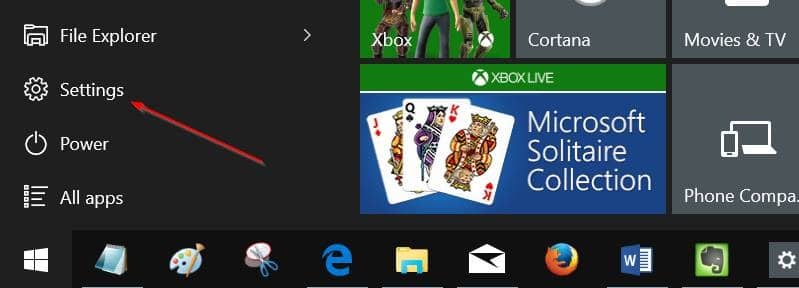
Passaggio 2: fai clic su Aggiorna e sicurezza (Windows Update, ripristino, backup).
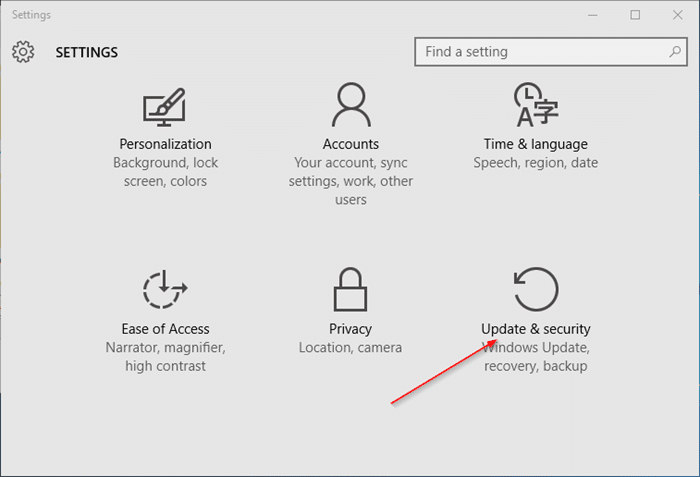
Passaggio 3: fai clic su Windows Defender .
Passaggio 4: infine, disattiva l'opzione Protezione in tempo reale per disabilitare la protezione in tempo reale.
Subito dopo aver disattivato la protezione in tempo reale, vedrai Attiva notifica di protezione antivirus.
Metodo 2 di 2
Abilita o disabilita la protezione in tempo reale tramite Criteri di gruppo
Tieni presente che l'Editor criteri di gruppo non è disponibile nell'edizione Windows 10 Home, il che significa che questo metodo funziona solo nelle edizioni Windows 10 Pro ed Enterprise. Se utilizzi l'edizione Home, segui le indicazioni del Metodo 1.
Passaggio 1: digita Modifica criteri di gruppo nella casella di ricerca del menu Start, quindi premi il tasto Invio per aprire l'Editor criteri di gruppo locali.
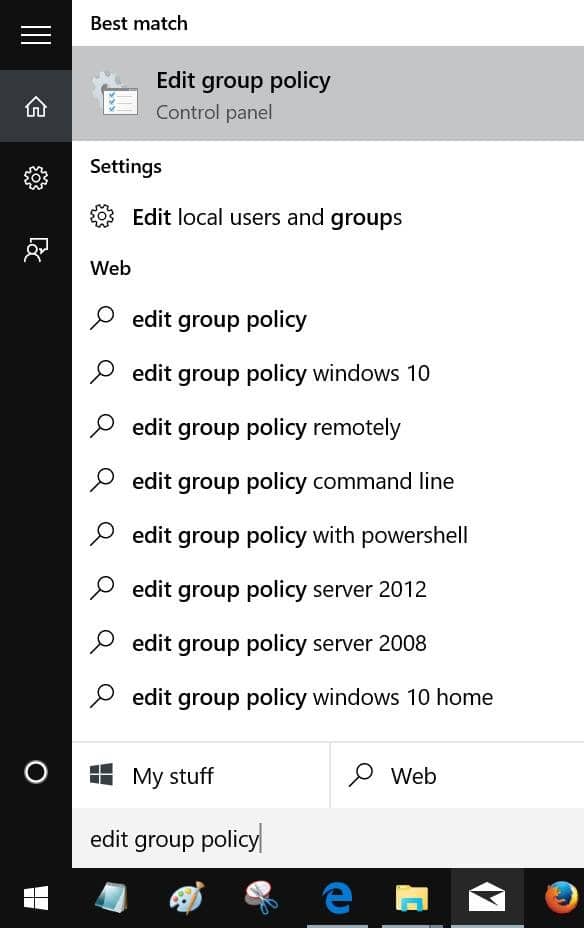
Suggerimento: puoi anche digitare Gpedit.msc nella casella di ricerca del menu Start o nella casella di comando Esegui seguito dal tasto Invio per avviare l'Editor criteri di gruppo.
Passaggio 2: vai a Configurazione computer \u0026 gt; Modelli amministrativi \u0026 gt; Componenti di Windows \u0026 gt; Windows Defender \u0026 gt; Protezione in tempo reale.
Passaggio 3: sul lato destro cerca la norma dal titolo Disattiva la protezione in tempo reale e fai doppio clic sulla stessa per aprirne le proprietà.
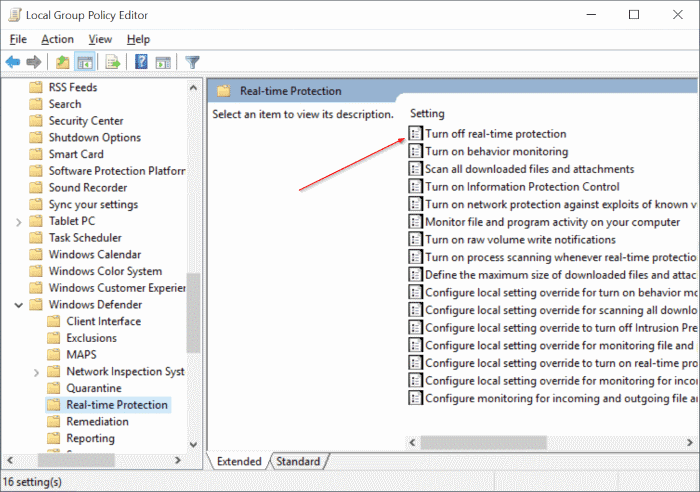
Passaggio 4: seleziona l'opzione Abilitato per disattivare il criterio. Fare clic sul pulsante Applica.
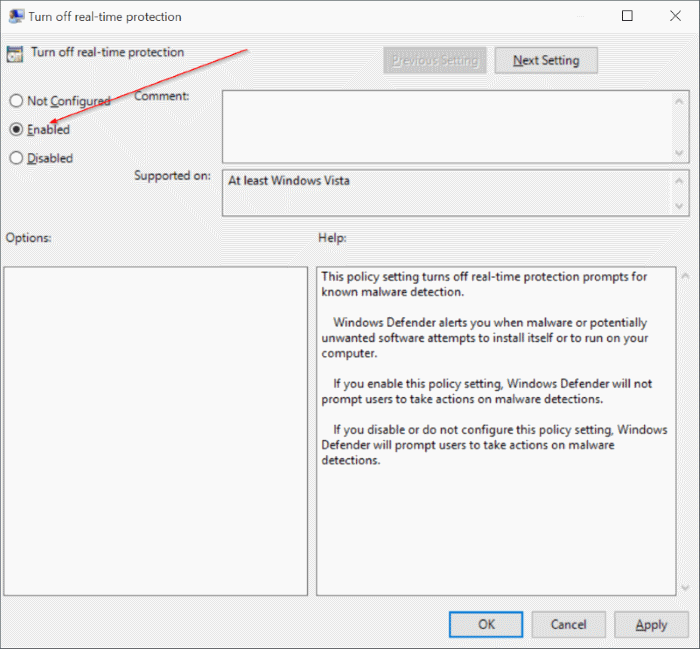
NOTA: per abilitare la protezione in tempo reale, seleziona Non configurato o disabilita l'opzione prima di fare clic sul pulsante Applica.




