Come attivare o disattivare la schermata di blocco di Windows Spotlight in Windows 10
Aggiornato 2023 di Marzo: Smetti di ricevere messaggi di errore e rallenta il tuo sistema con il nostro strumento di ottimizzazione. Scaricalo ora a - > questo link
- Scaricare e installare lo strumento di riparazione qui.
- Lascia che scansioni il tuo computer.
- Lo strumento sarà quindi ripara il tuo computer.
Se hai trascorso molto tempo con Windows 10 e non hai disattivato la schermata di blocco, probabilmente avrai notato il piccolo 'Ti piace quello che vedi?' testo nell'angolo in alto a destra della schermata di blocco.
Facendo clic o toccando 'Ti piace quello che vedi?' il testo mostra due opzioni: Voglio di più e Non un fan. Il 'Ti piace quello che vedi?' il testo viene visualizzato se hai attivato la funzionalità Windows Spotlight per la schermata di blocco in Windows 10.

Che cos'è Windows Spotlight?
Windows Spotlight è una nuova funzionalità introdotta con Windows 10. Windows Spotlight imposta automaticamente immagini eccezionali dalla ricerca di Bing come sfondo della schermata di blocco e ti consente di inviare feedback su uno sfondo specifico. Come puoi vedere dall'immagine sopra, queste immagini sono stupende.
Note importanti:
Ora è possibile prevenire i problemi del PC utilizzando questo strumento, come la protezione contro la perdita di file e il malware. Inoltre, è un ottimo modo per ottimizzare il computer per ottenere le massime prestazioni. Il programma risolve gli errori comuni che potrebbero verificarsi sui sistemi Windows con facilità - non c'è bisogno di ore di risoluzione dei problemi quando si ha la soluzione perfetta a portata di mano:
- Passo 1: Scarica PC Repair & Optimizer Tool (Windows 11, 10, 8, 7, XP, Vista - Certificato Microsoft Gold).
- Passaggio 2: Cliccate su "Start Scan" per trovare i problemi del registro di Windows che potrebbero causare problemi al PC.
- Passaggio 3: Fare clic su "Ripara tutto" per risolvere tutti i problemi.
Prima dell'aggiornamento di novembre o dell'aggiornamento della soglia 2, questa funzione era esclusiva dell'edizione Home, ma ora è disponibile sia per Windows 10 Pro che per l'edizione Home.
Prima di dirti come attivare o disattivare la funzione Windows Spotlight, vediamo come funziona la funzione Windows Spotlight e perché mostra 'Ti piace quello che vedi?' messaggio nella schermata di blocco.
Come detto all'inizio di questo articolo, facendo clic su 'Ti piace quello che vedi?' il testo mostra le opzioni 'Voglio di più' e 'Non un fan'. Facendo clic sulla prima opzione (Voglio di più), Windows 10 mostrerà più tipi di immagini simili in futuro.
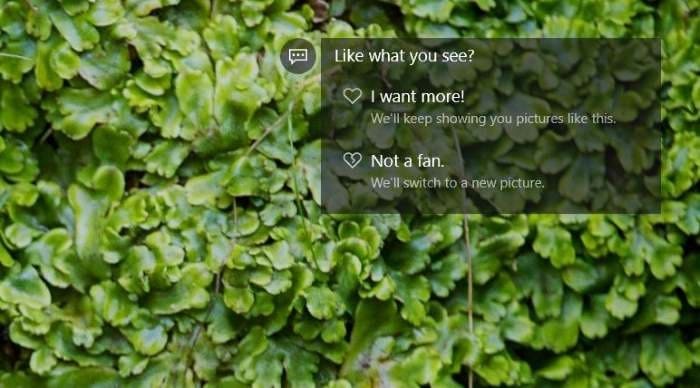
Cioè, ad esempio, se fai clic su 'Voglio di più!' opzione quando l'immagine di sfondo della schermata di blocco era di natura, Windows 10 mostrerà più immagini della natura sulla schermata di blocco in futuro. Detto questo, occasionalmente mostrerà anche altri tipi di fotografie o immagini di altre categorie, ma puoi fare clic sull'opzione Non un fan se desideri impedire a Windows di visualizzare quel tipo di immagine sulla schermata di blocco.
Attiva o disattiva la funzione Spotlight di Windows tramite Impostazioni
Anche se ti piacciono le immagini mostrate nella home page della ricerca di Bing, probabilmente non vorrai disattivare la funzione Windows Spotlight. Detto questo, se preferisci impostare un'immagine catturata da te o un'immagine personalizzata scaricata da Internet come sfondo della schermata di blocco, puoi disattivare la funzione Windows Spotlight seguendo le indicazioni indicate di seguito.
Passaggio 1: fai clic con il pulsante destro del mouse sul desktop, quindi fai clic su Personalizza per aprire la categoria Personalizzazione delle Impostazioni.
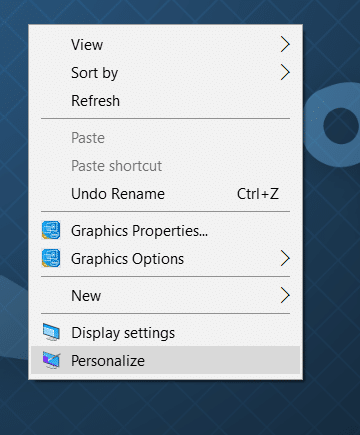
Passaggio 2: fai clic su Schermata di blocco per visualizzare le impostazioni relative alla schermata di blocco.
Passaggio 3: nella sezione Sfondo, seleziona l'opzione Immagine o presentazione dalla casella a discesa.
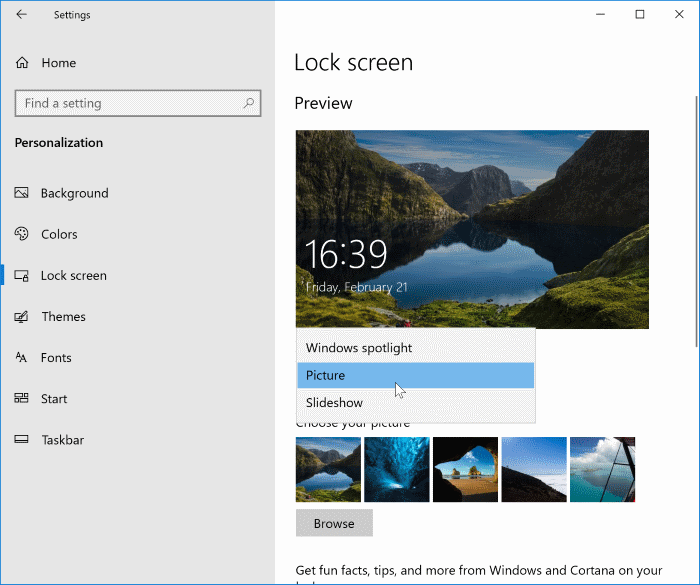
Se hai scelto l'opzione Immagine, per impostare un'immagine specifica come sfondo della schermata di blocco, fai clic sull'opzione Sfoglia (nella sezione Scegli la tua immagine) e seleziona l'immagine che desideri impostare come sfondo della schermata di blocco.
E se hai scelto l'opzione Presentazione, devi fare clic su Aggiungi una cartella e quindi selezionare una cartella contenente le tue immagini preferite.
Per conoscere la posizione di queste immagini di Windows Spotlight, fare riferimento alla nostra guida su come salvare le immagini della schermata di blocco di Windows Spotlight.
Disabilita Windows Spotlight tramite registro
Passaggio 1: digita Regedit.exe nel campo di ricerca Start / barra delle applicazioni, quindi premi il tasto Invio. Fare clic sul pulsante Sì quando viene visualizzata la schermata Controllo dell'account utente per aprire l'Editor del registro.
Passaggio 2: nell'editor del registro di sistema, vai alla seguente chiave:
HKEY_CURRENT_USER \\ Software \\ Policies \\ Microsoft \\ Windows \\ CloudContent
Passaggio 3: sul lato destro, fai clic con il pulsante destro del mouse su un punto vuoto, fai clic su Nuovo e quindi su DWORD (32 bit) Value e denominalo come DisableWindowsSpotlightFeatures .
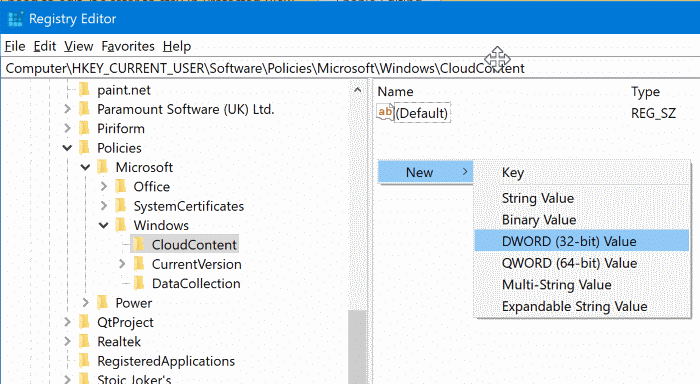
Passaggio 4: fare doppio clic su DisableWindowsSpotlightFeatures appena creato e quindi impostare i dati del valore su 1 per disabilitare Windows Spotlight. Reimpostalo su 0 o elimina DisableWindowSpotlightFeatures per riattivarlo.
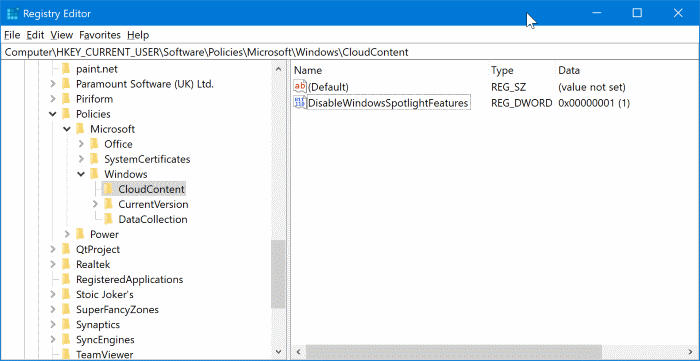
Abilita o disabilita Windows Spotlight tramite Criteri di gruppo
L'Editor Criteri di gruppo non fa parte dell'edizione Windows 10 Home.
Passaggio 1: apri l'Editor Criteri di gruppo digitando lo stesso nel campo di ricerca Start / barra delle applicazioni e poi premendo il tasto Invio.
Passaggio 2: nell'Editor Criteri di gruppo, vai a:
Configurazione utente \u0026 gt; Modelli amministrativi \u0026 gt; Componenti di Windows \u0026 gt; Contenuto cloud .
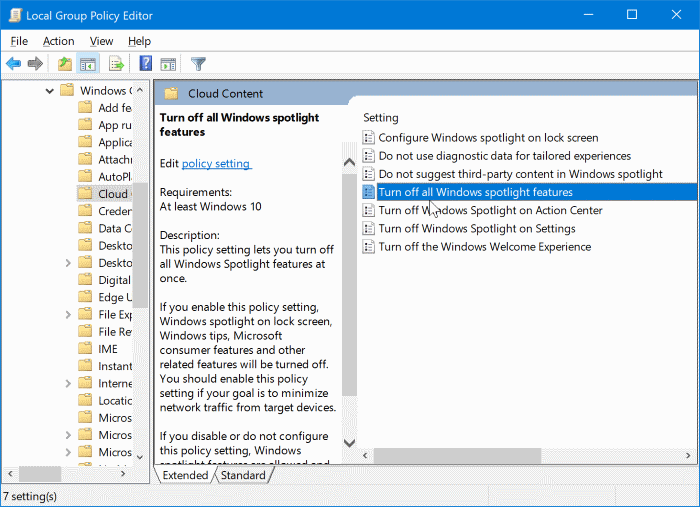
Passaggio 3: sul lato destro, fai doppio clic su Disattiva tutte le funzionalità di Spotlight di Windows . Seleziona Abilitato , quindi fai clic su Applica .
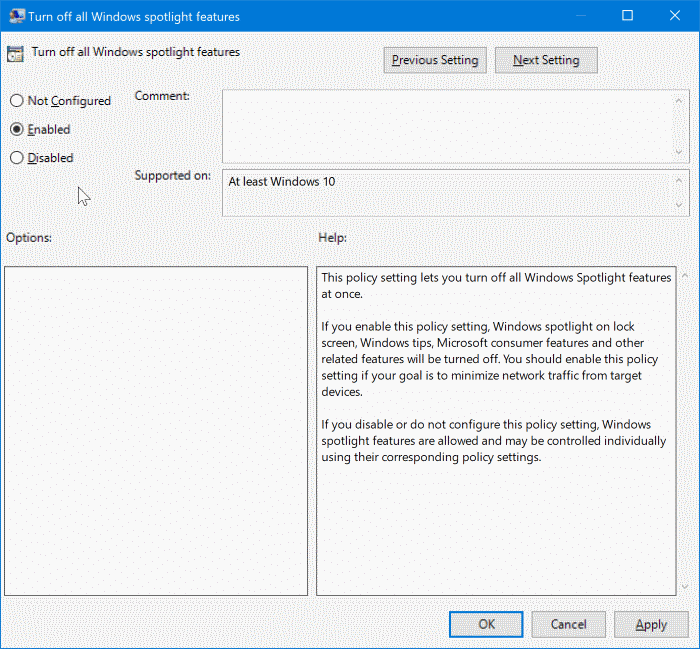
Spero che questo aiuti!



