Come attivare o disattivare l'avvio rapido in Windows 10
Aggiornato 2023 di Marzo: Smetti di ricevere messaggi di errore e rallenta il tuo sistema con il nostro strumento di ottimizzazione. Scaricalo ora a - > questo link
- Scaricare e installare lo strumento di riparazione qui.
- Lascia che scansioni il tuo computer.
- Lo strumento sarà quindi ripara il tuo computer.
L'avvio rapido (noto anche come avvio ibrido) è una nuova funzionalità introdotta per prima con Windows 8 per avviare un computer più rapidamente del tempo necessario per avviare un PC con il tradizionale avvio a freddo. Avvio rapido è presente anche nell'ultimo Windows 10 ed è attivato per impostazione predefinita.
Come funziona l'avvio veloce?
Secondo Microsoft, quando si spegne il PC Windows 10, dopo aver chiuso tutte le applicazioni in esecuzione, Windows salva automaticamente la copia dei driver caricati e del kernel in un file chiamato hibernate file (hiberfil.sys) situato nella radice dell'unità dove è installato Windows 10.
Come probabilmente saprai, hiberfil.sys viene solitamente utilizzato dalla funzione di ibernazione, ma quando invii il segnale di spegnimento a un PC in cui è attivato l'avvio rapido, il file hiberfil.sys verrà utilizzato per salvare i driver caricati e kernel prima di spegnersi, in modo che Windows possa caricarli nuovamente in memoria quando accendi il PC.
Poiché Windows salva i driver caricati e il kernel nel file hiberfil.sys, che viene altrimenti utilizzato dalla funzione di ibernazione, per abilitare la funzione di avvio rapido, la funzione di ibernazione deve essere attivata. Per coloro che non lo sanno, Windows crea hiberfil.sys solo quando la funzione di ibernazione è attivata.
Note importanti:
Ora è possibile prevenire i problemi del PC utilizzando questo strumento, come la protezione contro la perdita di file e il malware. Inoltre, è un ottimo modo per ottimizzare il computer per ottenere le massime prestazioni. Il programma risolve gli errori comuni che potrebbero verificarsi sui sistemi Windows con facilità - non c'è bisogno di ore di risoluzione dei problemi quando si ha la soluzione perfetta a portata di mano:
- Passo 1: Scarica PC Repair & Optimizer Tool (Windows 11, 10, 8, 7, XP, Vista - Certificato Microsoft Gold).
- Passaggio 2: Cliccate su "Start Scan" per trovare i problemi del registro di Windows che potrebbero causare problemi al PC.
- Passaggio 3: Fare clic su "Ripara tutto" per risolvere tutti i problemi.
Quindi assicurati che la funzione di ibernazione sia abilitata sul tuo PC prima di procedere ulteriormente. Fare riferimento a come abilitare o disabilitare la funzione di ibernazione nella guida di Windows 10/8 per istruzioni dettagliate.
Per impostazione predefinita, l'avvio rapido è attivato e Windows utilizza lo stesso invece dell'avvio a freddo (avvio tradizionale). Ma se hai la sensazione che il tuo PC si avvii lentamente dopo lo spegnimento, controllare lo stato di Avvio rapido è una buona idea.
Attiva o disattiva l'avvio rapido in Windows 10
Suggerimento: se hai attivato l'avvio rapido ma desideri eseguire un arresto a freddo tradizionale una volta ogni tanto senza disattivare l'avvio rapido o l'avvio ibrido, apri il prompt dei comandi come amministratore, digita shutdown / s / f / t 0 , quindi premere il tasto Invio.
Passaggio 1: apri il Pannello di controllo, cambia la Visualizza per in Icone piccole , quindi fai clic su Opzioni risparmio energia per aprire la finestra Opzioni risparmio energia.
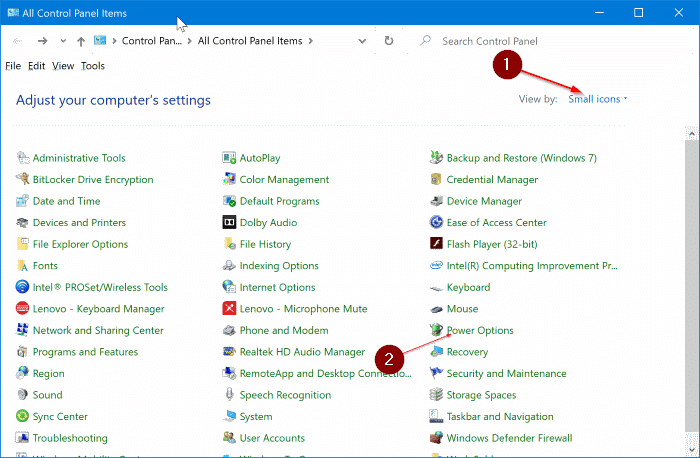
Passaggio 2: nel riquadro sinistro della finestra Opzioni risparmio energia, fai clic sul collegamento Scegli cosa fanno i pulsanti di alimentazione per aprire la finestra Impostazioni di sistema.
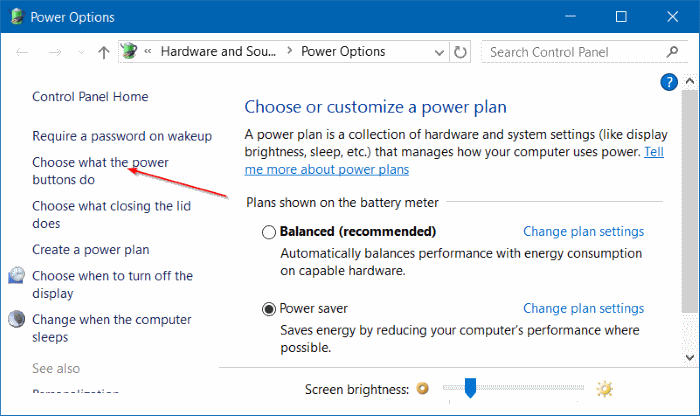
Passaggio 3: qui, fai clic sul link denominato Modifica le impostazioni attualmente disponibili .
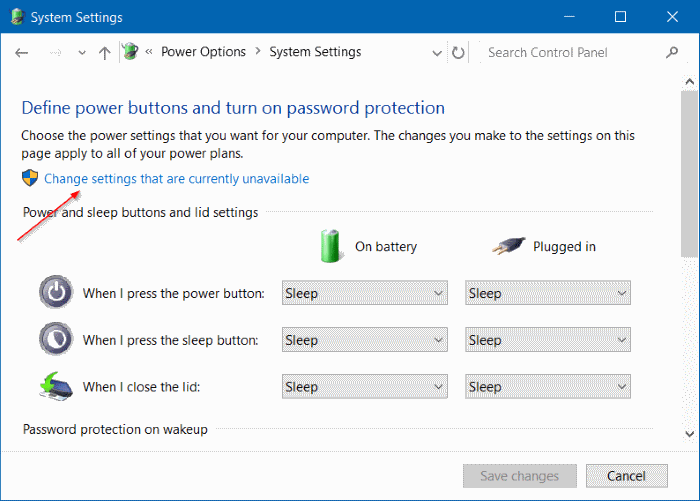
Passaggio 4: scorri verso il basso, nella sezione Impostazioni di spegnimento , seleziona la casella Attiva avvio rapido (consigliato) per abilitare l'avvio rapido caratteristica. Deselezionando la casella Attiva avvio rapido si disattiverà la funzione. Dopo aver selezionato o deselezionato, fai clic sul pulsante Salva modifiche .
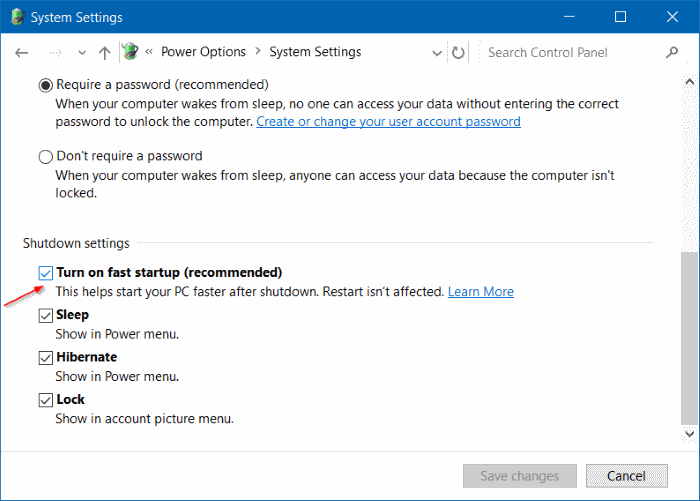
E se l'opzione Attiva avvio rapido non viene visualizzata, come detto all'inizio di questo articolo, è probabile che la funzione di ibernazione sia disattivata sul tuo PC. Devi prima abilitare l'ibernazione, quindi seguire di nuovo questi passaggi per visualizzare l'opzione Attiva avvio rapido.
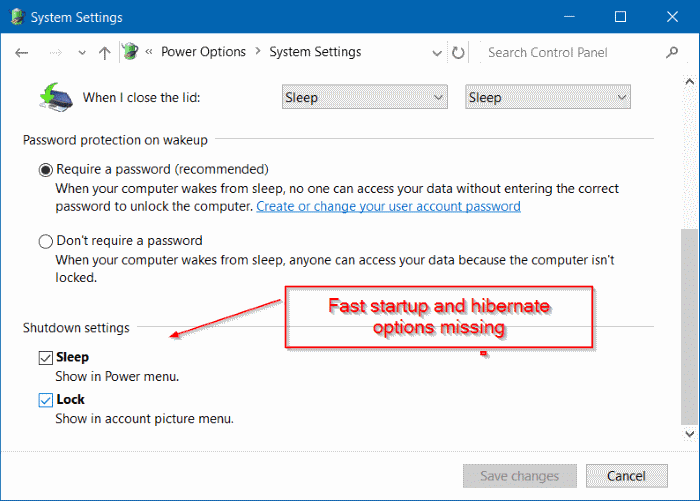
Se l'ibernazione è attivata, è necessario visualizzare l'opzione Ibernazione nelle impostazioni di spegnimento appena sopra le opzioni di sospensione e blocco.
Attiva o disattiva l'avvio rapido utilizzando il registro
Passaggio 1: apri l'Editor del Registro di sistema digitando Regedit nel menu Start o nella casella di ricerca sulla barra delle applicazioni, quindi premendo il tasto Invio.
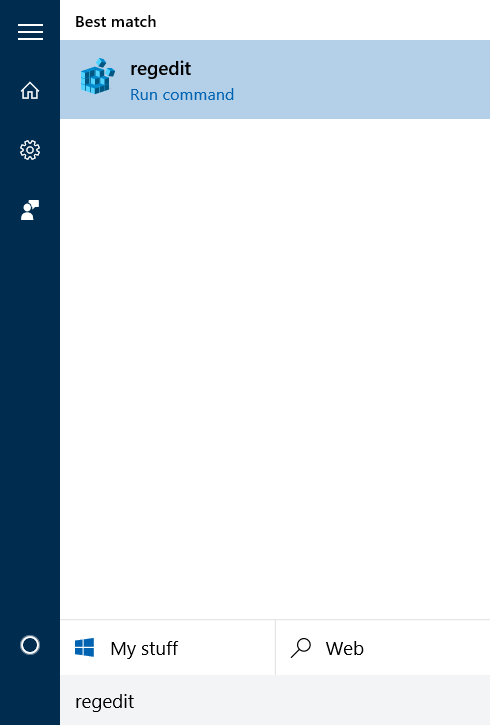
Passaggio 2: una volta avviato l'Editor del Registro di sistema, vai alla seguente chiave:
HKEY_LOCAL_MACHINE \\ SYSTEM \\ CurrentControlSet \\ Control \\ Session Manager \\ Power
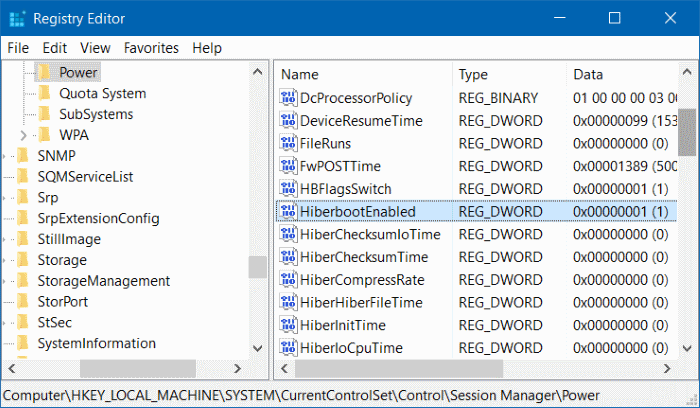
Passaggio 3: sul lato destro, individua il valore denominato HiberbootEnabled , fai doppio clic su di esso e modifica i dati del valore in 1 (uno) per attivare l'avvio rapido. Imposta il valore su 0 (zero) per disattivare la funzione.
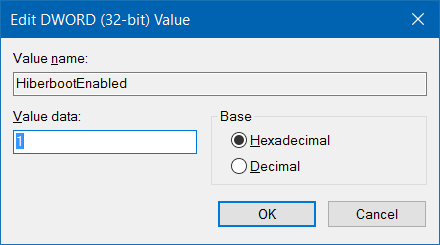
Spero che questo aiuti!

