Come avviare e installare da ISO in VirtualBox
Aggiornato 2023 di Marzo: Smetti di ricevere messaggi di errore e rallenta il tuo sistema con il nostro strumento di ottimizzazione. Scaricalo ora a - > questo link
- Scaricare e installare lo strumento di riparazione qui.
- Lascia che scansioni il tuo computer.
- Lo strumento sarà quindi ripara il tuo computer.
Oracle VM VirtualBox, senza dubbio, il miglior software gratuito per macchine virtuali disponibile per Windows, Mac e Linux. Sia che tu voglia testare una versione di Windows o testare un file ISO avviabile, VirtualBox è il miglior software disponibile per il lavoro.
Sebbene l'installazione di un sistema operativo in VirtualBox sia relativamente semplice, gli utenti per la prima volta potrebbero aver bisogno di aiuto, specialmente se l'utente prevede di eseguire l'avvio da un file ISO e installare dallo stesso. Il problema è che VirtualBox non ti consente di selezionare un file immagine ISO durante la creazione di una nuova macchina virtuale o disco rigido virtuale, e devi aggiungerlo in un secondo momento dopo aver creato il disco rigido virtuale.
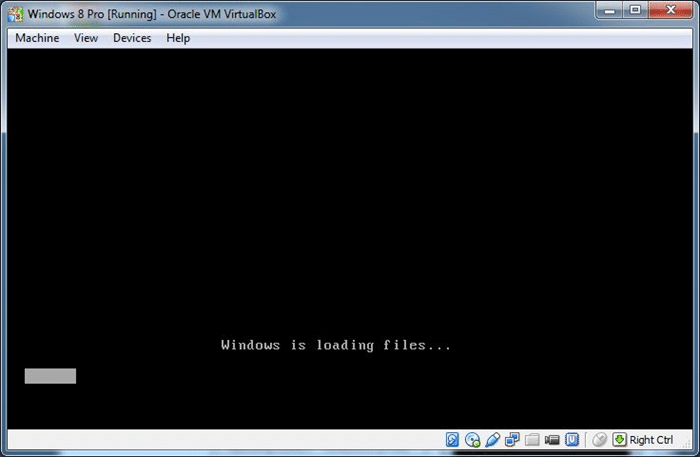
Per coloro che utilizzano VirtualBox per la prima volta, questa è la guida con istruzioni dettagliate per avviare e installare facilmente Windows o qualsiasi altro sistema operativo dal file immagine ISO.
Note importanti:
Ora è possibile prevenire i problemi del PC utilizzando questo strumento, come la protezione contro la perdita di file e il malware. Inoltre, è un ottimo modo per ottimizzare il computer per ottenere le massime prestazioni. Il programma risolve gli errori comuni che potrebbero verificarsi sui sistemi Windows con facilità - non c'è bisogno di ore di risoluzione dei problemi quando si ha la soluzione perfetta a portata di mano:
- Passo 1: Scarica PC Repair & Optimizer Tool (Windows 11, 10, 8, 7, XP, Vista - Certificato Microsoft Gold).
- Passaggio 2: Cliccate su "Start Scan" per trovare i problemi del registro di Windows che potrebbero causare problemi al PC.
- Passaggio 3: Fare clic su "Ripara tutto" per risolvere tutti i problemi.
Avvia e installa da ISO in VirtualBox in Windows
NOTA: presumiamo che tu abbia già installato VirtualBox.
Passaggio 1: avvia VirtualBox. Fare clic sul pulsante Nuovo per aprire la procedura guidata Crea macchina virtuale.
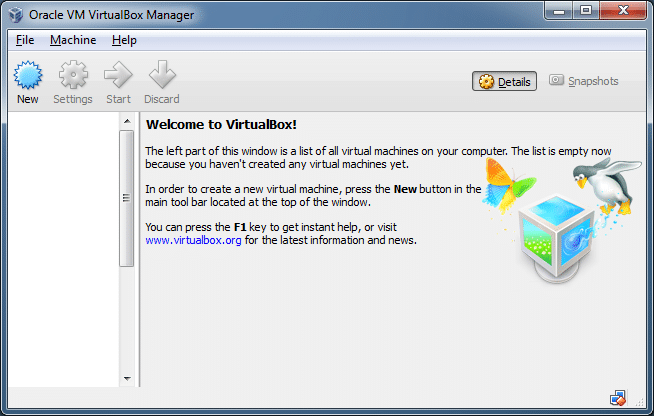
Passaggio 2: inserisci un nome per la macchina virtuale, seleziona il tipo di sistema operativo che desideri installare selezionando una voce dall'elenco a discesa, quindi seleziona la versione prima di fare clic su il pulsante Avanti per continuare.
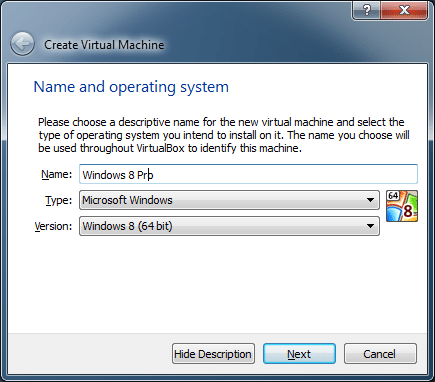
Passaggio 3: nella schermata risultante, devi allocare una parte della RAM alla macchina virtuale. A seconda della quantità di RAM installata sul PC e del sistema operativo selezionato nel passaggio precedente, Virtual Machine consiglia di allocare x MB di RAM. Puoi scegliere l'importo consigliato o assegnare un po 'di più, ma assicurati di non allocare meno dell'importo consigliato.
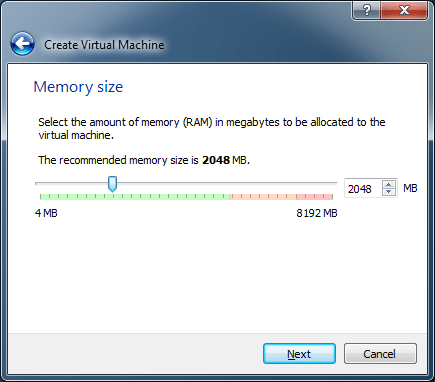
Dopo aver selezionato la RAM, fare clic sul pulsante Avanti.
NOTA: non si dovrebbe allocare più della metà della dimensione della RAM fisica alla macchina virtuale.
Passaggio 4: in questo passaggio è necessario creare un disco rigido virtuale. Per fare ciò, fare clic sul pulsante Crea per aprire la procedura guidata Crea disco rigido virtuale. Qui, seleziona VDI o VHD come tipo di disco rigido virtuale. Fare clic sul pulsante Avanti.

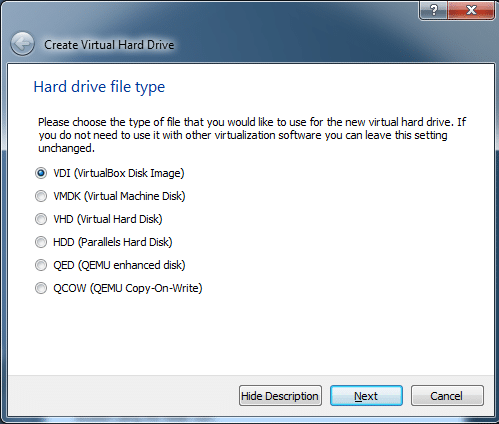
Seleziona Assegnazione dinamica o Dimensione fissa, leggi attentamente la descrizione disponibile. In breve, se selezioni l'opzione Allocazione dinamica, il disco rigido virtuale crescerà man mano che lo utilizzi, mentre Dimensioni fisse significa che la macchina virtuale utilizzerà tutto lo spazio allocato da subito.
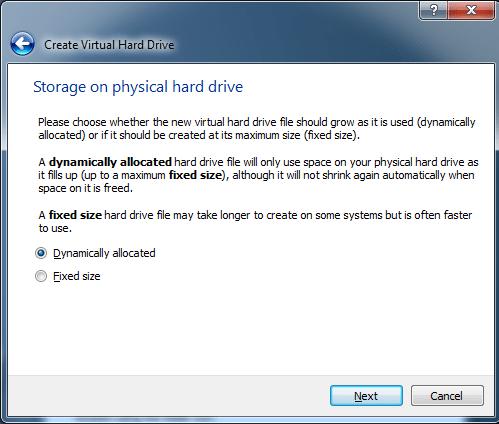
Passaggio 5: quindi selezionare una posizione in cui salvare il disco rigido virtuale e selezionare anche le dimensioni del disco rigido virtuale. Tieni presente che se desideri installare Windows 7/8, devi creare un disco rigido virtuale con almeno 16 GB per 32 bit o 20 GB per 64 bit. Fare clic sul pulsante Crea per creare un disco rigido virtuale.
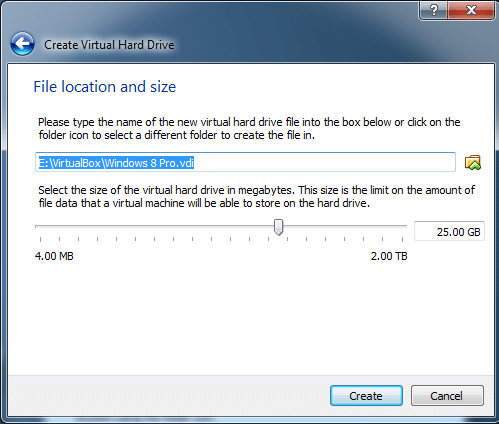
Passaggio 6: ora che hai il disco rigido virtuale, è il momento di selezionare un file immagine ISO che desideri utilizzare per installare il sistema operativo. Tieni presente che l'ISO deve essere avviabile. Per sapere, fare riferimento alla nostra guida su come verificare se l'ISO di Windows 10 è avviabile.
Fare clic con il pulsante destro del mouse sulla voce della macchina virtuale appena creata (nel riquadro sinistro di VirtualBox Manager) e quindi fare clic sul pulsante Impostazioni.
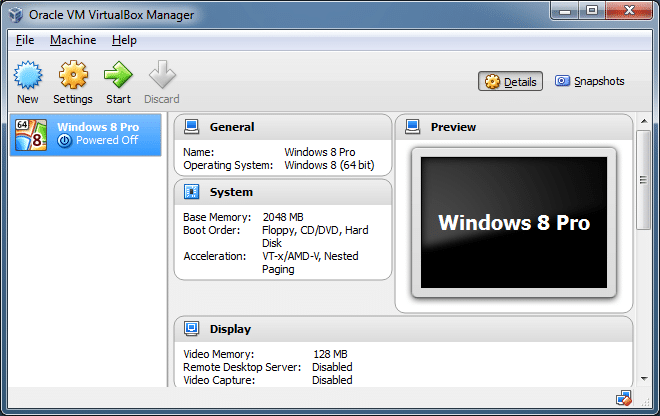
Passaggio 7: nel riquadro sinistro di Impostazioni, fare clic su Archiviazione, fare doppio clic sul controller (situato sotto l'albero di archiviazione) per espandere lo stesso e vedere la voce del disco rigido virtuale appena creata.
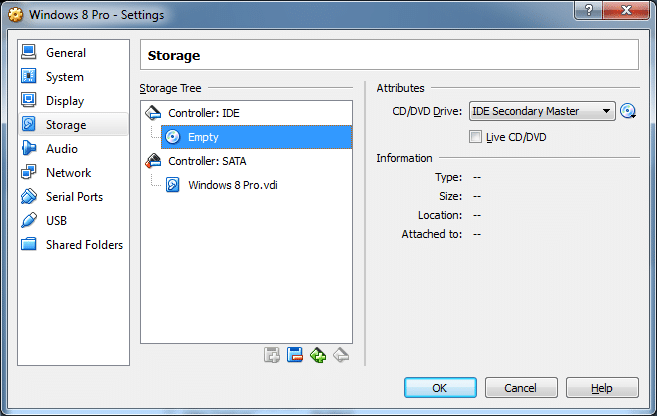
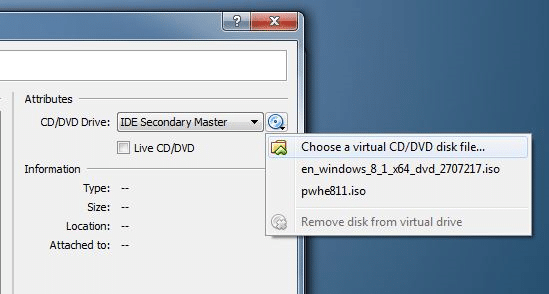
Qui, fai clic su Vuoto (vedi immagine), quindi fai clic sulla piccola icona accanto all'unità CD / DVD, fai clic sull'opzione Scegli un file su disco CD / DVD virtuale per cercare la posizione del file ISO. Selezionare il file ISO e quindi fare clic sul pulsante OK. Ecco fatto!
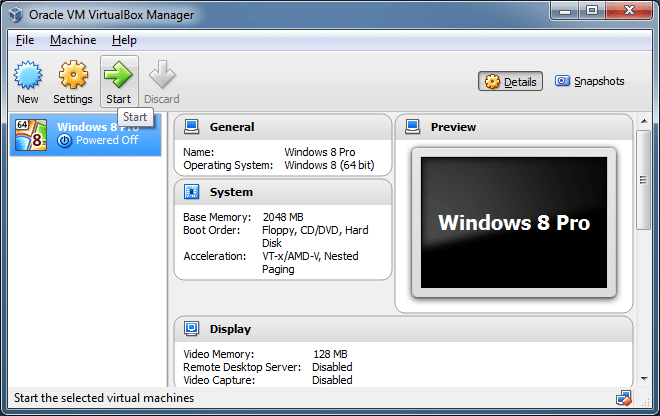
È ora possibile selezionare la voce della macchina virtuale nella schermata principale di VirtualBox Manager, quindi fare clic sul pulsante Start per avviare dal file ISO selezionato e avviare l'installazione del sistema operativo. Buona fortuna.
Potrebbero interessarti anche come avviare da USB in VirtualBox, come abilitare Aero in VirtualBox e come condividere file tra host Windows e guide della macchina virtuale.

