Come avviare la modalità provvisoria con i comandi CMD in Windows 11
Aggiornato 2023 di Marzo: Smetti di ricevere messaggi di errore e rallenta il tuo sistema con il nostro strumento di ottimizzazione. Scaricalo ora a - > questo link
- Scaricare e installare lo strumento di riparazione qui.
- Lascia che scansioni il tuo computer.
- Lo strumento sarà quindi ripara il tuo computer.
Windows 11 ci offre una modalità sicura (conosciuta in tutte le edizioni di Windows) con la quale possiamo eseguire determinate attività di gestione e supporto quando l'apparecchiatura presenta guasti o qualche tipo di errore. Questa modalità sicura per le attività è l'ideale, perché l'avvio di Windows 11 in modalità provvisoria avvia il sistema solo in uno stato di base, ovvero senza tutti i file e i driver per determinare la causa esatta degli errori.
1. Come avviare la modalità provvisoria in Windows 11 da CMD (comandi)
Passaggio 1
Questo è uno dei modi classici per ottenere ciò, per questo apriamo CMD come amministratori da Start:
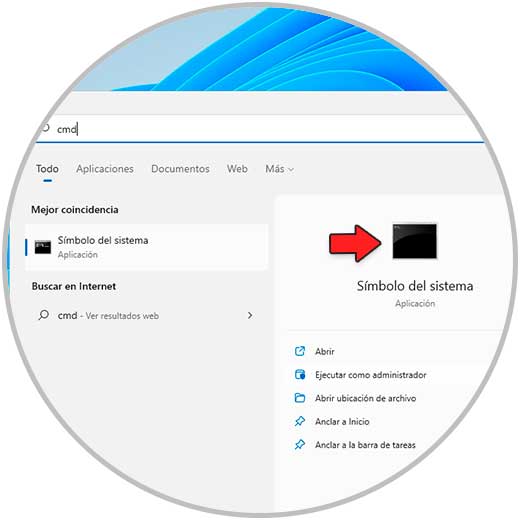
Note importanti:
Ora è possibile prevenire i problemi del PC utilizzando questo strumento, come la protezione contro la perdita di file e il malware. Inoltre, è un ottimo modo per ottimizzare il computer per ottenere le massime prestazioni. Il programma risolve gli errori comuni che potrebbero verificarsi sui sistemi Windows con facilità - non c'è bisogno di ore di risoluzione dei problemi quando si ha la soluzione perfetta a portata di mano:
- Passo 1: Scarica PC Repair & Optimizer Tool (Windows 11, 10, 8, 7, XP, Vista - Certificato Microsoft Gold).
- Passaggio 2: Cliccate su "Start Scan" per trovare i problemi del registro di Windows che potrebbero causare problemi al PC.
- Passaggio 3: Fare clic su "Ripara tutto" per risolvere tutti i problemi.
Passaggio 2
Abilitiamo la modalità provvisoria minima con il seguente comando:
bcdedit/set {default} safeboot minimal
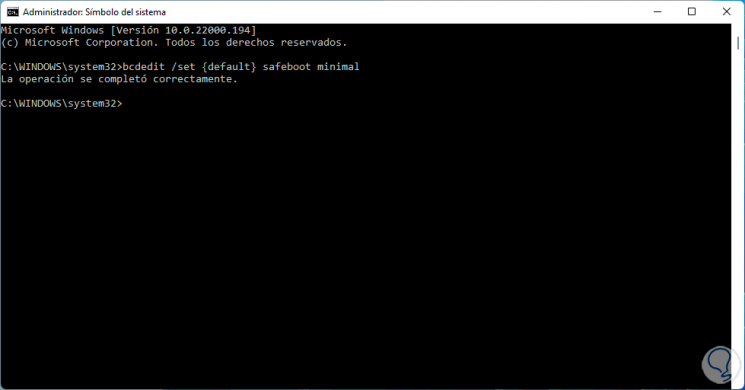
Passaggio 3
Dopodiché riavviamo Windows 11 per verificare questa modalità provvisoria:
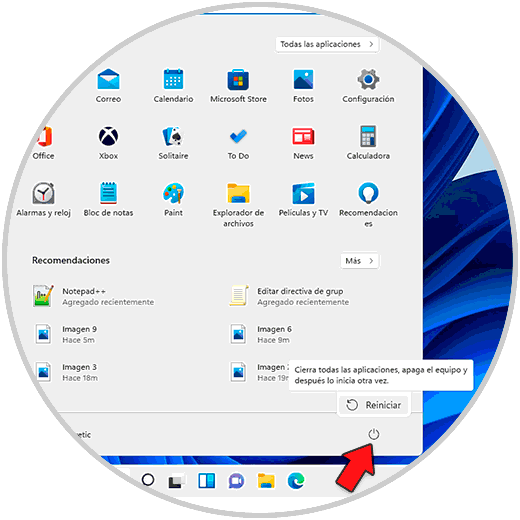
Passaggio 4
Quando si accede alla Modalità provvisoria minima, vedremo quanto segue:
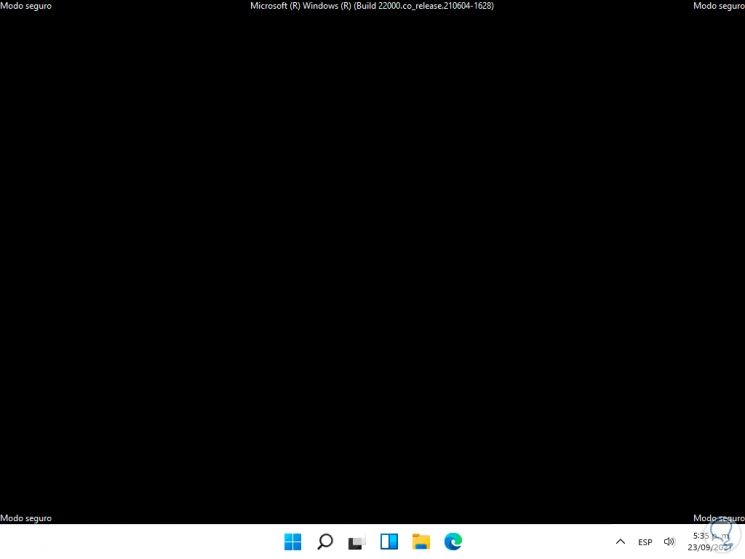
Per tornare allo stato normale del sistema riavviamo Windows 11. Passaggio 5
Di nuovo apriamo CMD come amministratori:
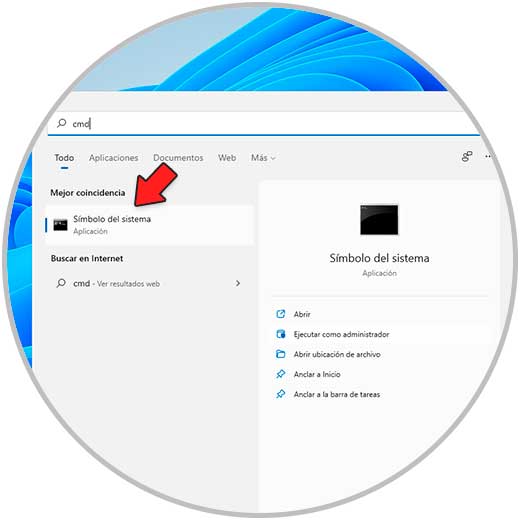
Passaggio 6
Questa volta abilitiamo la modalità provvisoria con rete con il seguente comando:
bcdedit/set {default} rete di avvio sicuro
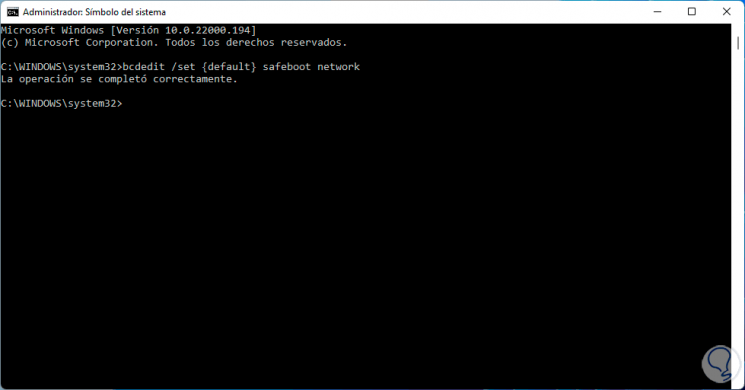
Passaggio 7
Riavviamo Windows 11 per verificare questa modalità provvisoria e durante l'accesso avremo accesso al web:
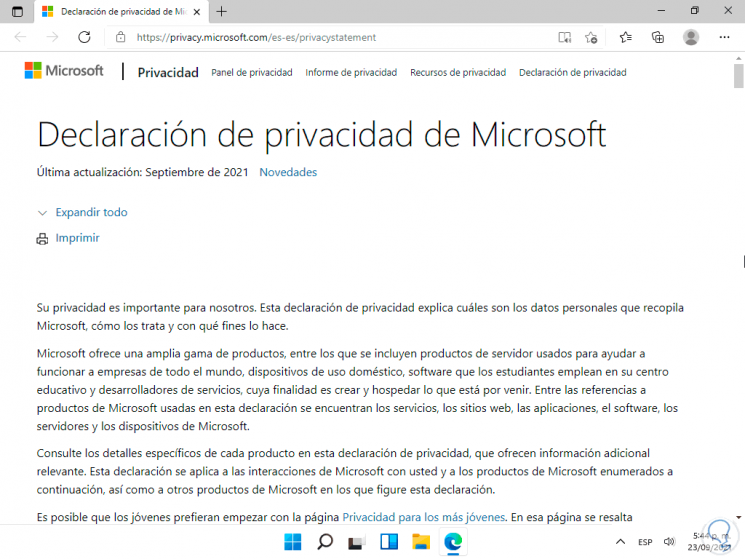
Riavviamo Windows 11 per tornare allo stato normale.
2. Come avviare la modalità provvisoria in Windows 11 da CMD (modalità console)
Questa modalità console è una modalità più avanzata poiché Windows 11 verrà aperto in CMD per eseguire gli ordini tramite comandi. Passaggio 1
Per accedere a questa modalità, apriamo CMD come amministratori:
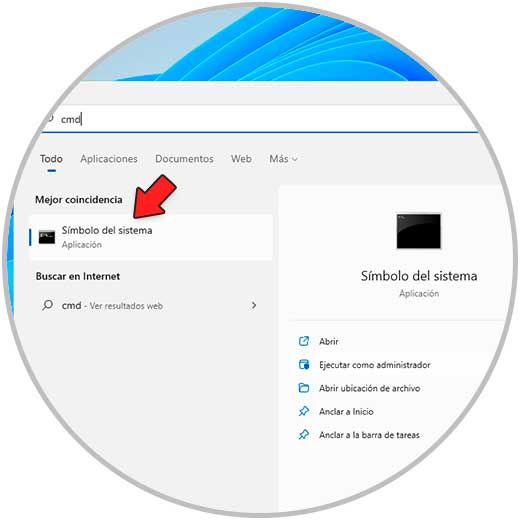
Passaggio 2
Lì eseguiremo quanto segue:
bcdedit/set {predefinito} safeboot minimo
bcdedit/set {default} safebootalternateshell yes
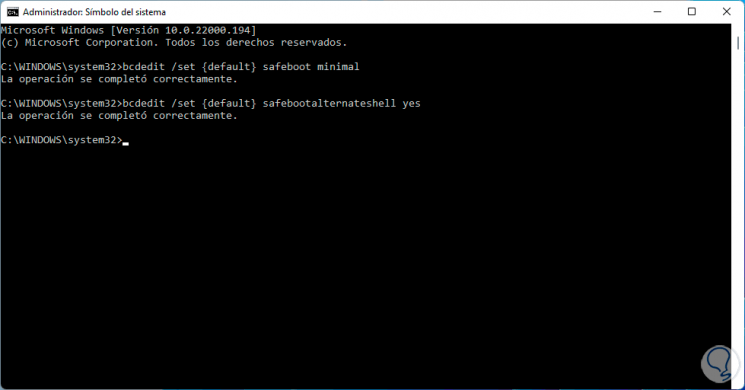
Passaggio 3
Riavviamo Windows 11 per verificare la modalità provvisoria della console:
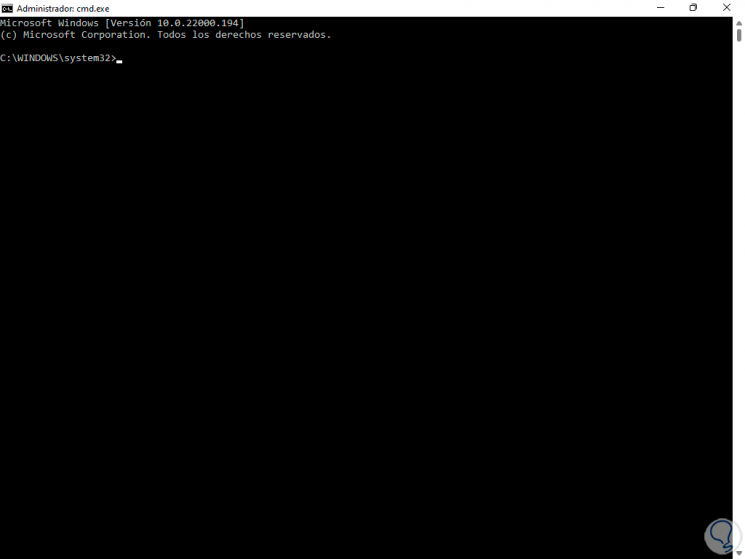
Passaggio 4
Dato che Windows 11 sarà letteralmente CMD, impostiamo il valore predefinito con il seguente comando:
bcdedit/deletevalue {default} safeboot
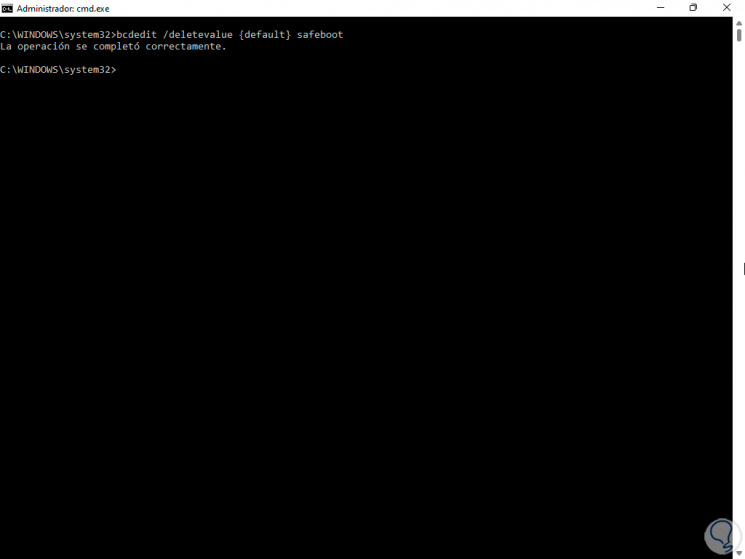
Passaggio 5
Riavviamo Windows 11 per caricarlo nel suo stato normale.
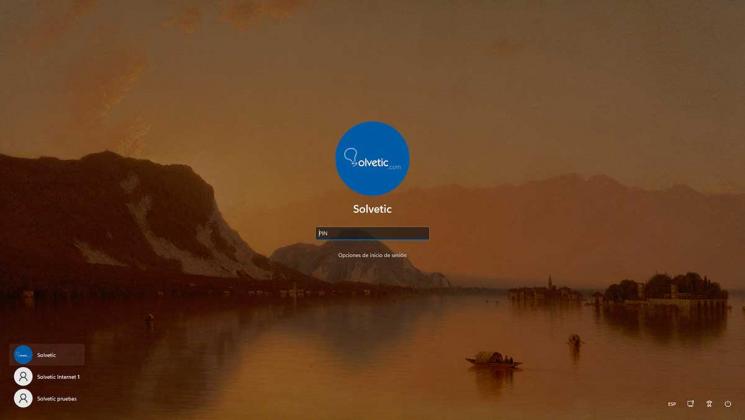
3. Come avviare la modalità provvisoria in Windows 11 dall'avvio avanzato
È possibile accedere alle varie opzioni della modalità provvisoria dall'avvio avanzato in Windows 11. Passaggio 1
Uno dei modi per ottenere ciò, è fare clic sul menu Start, quindi fare clic sul pulsante di spegnimento e utilizzare il tasto Maiusc mentre si fa clic su Riavvia:
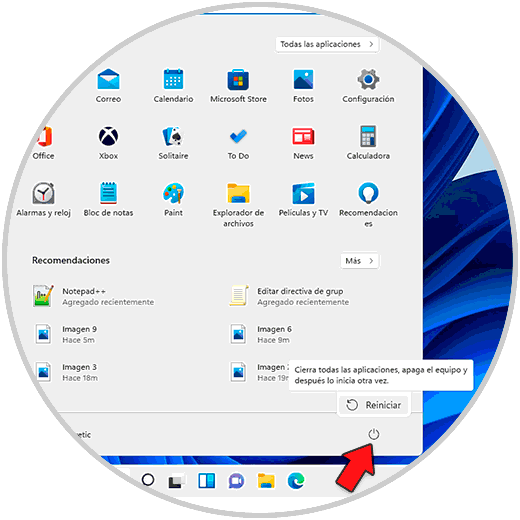
Step 2
Il sistema si avvierà in questa modalità, selezioniamo “Troubleshoot�\x9D:
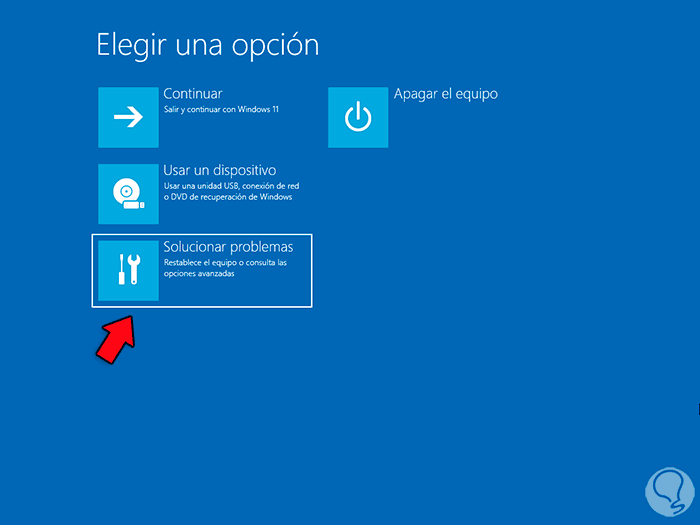
Passaggio 3
Quindi selezioniamo-“Opzioni avanzate�\x9D:
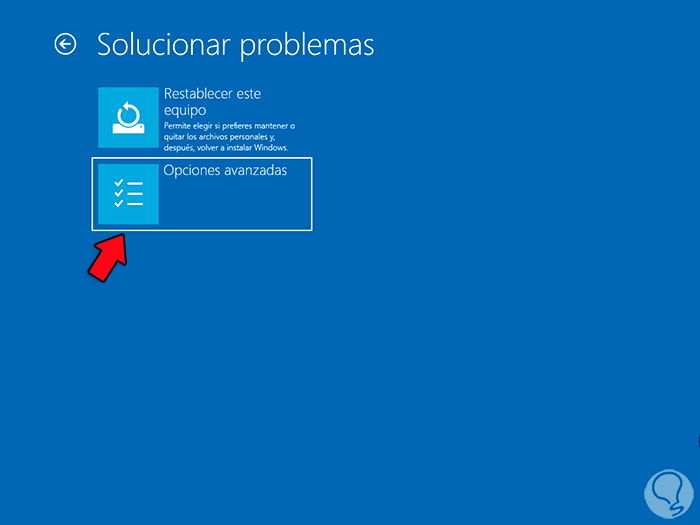
Passaggio 4
Dopodiché facciamo clic su "Avvia configurazione":
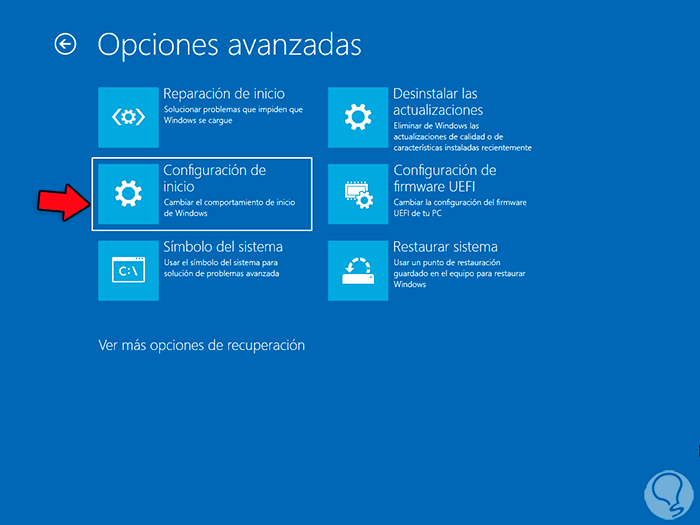
Passaggio 5
Facendo clic lì vedremo quanto segue. Clicchiamo su "Riavvia"
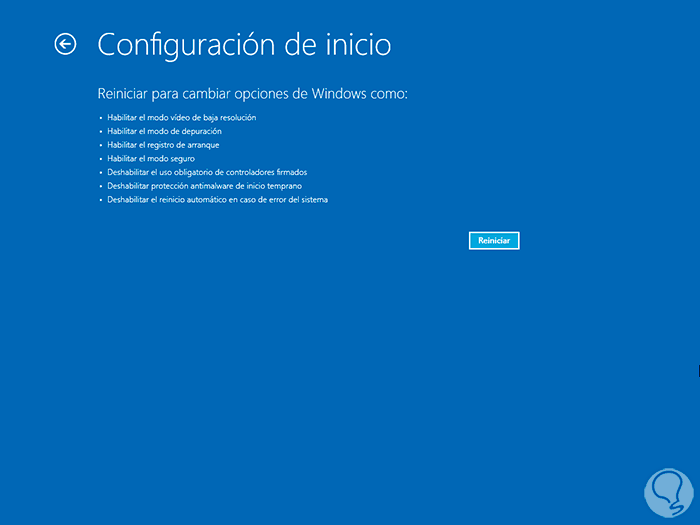
Passaggio 6
Dopo il riavvio vedremo quanto segue. Con il tasto Funzione selezioniamo la modalità provvisoria da usare e Windows 11
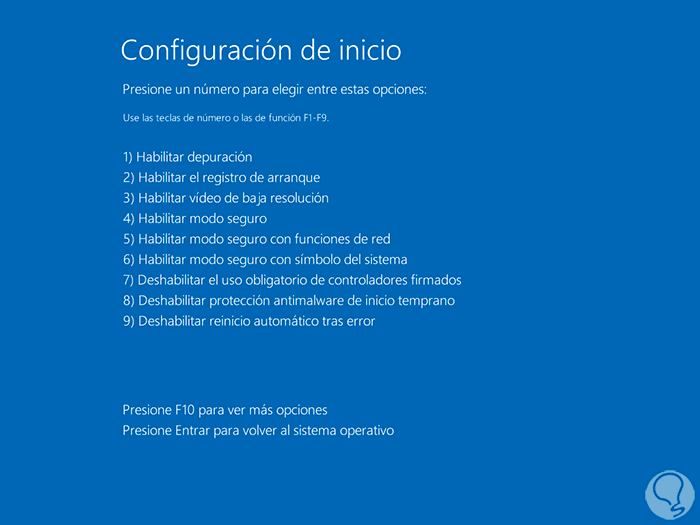
Passaggio 7
Si aprirà così:
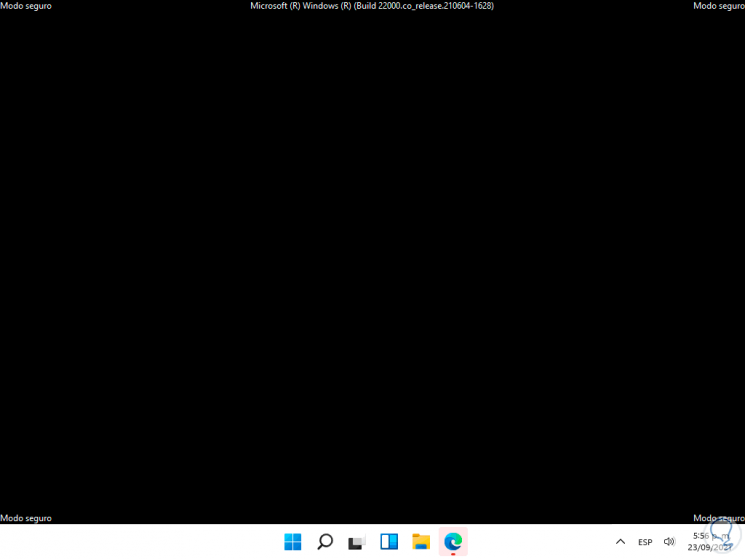
4. Come avviare Windows 11 in modalità provvisoria dalla configurazione del sistema
Passaggio 1
Questa è un'altra delle opzioni disponibili per aprire Windows 11 in modalità provvisoria, per utilizzare questo metodo, nel motore di ricerca entriamo "msconfig":
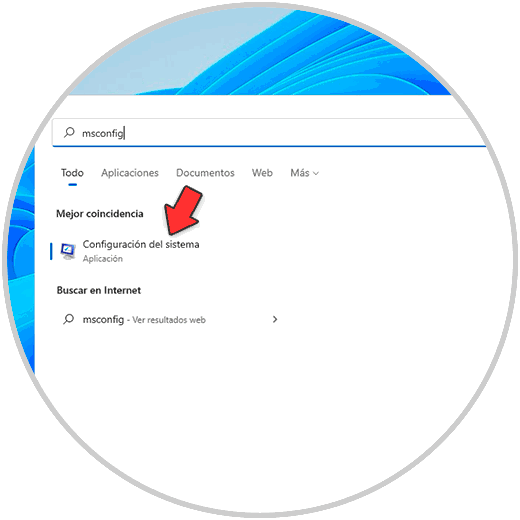
Selezioniamo l'utility Passaggio 2
Nella finestra pop-up andiamo alla scheda "Avvio" dove vedremo quanto segue:
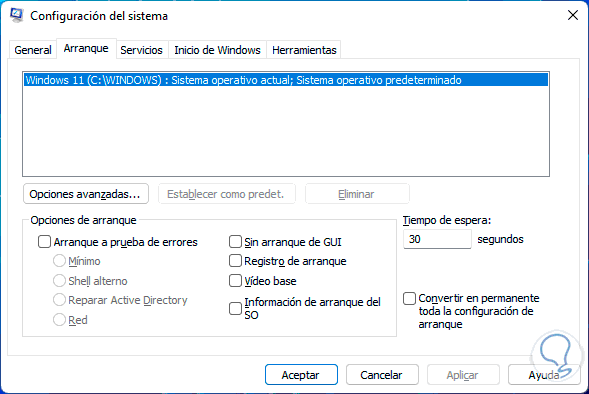
Passaggio 3
Attiviamo la casella "Avvio sicuro" e attiviamo la casella con la modalità desiderata:
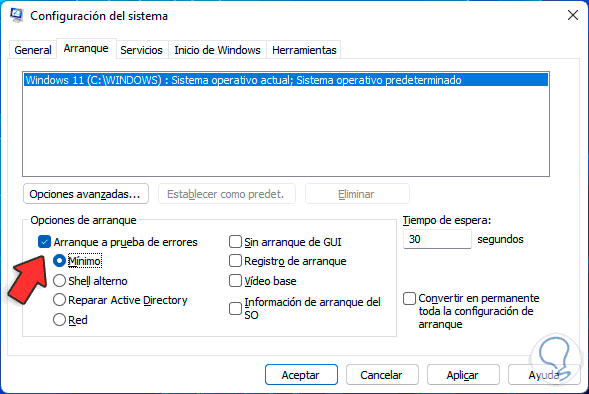
Passaggio 4
Applichiamo le modifiche e riavviamo Windows 11 confermando l'azione:
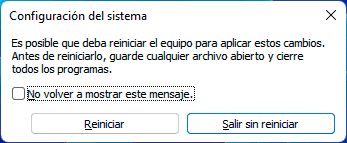
Passaggio 5
Si riavvierà el sistema:
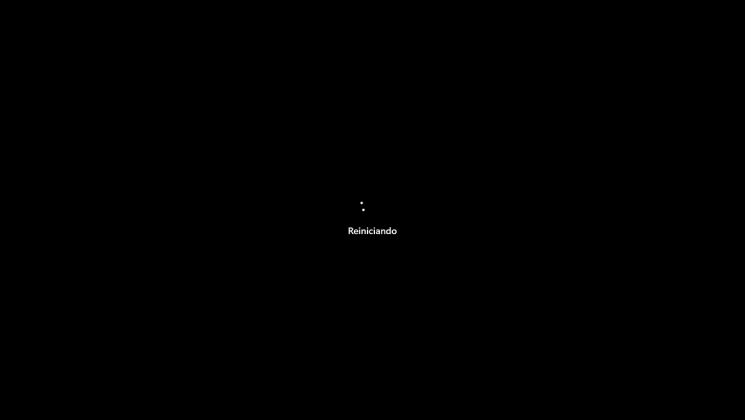
Passaggio 6
Windows 11 si aprirà nella modalità selezionata:
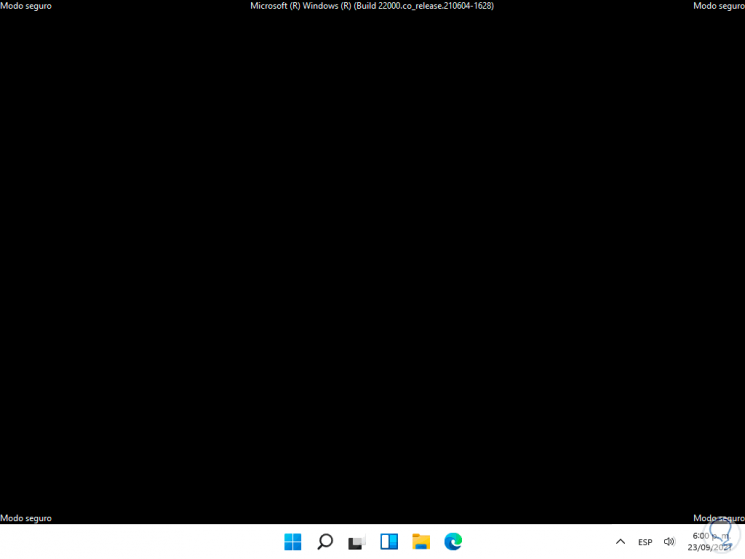
Riavviamo il sistema per tornare allo stato normale.
Extra
Come nota aggiuntiva, è possibile accedere alla modalità provvisoria in Windows 11 utilizzando il tasto F8 durante l'avvio del sistema operativo.
Ognuno di questi modi è funzionale per accedere alla modalità provvisoria in Windows 11 e quindi lavorare su attività che richiedono un livello di gestione più avanzato poiché sappiamo che driver e servizi possono causare errori che ci confondono e quindi non rileveremmo errori di sistema o suoi componenti .

