Come avviare, sospendere o interrompere il servizio in Windows 11
Aggiornato 2023 di Marzo: Smetti di ricevere messaggi di errore e rallenta il tuo sistema con il nostro strumento di ottimizzazione. Scaricalo ora a - > questo link
- Scaricare e installare lo strumento di riparazione qui.
- Lascia che scansioni il tuo computer.
- Lo strumento sarà quindi ripara il tuo computer.
Il computer è diventato un mezzo di lavoro quotidiano per molte persone, che utilizzano frequentemente il PC per svolgere diverse attività e accedono o creano diversi documenti e file in cui archiviare informazioni.
1. Come convalidare i servizi in Windows 11
Passaggio 1
Per questo, apriamo Servizi dal motore di ricerca:
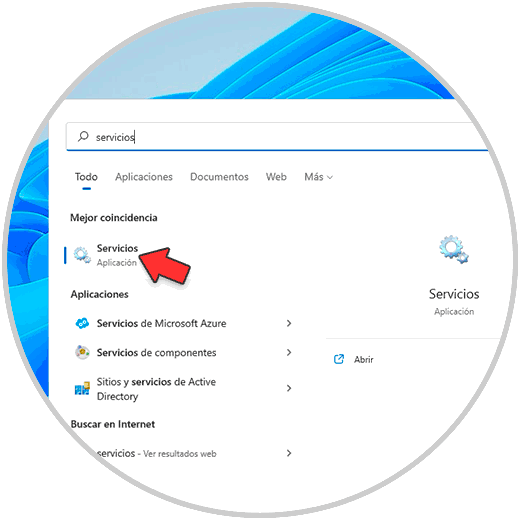
Note importanti:
Ora è possibile prevenire i problemi del PC utilizzando questo strumento, come la protezione contro la perdita di file e il malware. Inoltre, è un ottimo modo per ottimizzare il computer per ottenere le massime prestazioni. Il programma risolve gli errori comuni che potrebbero verificarsi sui sistemi Windows con facilità - non c'è bisogno di ore di risoluzione dei problemi quando si ha la soluzione perfetta a portata di mano:
- Passo 1: Scarica PC Repair & Optimizer Tool (Windows 11, 10, 8, 7, XP, Vista - Certificato Microsoft Gold).
- Passaggio 2: Cliccate su "Start Scan" per trovare i problemi del registro di Windows che potrebbero causare problemi al PC.
- Passaggio 3: Fare clic su "Ripara tutto" per risolvere tutti i problemi.
Passaggio 2
Nella finestra visualizzata selezioniamo un servizio per vederne i dettagli:
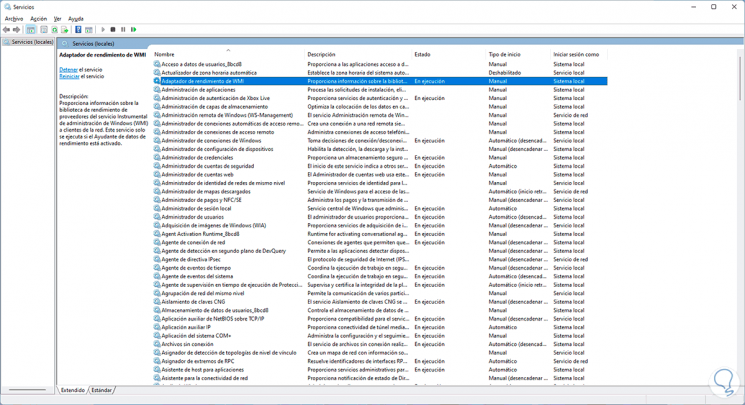
Passaggio 3
I dettagli predefiniti visualizzati sono:
- Nome del servizio selezionato
- Descrizione servizio Windows
- Stato attuale del servizio selezionato
- Tipo servizio start (Manuale o automatico)
- Come il servizio avvia la sessione
Inoltre, quando un servizio in Windows 11, sul lato sinistro avremo accesso ad un breve riassunto della sua funzione all'interno del sistema.
2. Come avviare un servizio in Windows 11
Passaggio 1
Come accennato, alcuni servizi in Windows 11 sono interrotti per impostazione predefinita o sono stati arrestati per motivi amministrativi, quando si fa clic con il tasto destro su un servizio vedremo alcune opzioni come:
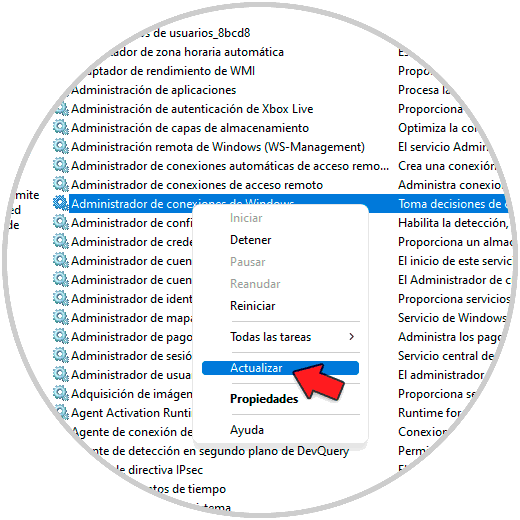
Passaggio 2
Per avviare un servizio, nell'utilità Servizi, facciamo clic con il tasto destro su di esso e se il suo stato è vuoto possiamo avviarlo direttamente, nel caso in cui il suo stato abbia dei parametri possiamo eseguire operazioni aggiuntive su questo:
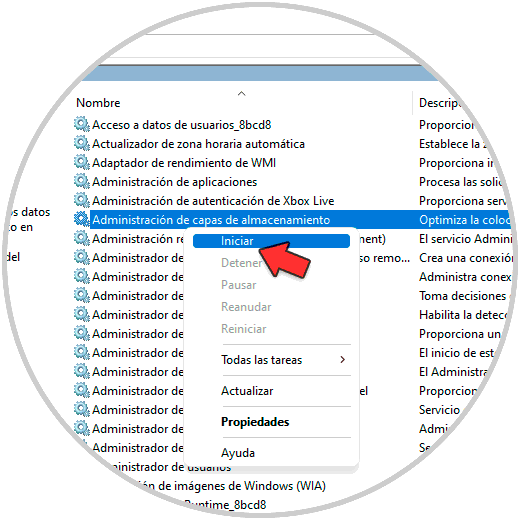
Passaggio 3
Apriamo le proprietà del servizio facendo doppio clic su di esso per vedere quanto segue:
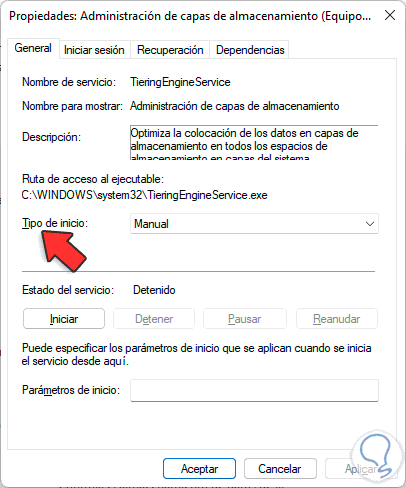
Passaggio 4
In "Tipo di avvio" selezionare il metodo appropriato, le opzioni da utilizzare sono:
- Automatico (avvio ritardato): con questo valore, l'avvio Il il servizio sarà attivo dopo il caricamento completo del sistema operativo
- Automatico: è una delle opzioni più utilizzate, con essa verrà avviato il servizio con Avvio di Windows 11
- Manuale: con questa opzione il servizio non si avvia automaticamente, può essere avviato dall'utente o da un processo o dispositivo nella sistema
- Disabilitato: come indica il nome, il servizio non verrà avviato e verrà utilizzato solo quando lo abiliteremo
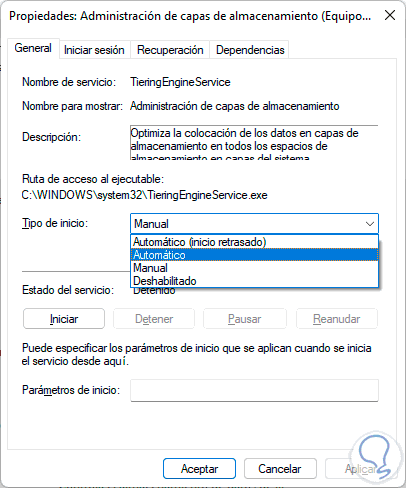
Passaggio 5
Nella scheda "Login" possiamo scegliere il metodo di avvio del servizio:
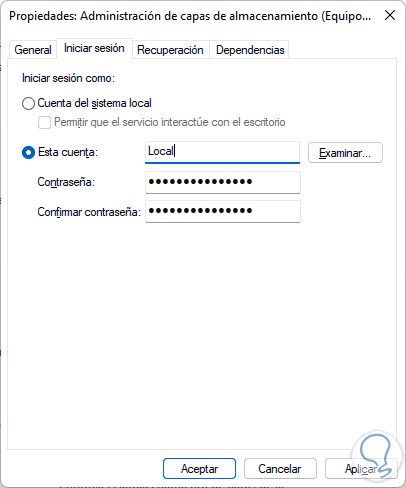
L'opzione "Account di sistema locale" si applica quando il computer appartiene a un gruppo di lavoro per impostazione predefinita e l'opzione "Questo account" si applica quando siamo uniti a un dominio. Passaggio 6
Clicchiamo su "Start" pulsante per avviare quel servizio in Windows 11:
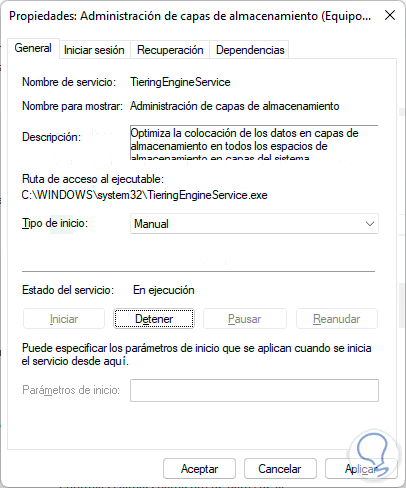
3. Come riavviare o arrestare un servizio in Windows 11
In alcuni casi, quando un servizio si arresta in modo anomalo o mostra alcune incongruenze , Possiamo riavviarlo o interromperlo per lavorare direttamente su di esso. Passaggio 1
Per fare ciò apriamo le proprietà del servizio e nella scheda "Ripristino" è possibile selezionare "Riavvia servizio" nell'errore disponibile campi:
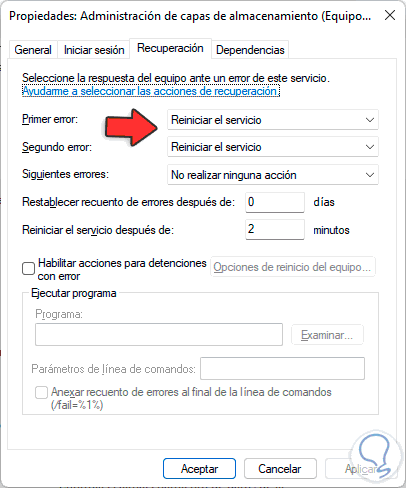
Passaggio 2
Oltre a questo, abbiamo opzioni extra per quando il servizio fallisce, nei campi di errore vedremo quanto segue:
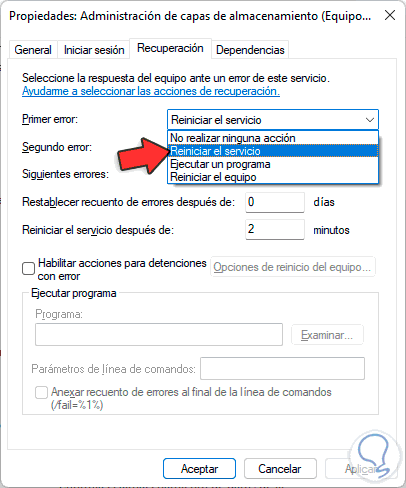
Passaggio 3
Lì non solo possiamo riavviare il servizio, ma anche eseguire un'applicazione o riavviare Windows 11.
Nella scheda "Dipendenze" è possibile verificare quali processi dipendono da questo particolare servizio :
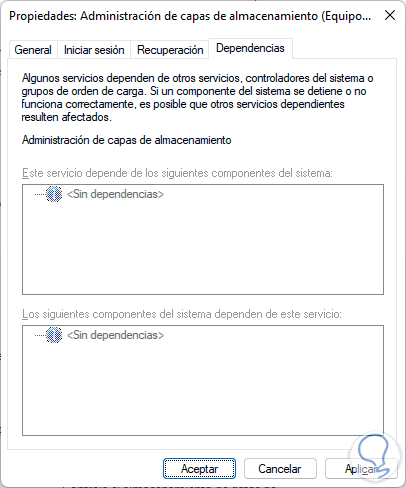
Passaggio 4
Per interrompere il servizio dalle sue proprietà, nella scheda "Generale" fare clic su "Stop", se si desidera riavviarlo, fare clic con il tasto destro sul servizio e selezionare "Riavvia":
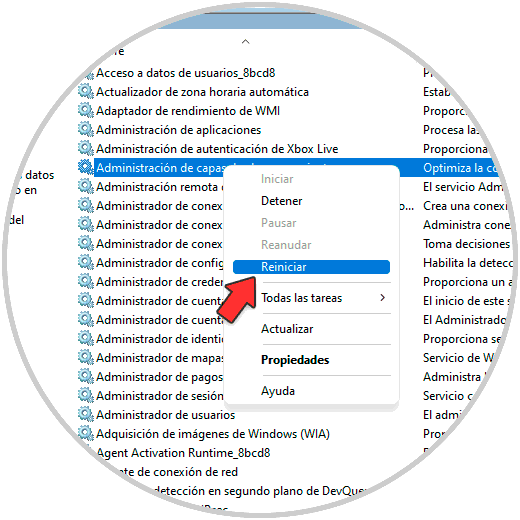
Passaggio 5
Oppure selezioniamo “Stop” per interrompere detto servizio:
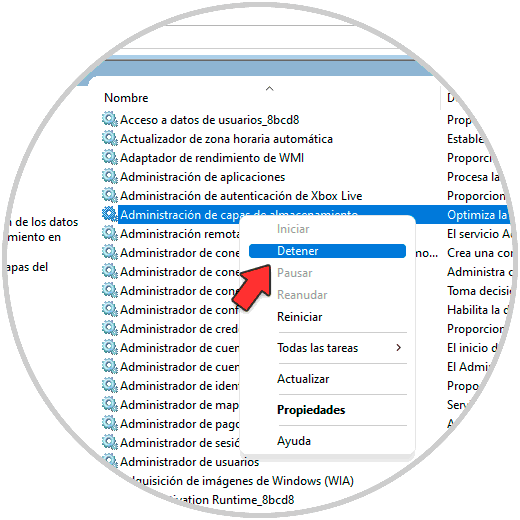
Passaggio 6
Qualsiasi modifica apportata al servizio verrà immediatamente applicata nella colonna Stato:
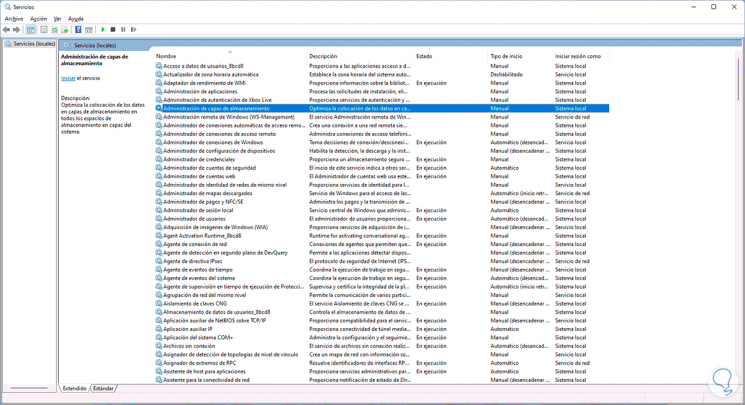
Questo è il modoper gestire i servizi in Windows 11.

