Come cambiare facilmente il pulsante Start di Windows 10
Aggiornato 2023 di Marzo: Smetti di ricevere messaggi di errore e rallenta il tuo sistema con il nostro strumento di ottimizzazione. Scaricalo ora a - > questo link
- Scaricare e installare lo strumento di riparazione qui.
- Lascia che scansioni il tuo computer.
- Lo strumento sarà quindi ripara il tuo computer.
Se sei uno di quegli utenti di PC che amano personalizzare il sistema operativo Windows e tenere d'occhio il software che ti consente di personalizzare il sistema operativo Windows, probabilmente sai che il popolare software Start Button Changer non è ancora aggiornato per Windows 10.
Il software Start Button Changer è la soluzione definitiva per cambiare il pulsante Start in modo rapido e semplice. Dal momento che non supporta ancora Windows 10, quelli di voi che desiderano modificare l'icona predefinita del pulsante Start di Windows 10, devono utilizzare altri strumenti.

Tutti i più diffusi programmi software del menu Start di terze parti supportano la sostituzione del pulsante Start predefinito con quelli personalizzati. Sebbene programmi come StartIsBack ++ e Start10 ti consentano di modificare facilmente il pulsante Start, utilizzeremo il popolare software Classic Shell poiché è gratuito.
Note importanti:
Ora è possibile prevenire i problemi del PC utilizzando questo strumento, come la protezione contro la perdita di file e il malware. Inoltre, è un ottimo modo per ottimizzare il computer per ottenere le massime prestazioni. Il programma risolve gli errori comuni che potrebbero verificarsi sui sistemi Windows con facilità - non c'è bisogno di ore di risoluzione dei problemi quando si ha la soluzione perfetta a portata di mano:
- Passo 1: Scarica PC Repair & Optimizer Tool (Windows 11, 10, 8, 7, XP, Vista - Certificato Microsoft Gold).
- Passaggio 2: Cliccate su "Start Scan" per trovare i problemi del registro di Windows che potrebbero causare problemi al PC.
- Passaggio 3: Fare clic su "Ripara tutto" per risolvere tutti i problemi.
Suggerimento: scopri come nascondere o rimuovere il pulsante Start in Windows 10.
Cambia il pulsante Start di Windows 10 utilizzando Classic Shell
Per coloro che se lo stanno chiedendo, puoi modificare il pulsante Start senza attivare effettivamente il menu Start di Classic Shell e altre funzionalità. Cioè, il programma verrà utilizzato solo per modificare il pulsante Start e non vedrai altre funzionalità come il menu Start classico e Explorer.
Quindi, se ami il nuovo menu Start di Windows 10, puoi comunque utilizzare la Classic Shell per cambiare il pulsante Start senza attivare il menu Start della Classic Shell.
Utilizza la shell classica per modificare il pulsante Start di Windows 10
Passaggio 1: visita questa pagina di Classic Shell,
e scarica l'ultima versione.
Passaggio 2: esegui il file di installazione, quando ti trovi nella schermata seguente, deseleziona tutte le opzioni tranne il menu di avvio classico e l'aggiornamento della shell classica.


Passaggio 3: una volta installato, verrà visualizzata la seguente schermata in cui è necessario selezionare un tipo di menu Start per Windows 10. Il menu Start in stile Windows 7 è selezionato per impostazione predefinita.
/ p>
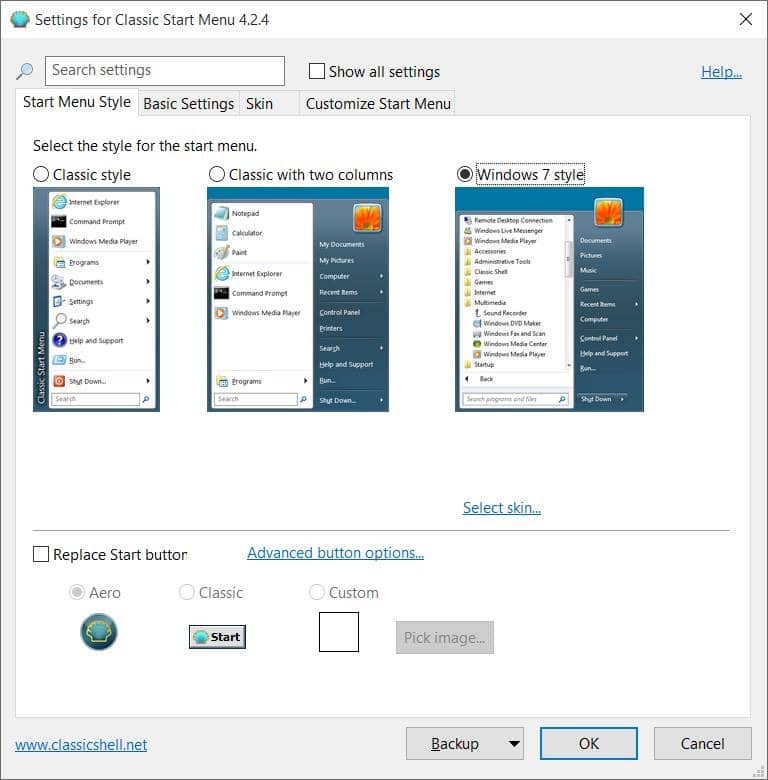
Se hai installato il programma Classic Shell solo per cambiare il pulsante Start e non desideri sostituire il menu Start originale di Windows 10 con Classic Shell, passa alla scheda Impostazioni di base e seleziona le seguenti opzioni:
# Si apre il clic con il pulsante sinistro del mouse: menu Start di Windows
# Maiusc + clic si apre: menu Start di Windows
# Si apre il tasto Windows: menu Start di Windows
# Maiusc + Win si apre: menu Start di Windows

Non fare ancora clic sul pulsante OK. Torna alla scheda Stile menu Start, seleziona la casella Sostituisci il pulsante Start come mostrato nell'immagine sottostante, quindi seleziona l'opzione Personalizzato. Fare clic sul pulsante Scegli immagine per selezionare il pulsante del menu Start personalizzato. Tieni presente che, a differenza di Start Button Changer, Classic Shell non ridimensiona automaticamente il pulsante Start. Quindi è necessario ridimensionare manualmente l'immagine del pulsante Start.

Infine, fai clic sul pulsante OK per applicare il nuovo pulsante Start senza disabilitare effettivamente il menu Start di Windows 10 più recente.
Anche i nostri 13 modi per personalizzare la guida della barra delle applicazioni di Windows 10 potrebbero interessarti.

