Come cambiare il browser predefinito in Windows 10
Aggiornato 2023 di Marzo: Smetti di ricevere messaggi di errore e rallenta il tuo sistema con il nostro strumento di ottimizzazione. Scaricalo ora a - > questo link
- Scaricare e installare lo strumento di riparazione qui.
- Lascia che scansioni il tuo computer.
- Lo strumento sarà quindi ripara il tuo computer.
In Windows 10, Microsoft Edge è il browser web predefinito. Per modificare il browser web predefinito in Windows 10, utilizza uno dei due metodi disponibili in questa guida.
Per la prima volta, nella storia del sistema operativo Windows, è stata fornita una versione di Windows con due browser web. In Windows 10, oltre al noto Internet Explorer, c'è un nuovo browser web chiamato Microsoft Edge.
In Windows 10, il nuovo Microsoft Edge è il browser web predefinito. Il browser Edge è stato sviluppato da zero ed è dotato di alcune funzioni interessanti. La possibilità di prendere appunti sulle pagine web e condividerli con altri è uno dei punti salienti del browser Edge.
Sebbene il browser Edge sia sicuramente migliore di Internet Explorer, al momento non è completo di funzionalità come Mozilla Firefox o Google Chrome. Microsoft prevede di aggiungere nuove funzionalità nelle versioni future, ma, per ora, molte funzionalità mancano nel browser.
Note importanti:
Ora è possibile prevenire i problemi del PC utilizzando questo strumento, come la protezione contro la perdita di file e il malware. Inoltre, è un ottimo modo per ottimizzare il computer per ottenere le massime prestazioni. Il programma risolve gli errori comuni che potrebbero verificarsi sui sistemi Windows con facilità - non c'è bisogno di ore di risoluzione dei problemi quando si ha la soluzione perfetta a portata di mano:
- Passo 1: Scarica PC Repair & Optimizer Tool (Windows 11, 10, 8, 7, XP, Vista - Certificato Microsoft Gold).
- Passaggio 2: Cliccate su "Start Scan" per trovare i problemi del registro di Windows che potrebbero causare problemi al PC.
- Passaggio 3: Fare clic su "Ripara tutto" per risolvere tutti i problemi.

Poiché Edge è il browser predefinito in Windows 10, potresti voler impostare Firefox, Opera o Chrome come browser web predefinito in Windows 10. Impostare il tuo browser preferito come predefinito in Windows 10 non è così facile come lo era in versioni precedenti di Windows. Quando fai clic su Rendi opzione predefinita nel browser Firefox o Chrome, vedrai l'app Impostazioni (o la versione classica dei programmi predefiniti).
Per modificare il browser Web predefinito in Windows 10, è necessario seguire le indicazioni riportate in uno dei due metodi indicati di seguito.
Metodo 1: modifica il browser predefinito in Windows 10 utilizzando l'app Impostazioni
Metodo 2: modifica il browser predefinito in Windows 10 utilizzando i programmi predefiniti
Metodo 1
Cambia il browser predefinito in Windows 10 utilizzando l'app Impostazioni
In questo metodo, utilizzeremo l'app Impostazioni per modificare il browser Web predefinito in Windows 10.
Passaggio 1: apri l'app Impostazioni facendo clic sull'icona Impostazioni nel menu Start o utilizzando il logo di Windows e io scorciatoia da tastiera.
![]()
Passaggio 2: nell'app Impostazioni, fai clic su Sistema (display, notifiche, app, alimentazione) .

Passaggio 3: sul lato sinistro, fai clic su App predefinite .
Passaggio 4: ora, sul lato destro, scorri verso il basso per visualizzare la sezione Browser web .
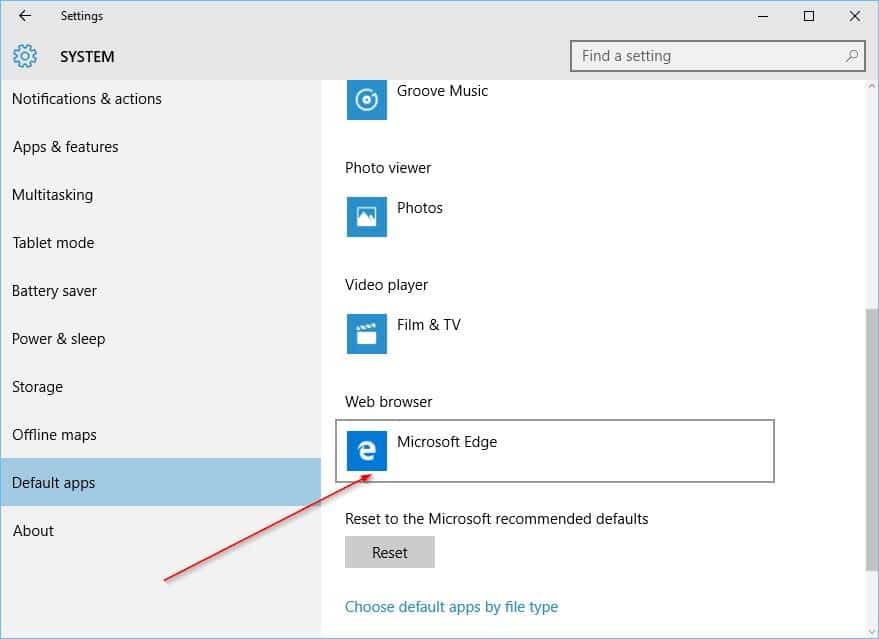
Passaggio 5: fai clic sulla voce predefinita, che è Microsoft Edge, per visualizzare il riquadro a comparsa Scegli un'app , quindi fai clic sul browser che desideri impostare come predefinito . Ecco fatto!
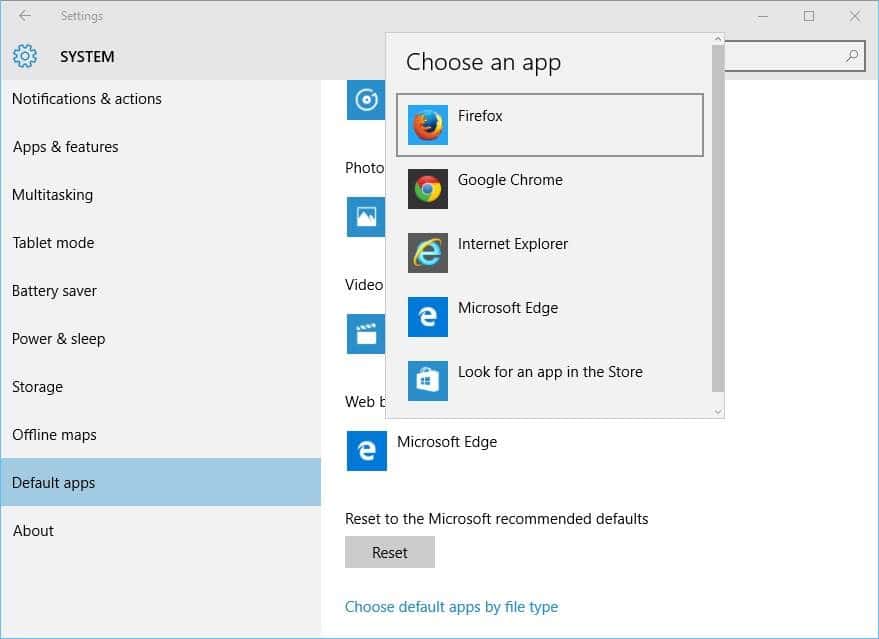
Il nome del browser appena impostato dovrebbe ora essere visualizzato nella sezione Browser web .
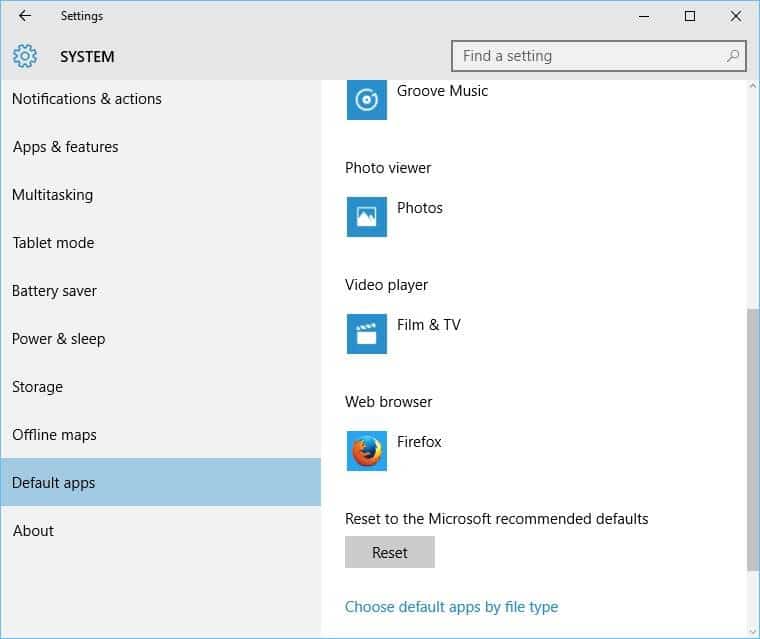
Metodo 2
Cambia il browser predefinito in Windows 10 utilizzando i programmi predefiniti
Passaggio 1: digita Programmi predefiniti nel menu Start o nella casella di ricerca sulla barra delle applicazioni e premi il tasto Invio per aprire la finestra Programmi predefiniti.
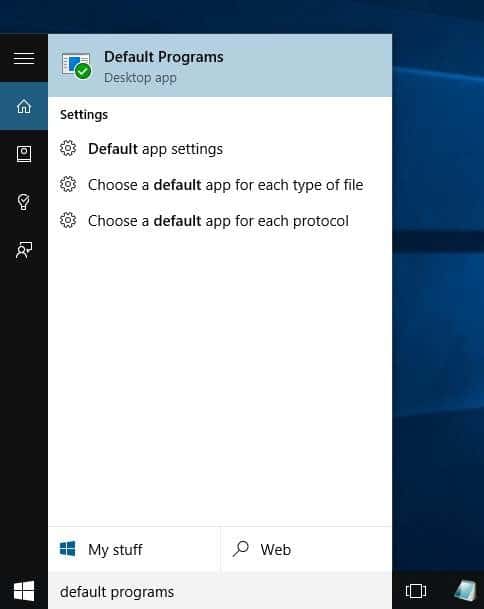
Passaggio 2: qui, fai clic sulla prima opzione con l'etichetta Imposta i programmi predefiniti .
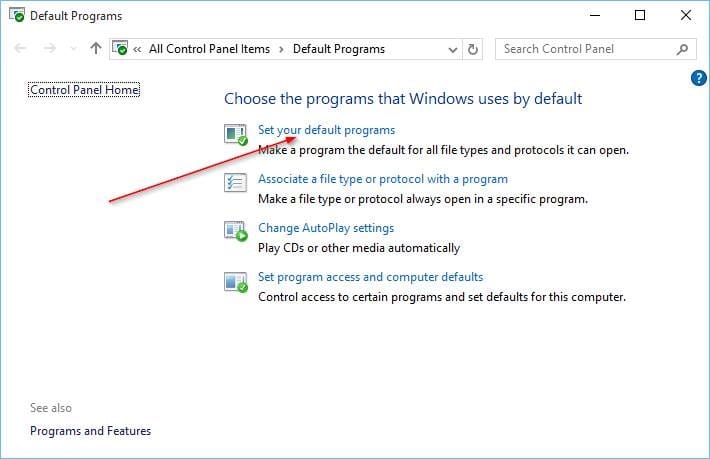
Passaggio 3: sul lato sinistro, in Programmi, cerca Firefox, Chrome o qualsiasi altro browser web che desideri impostare come browser predefinito.
Passaggio 4: fai clic sul nome del browser che desideri impostare come predefinito per visualizzare Imposta questo programma come opzione predefinita sul lato destro. Fai clic sul pulsante Imposta questo programma come predefinito per impostarlo come browser web predefinito in Windows 10.
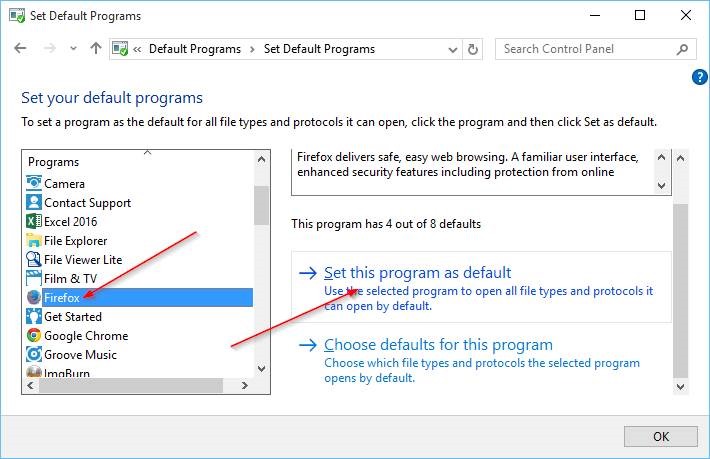
Passaggio 5: quindi, sul lato destro, fai clic sull'altra opzione denominata Scegli predefinito per questo programma , seleziona la casella Seleziona tutto nella finestra risultante, quindi fai clic sul pulsante Salva .
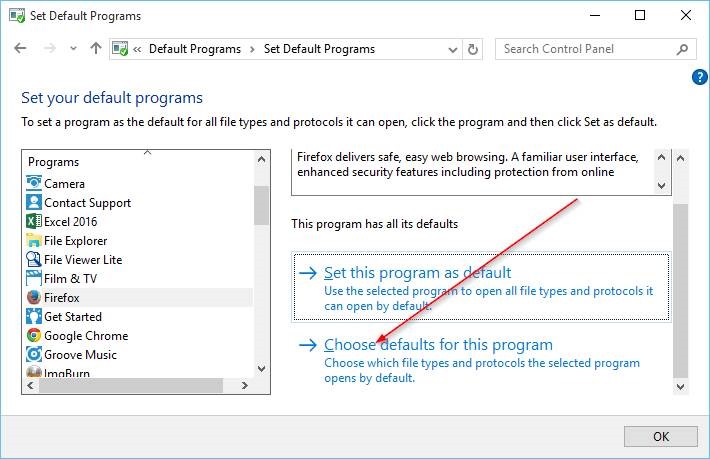
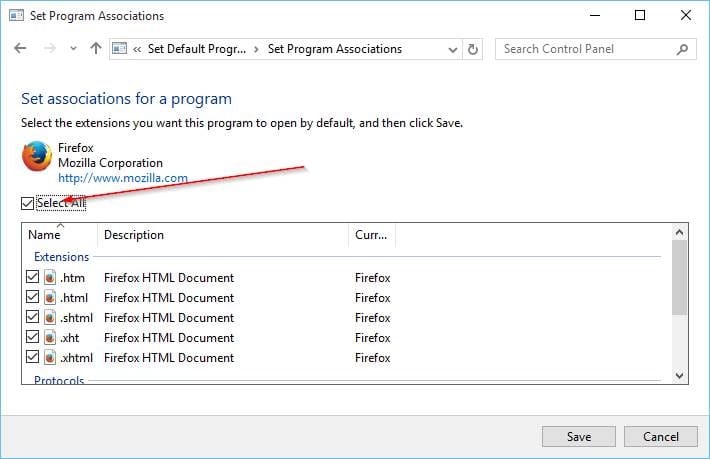
Qual è il tuo browser web principale in Windows 10 e perché?

