Come cambiare il nome del computer in Windows 10
Aggiornato 2023 di Marzo: Smetti di ricevere messaggi di errore e rallenta il tuo sistema con il nostro strumento di ottimizzazione. Scaricalo ora a - > questo link
- Scaricare e installare lo strumento di riparazione qui.
- Lascia che scansioni il tuo computer.
- Lo strumento sarà quindi ripara il tuo computer.
Il nome o il nome del computer è spesso richiesto per stabilire una connessione tra più PC o collegare una stampante a più PC. Potrebbe anche essere necessario conoscere il nome del PC durante la condivisione di file su una rete.
In Windows 10 e nelle versioni precedenti, puoi visualizzare facilmente il nome del PC del tuo computer aprendo le proprietà del sistema. Se ritieni che il nome corrente del tuo computer non sia buono e interessante, puoi facilmente cambiare il nome del tuo computer in Windows 10.
Se per qualsiasi motivo desideri rinominare il tuo PC Windows 10, puoi seguire le indicazioni indicate in uno dei due metodi indicati di seguito.
Tieni presente che la ridenominazione del PC richiede diritti di amministratore e ti verrà chiesto di riavviare il PC per applicare le modifiche.
Note importanti:
Ora è possibile prevenire i problemi del PC utilizzando questo strumento, come la protezione contro la perdita di file e il malware. Inoltre, è un ottimo modo per ottimizzare il computer per ottenere le massime prestazioni. Il programma risolve gli errori comuni che potrebbero verificarsi sui sistemi Windows con facilità - non c'è bisogno di ore di risoluzione dei problemi quando si ha la soluzione perfetta a portata di mano:
- Passo 1: Scarica PC Repair & Optimizer Tool (Windows 11, 10, 8, 7, XP, Vista - Certificato Microsoft Gold).
- Passaggio 2: Cliccate su "Start Scan" per trovare i problemi del registro di Windows che potrebbero causare problemi al PC.
- Passaggio 3: Fare clic su "Ripara tutto" per risolvere tutti i problemi.
Metodo 1 di 2
Se utilizzi un tablet o un altro dispositivo Windows 10 che supporta l'input tattile, utilizza le istruzioni nel Metodo 2 poiché l'app Impostazioni è facile da navigare su un dispositivo touch, quindi il pannello di controllo classico.
Rinomina il tuo PC Windows 10 tramite il pannello di controllo
Passaggio 1: apri le proprietà del sistema digitando Sysdm.cpl nella casella di ricerca del menu Start o nella casella di comando Esegui e premendo il tasto Invio.
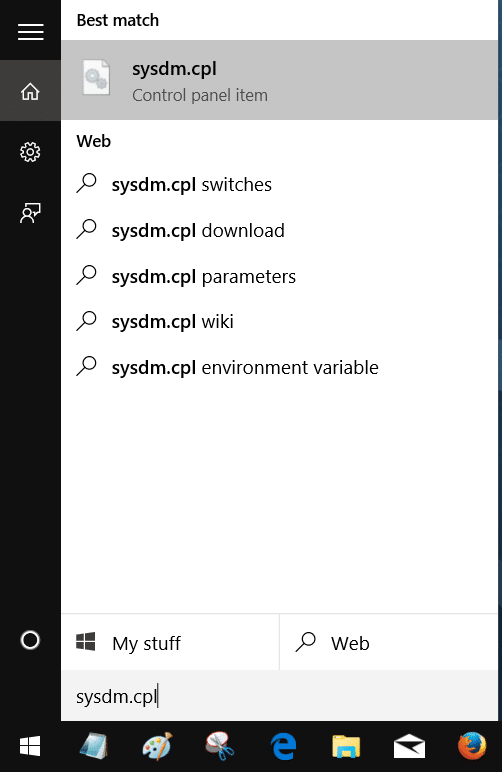
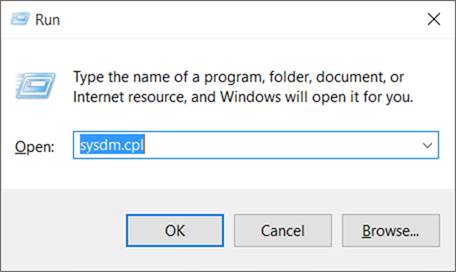
Passaggio 2: una volta avviata la finestra di dialogo Proprietà del sistema, nella scheda Nome computer , fai clic sul pulsante Cambia per aprire le modifiche al nome del computer / dominio .
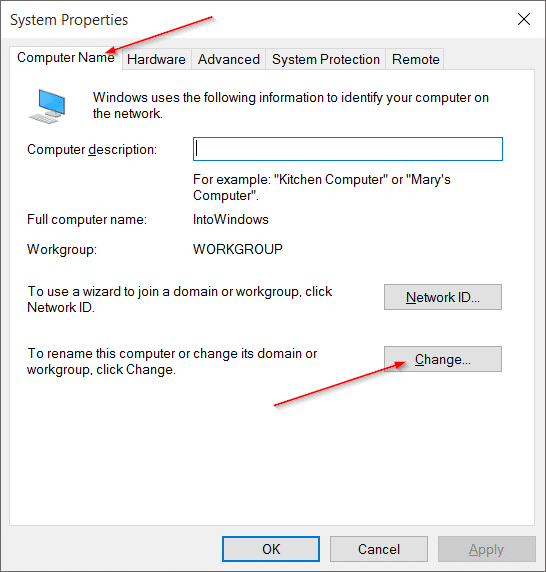
Passaggio 3: nel campo sotto Nome computer , inserisci il nome desiderato per il PC, quindi fai clic sul pulsante OK .
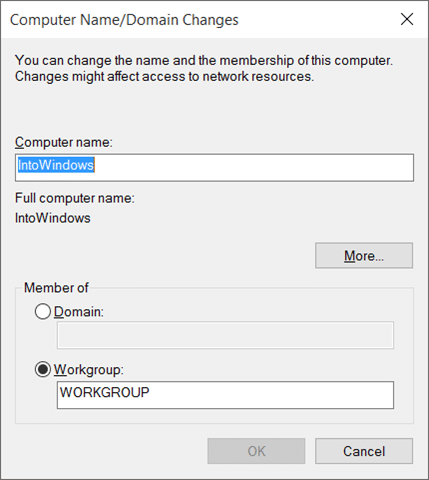
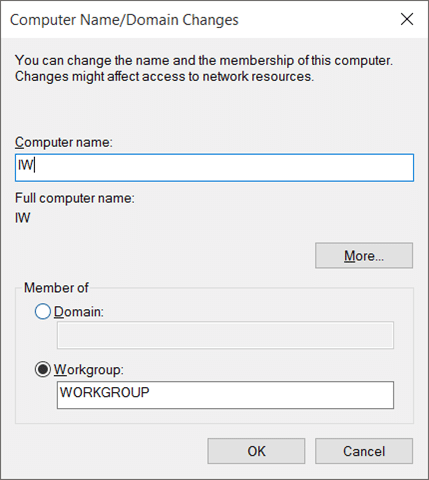
Se viene visualizzata una finestra di dialogo con il messaggio 'È necessario riavviare il PC', fare clic sul pulsante OK. Non riavvierà subito il PC, ma è necessario riavviare il PC per applicare le modifiche.
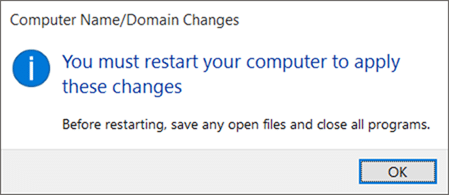
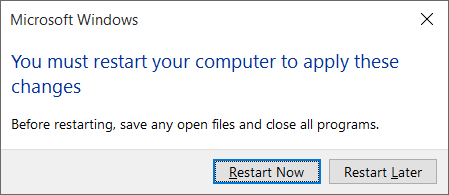
È tutto!
Metodo 2 di 2
Rinomina PC Windows 10 tramite Impostazioni
Passaggio 1: apri l'app Impostazioni. Il modo più semplice per aprire rapidamente le Impostazioni è utilizzare il tasto di scelta rapida Windows + I. Puoi anche fare clic sull'icona Impostazioni nel menu Start per aprire lo stesso.
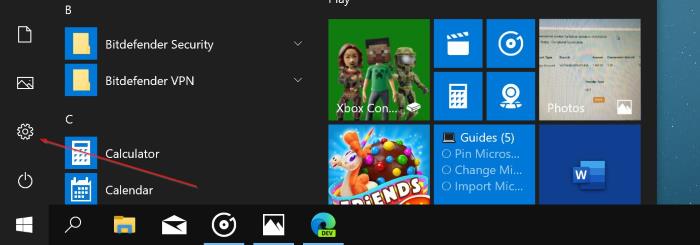
Passaggio 2: vai a Sistema \u0026 gt; Pagina Informazioni .
Passaggio 3: fai clic sul pulsante Rinomina questo PC e inserisci un nuovo nome per il tuo PC Windows 10. È tutto!
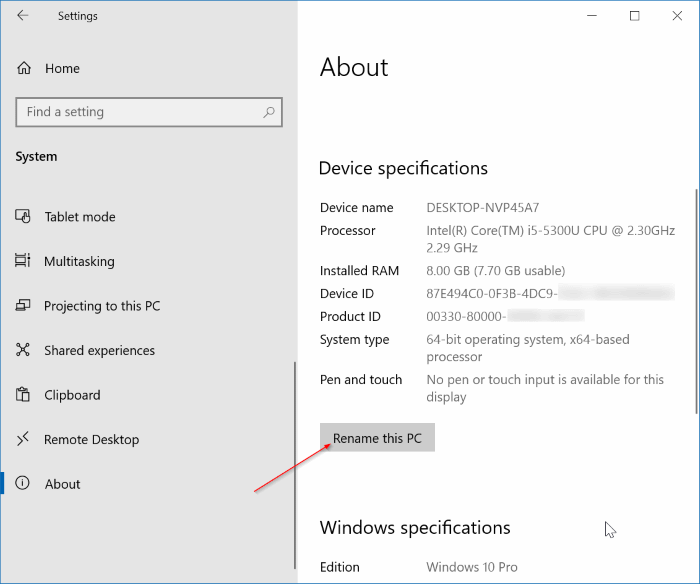

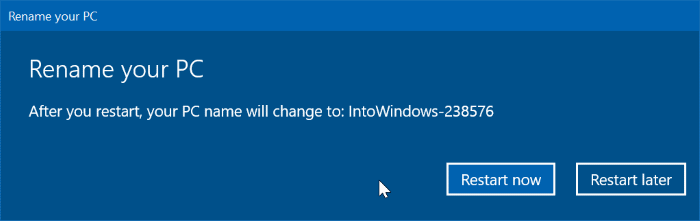
Sarà necessario riavviare il PC per applicare le modifiche.
Potrebbe interessarti anche come visualizzare la guida al codice Product Key di Windows 10.

