Come cambiare il nome utente dell'account di Windows 10
Aggiornato 2023 di Marzo: Smetti di ricevere messaggi di errore e rallenta il tuo sistema con il nostro strumento di ottimizzazione. Scaricalo ora a - > questo link
- Scaricare e installare lo strumento di riparazione qui.
- Lascia che scansioni il tuo computer.
- Lo strumento sarà quindi ripara il tuo computer.
Mentre utilizzi il tuo computer Windows 10, potresti voler cambiare il nome utente e la password del tuo account locale o Microsoft.
Modificare il nome utente e la password dell'account Microsoft o locale è abbastanza semplice in Windows 10. Poiché abbiamo già trattato la modifica della password dell'account Microsoft e della password dell'account locale, in questa guida parleremo solo della ridenominazione o della modifica del nome utente dell'account.
Come avrai già scoperto, l'app Impostazioni non offre un'opzione per rinominare il nome utente dell'account in Windows 10. Fortunatamente, il pannello di controllo classico include un'opzione per modificare o rinominare i nomi utente degli account utente in Windows 10.
/ p>
Note importanti:
Ora è possibile prevenire i problemi del PC utilizzando questo strumento, come la protezione contro la perdita di file e il malware. Inoltre, è un ottimo modo per ottimizzare il computer per ottenere le massime prestazioni. Il programma risolve gli errori comuni che potrebbero verificarsi sui sistemi Windows con facilità - non c'è bisogno di ore di risoluzione dei problemi quando si ha la soluzione perfetta a portata di mano:
- Passo 1: Scarica PC Repair & Optimizer Tool (Windows 11, 10, 8, 7, XP, Vista - Certificato Microsoft Gold).
- Passaggio 2: Cliccate su "Start Scan" per trovare i problemi del registro di Windows che potrebbero causare problemi al PC.
- Passaggio 3: Fare clic su "Ripara tutto" per risolvere tutti i problemi.
NOTA 1: questo metodo si applica sia agli account utente locali che agli account Microsoft utilizzati per accedere a Windows 10.
NOTA 2: devi essere l'amministratore o accedere a un account amministratore per rinominare o modificare il nome utente di un account.
IMPORTANTE: potresti ricevere il messaggio di errore ' Non è stata eseguita alcuna mappatura tra i nomi degli account e gli ID di sicurezza ' durante il tentativo di aprire file con app moderne (non app desktop classiche) post rinominare i nomi utente degli account utente. L'errore sembra essere visualizzato solo per l'account Microsoft e non per gli account utente locali. Se ricevi l'errore, ti suggeriamo di riavviare il computer una volta e quindi ripristinare il computer a una data precedente. Alcuni utenti hanno anche segnalato che le app moderne non si avviano dopo aver rinominato il nome utente dell'account utente.
Completare le istruzioni fornite di seguito per rinominare o modificare il nome dell'account utente in Windows 10.
Cambia il nome utente dell'account locale o Microsoft in Windows 10
IMPORTANTE: ti consigliamo di creare un punto di ripristino prima di modificare il nome utente poiché potresti ricevere l'errore sopra menzionato dopo aver modificato il nome utente. In tal caso, puoi ripristinare il tuo PC utilizzando il punto di ripristino.
Passaggio 1: digita netplwiz nella casella di ricerca Start / barra delle applicazioni, quindi premi il tasto Invio per aprire la finestra di dialogo Account utente. In alternativa, puoi anche utilizzare la casella di comando Esegui per avviare la finestra di dialogo Account utente.
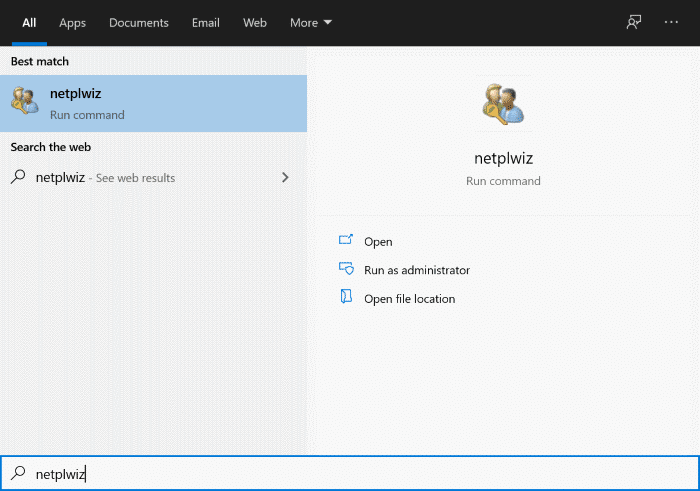
Passaggio 2: qui, seleziona il nome dell'account utente che desideri rinominare, quindi fai clic sul pulsante Proprietà .
Se il pulsante Proprietà è disattivato, seleziona l'opzione Gli utenti devono inserire un nome utente e una password per utilizzare questo computer . Ora dovrebbe essere possibile fare clic sul pulsante Proprietà.
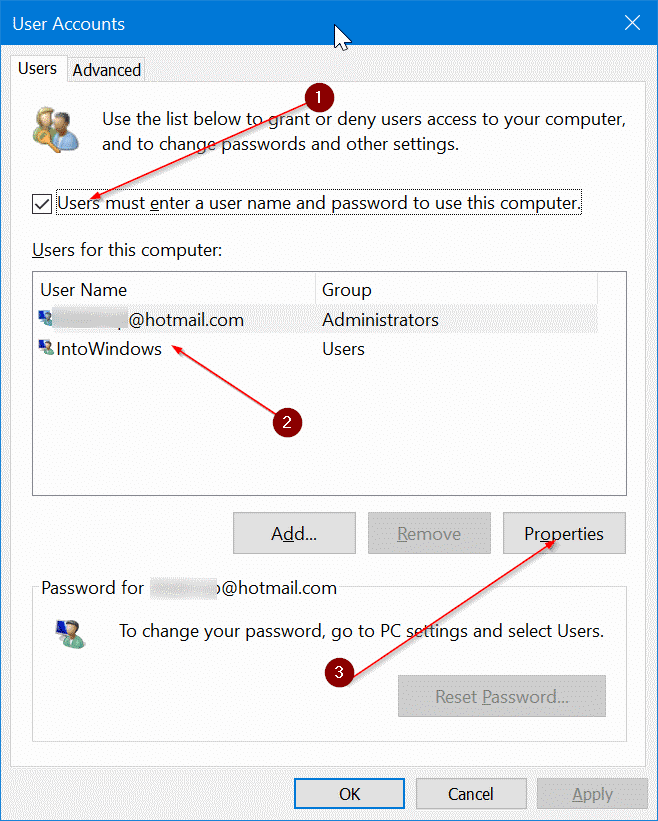
Passaggio 3: nella finestra di dialogo visualizzata, digita un nuovo nome utente e nome completo per l'account utente che desideri rinominare. Puoi anche digitare una descrizione per l'account (opzionale), ma non viene visualizzata da nessuna parte.
Una volta terminato, fai clic sul pulsante Applica . Fare clic sul pulsante OK per uscire. Questo è tutto! Hai appena rinominato un account utente in Windows 10.
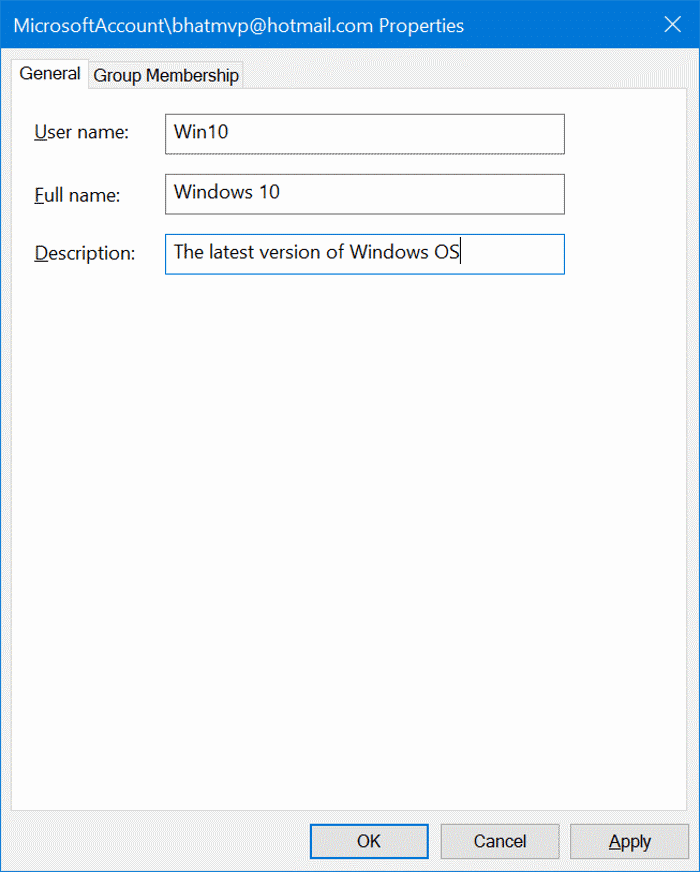
Potrebbe interessarti anche come uscire dall'account Microsoft nella guida di Windows 10.

