Come cambiare il tema predefinito in Windows 10
Aggiornato 2023 di Marzo: Smetti di ricevere messaggi di errore e rallenta il tuo sistema con il nostro strumento di ottimizzazione. Scaricalo ora a - > questo link
- Scaricare e installare lo strumento di riparazione qui.
- Lascia che scansioni il tuo computer.
- Lo strumento sarà quindi ripara il tuo computer.
La funzionalità del tema del desktop è stata introdotta per la prima volta con Windows 7 ed è presente anche nell'ultimo Windows 10. Sebbene un tema del desktop di solito includa una serie di fantastici sfondi, è possibile raggruppare cursori del mouse, combinazioni di suoni, icone del desktop e screen saver con esso.
In Windows 7 e 8 / 8.1, potremmo facilmente installare nuovi temi e passare da un tema installato all'altro aprendo la finestra di personalizzazione.

In Windows 10, quando fai clic con il pulsante destro del mouse sul desktop e fai clic sull'opzione Personalizza, viene avviata la sezione Personalizzazione dell'app Impostazioni invece della classica finestra di personalizzazione. Per questo motivo, se desideri cambiare il tema predefinito con uno appena installato in Windows 10 o disinstallare un tema del desktop per liberare spazio su disco, devi seguire un paio di passaggi aggiuntivi.
Note importanti:
Ora è possibile prevenire i problemi del PC utilizzando questo strumento, come la protezione contro la perdita di file e il malware. Inoltre, è un ottimo modo per ottimizzare il computer per ottenere le massime prestazioni. Il programma risolve gli errori comuni che potrebbero verificarsi sui sistemi Windows con facilità - non c'è bisogno di ore di risoluzione dei problemi quando si ha la soluzione perfetta a portata di mano:
- Passo 1: Scarica PC Repair & Optimizer Tool (Windows 11, 10, 8, 7, XP, Vista - Certificato Microsoft Gold).
- Passaggio 2: Cliccate su "Start Scan" per trovare i problemi del registro di Windows che potrebbero causare problemi al PC.
- Passaggio 3: Fare clic su "Ripara tutto" per risolvere tutti i problemi.
Sia che tu voglia passare da un tema installato all'altro o disinstallare un tema in Windows 10, puoi utilizzare le istruzioni indicate nei metodi indicati di seguito.
NOTA: i temi del desktop sono completamente diversi dagli stili di visualizzazione. Questa guida copre solo l'installazione e il passaggio tra i temi del desktop e non gli stili di visualizzazione.
Per cambiare il tema corrente
Passaggio 1: Fai clic con il pulsante destro del mouse sul desktop, fai clic sull'opzione Personalizza per aprire e vai alla sezione Personalizzazione dell'app Impostazioni.
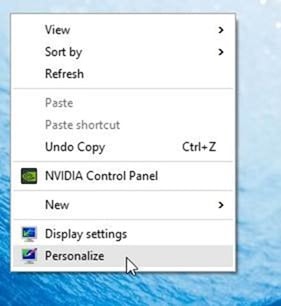
Passaggio 2: passa a Temi facendo clic su Temi .
Passaggio 3: la sezione Cambia tema mostra tutti i temi installati. Per applicare un tema, fai clic su di esso. Per scaricare altri temi, fai clic sul collegamento Ottieni altri temi in Microsoft Store per aprire la pagina dei temi nell'app Windows 10 Store e quindi installa i temi desiderati.
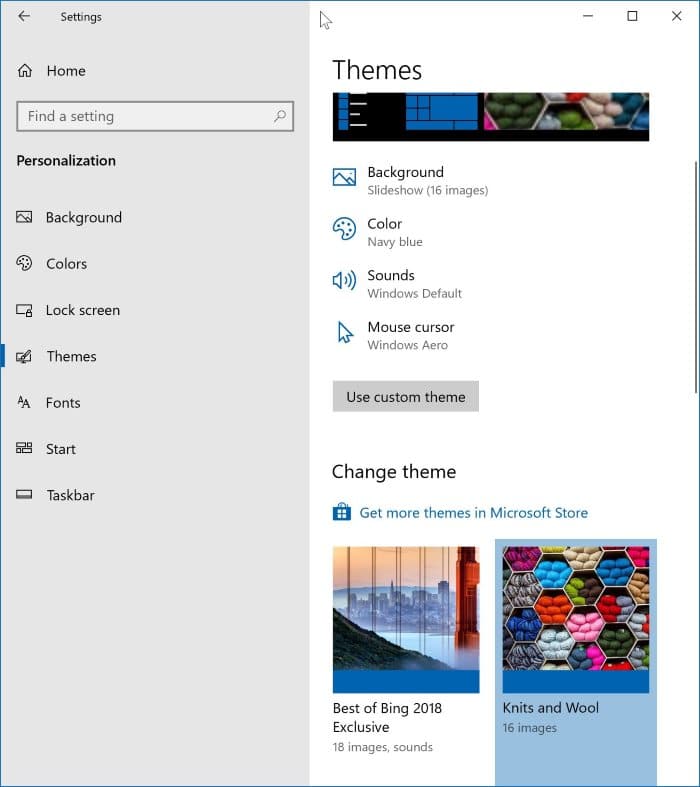
\u0026 nbsp;
E se desideri modificare il colore predefinito, segui la nostra guida su come aprire la finestra Colore e aspetto nella guida di Windows 10. Il colore del tema può essere modificato anche nell'app Impostazioni.
Per installare un nuovo tema
Passaggio 1: sul Web sono disponibili molti luoghi sicuri da cui è possibile scaricare centinaia di temi eleganti. Uno di questi è la pagina della galleria di personalizzazione di Microsoft.
Visita la pagina ufficiale della galleria di personalizzazione di Windows per scaricare tutti i temi che desideri. La galleria di personalizzazione presenta oltre 300 temi. Tieni presente che i temi rilasciati per Windows 7 e Windows 8 sono compatibili anche con Windows 10.
Passaggio 2: dopo aver scaricato i temi, fai doppio clic su un tema per installare e applicare il tema.
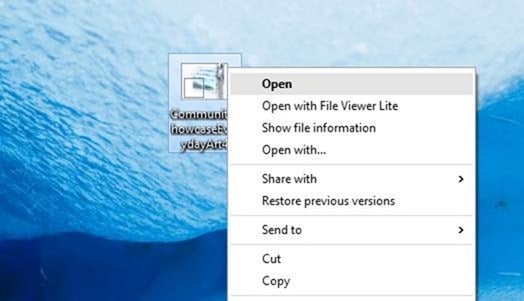
In alternativa, puoi fare clic con il pulsante destro del mouse su un tema e quindi fare clic sull'opzione Apri per installare e applicare il tema. Il tema installato può essere visualizzato accedendo a Impostazioni \u0026 gt; Personalizzazione \u0026 gt; Temi .
Per passare da un tema installato all'altro, segui le istruzioni indicate nel Metodo 1 o nel Metodo 3.
Installa i temi dallo Store in Windows 10
L'app Store ufficiale ora offre centinaia di temi per Windows 10. Ecco come installare temi da Store in Windows 10.
Passaggio 1: fare clic qui per aprire la sezione Temi di Windows nel browser Web corrente. Sfoglia tutti i temi, fai clic su un tema per visualizzare tutti gli sfondi inclusi nel tema.
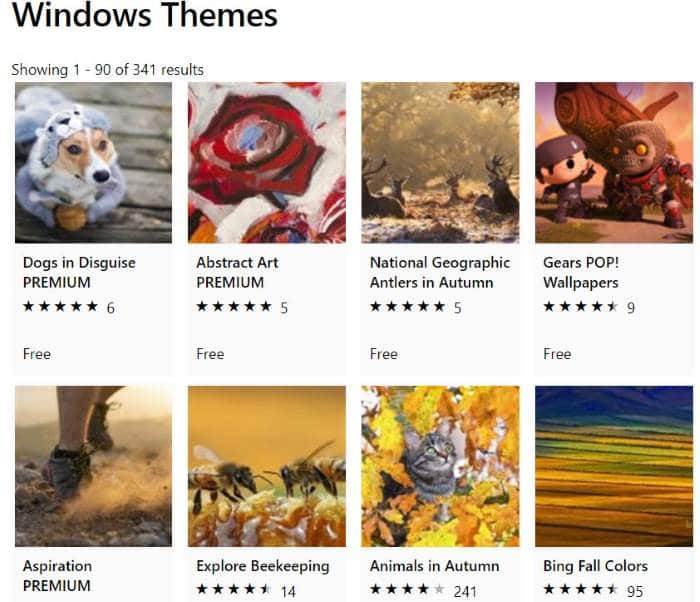
Passaggio 2: fai clic sul pulsante Ottieni . Quando ricevi la richiesta di autorizzazione per aprire la pagina in Microsoft Store, fai clic sul pulsante Apri Microsoft Store o Sì .
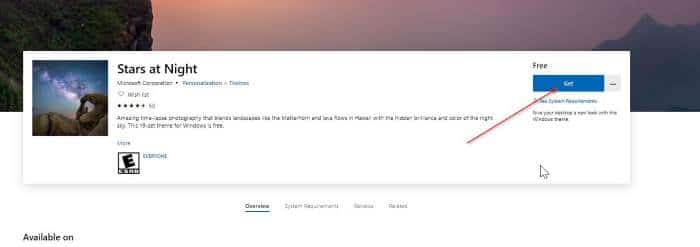
Passaggio 3: la pagina del tema selezionato verrà ora aperta con l'app Store. Fare clic sul pulsante Ottieni per installare il tema. Tutti i temi installati possono essere visualizzati accedendo a Impostazioni \u0026 gt; Personalizzazione \u0026 gt; Pagina Temi .
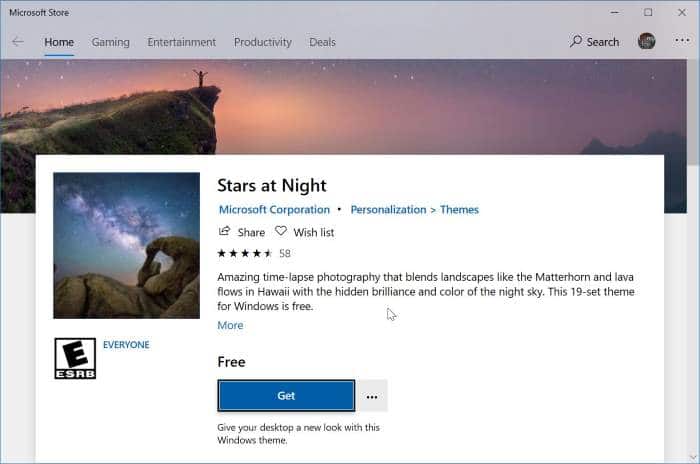
Con che frequenza installi nuovi temi per il desktop?

