Come cambiare la lettera di unità in Windows 10 8.1
Aggiornato 2023 di Marzo: Smetti di ricevere messaggi di errore e rallenta il tuo sistema con il nostro strumento di ottimizzazione. Scaricalo ora a - > questo link
- Scaricare e installare lo strumento di riparazione qui.
- Lascia che scansioni il tuo computer.
- Lo strumento sarà quindi ripara il tuo computer.
Dopo aver installato una nuova copia di Windows 10/8 o installato un nuovo disco rigido, potresti voler cambiare la lettera di unità di una partizione o di un'unità CD / DVD. Ad esempio, se hai denominato un'unità come Documenti di Office per salvare tutti i documenti relativi al lavoro, potresti voler cambiare la lettera di tale unità in 'O'.
Tutte le versioni recenti del sistema operativo Windows consentono di assegnare la propria lettera di unità alle partizioni. In Windows, puoi cambiare facilmente la lettera dell'unità utilizzando l'utilità nativa di Gestione disco.
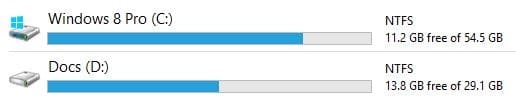
Se desideri modificare la lettera di un'unità in Windows 10 / 8.1, puoi seguire le istruzioni dettagliate.
Note importanti:
Ora è possibile prevenire i problemi del PC utilizzando questo strumento, come la protezione contro la perdita di file e il malware. Inoltre, è un ottimo modo per ottimizzare il computer per ottenere le massime prestazioni. Il programma risolve gli errori comuni che potrebbero verificarsi sui sistemi Windows con facilità - non c'è bisogno di ore di risoluzione dei problemi quando si ha la soluzione perfetta a portata di mano:
- Passo 1: Scarica PC Repair & Optimizer Tool (Windows 11, 10, 8, 7, XP, Vista - Certificato Microsoft Gold).
- Passaggio 2: Cliccate su "Start Scan" per trovare i problemi del registro di Windows che potrebbero causare problemi al PC.
- Passaggio 3: Fare clic su "Ripara tutto" per risolvere tutti i problemi.
ATTENZIONE: non è possibile modificare la lettera di unità dell'unità installata di Windows (unità di sistema). Inoltre, non tentare di modificare la lettera di unità di un'unità contenente programmi installati. Ti consigliamo inoltre di creare un backup dei tuoi dati prima di iniziare a modificare la lettera di unità.
Modifica della lettera di unità in Windows 10/8
Passaggio 1: apri Gestione disco. Per fare ciò, apri Questo PC (Computer), fai clic con il pulsante destro del mouse sull'icona Questo PC nel riquadro di navigazione a sinistra (vedi immagine), fai clic su Gestisci per aprire Gestione computer, espandere Archiviazione nel riquadro sinistro di Gestione computer, quindi fare clic su Gestione disco per aprire lo stesso.
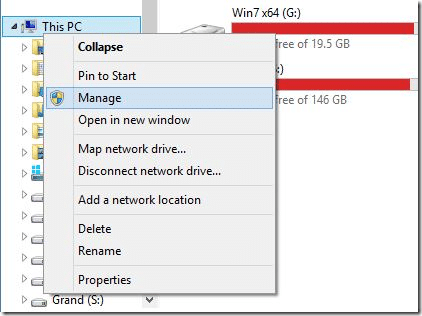
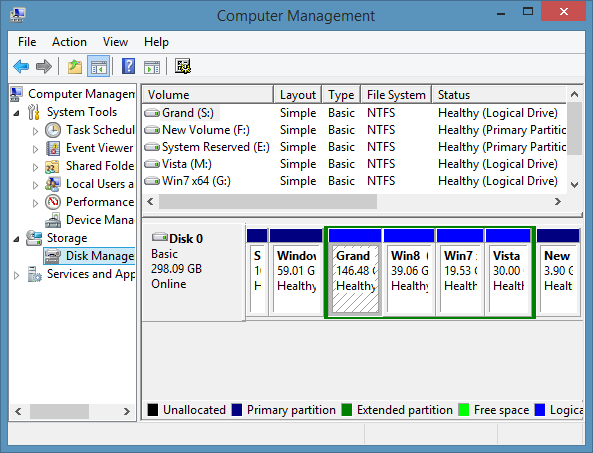
In alternativa, puoi aprire la finestra di dialogo Esegui (premere contemporaneamente i tasti Windows + R), digitare Diskmgmt.msc nella casella, quindi premere il tasto Invio per aprire Gestione disco.
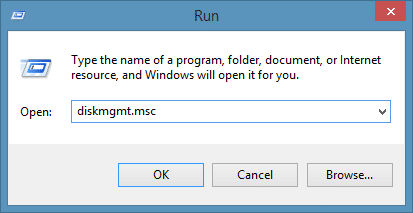
Passaggio 2: una volta avviato Gestione disco, fare clic con il pulsante destro del mouse sull'unità di cui si desidera modificare la lettera di unità, quindi fare clic sull'opzione Modifica lettera e percorso di unità . Questa azione aprirà la finestra di dialogo Cambia lettera e percorso di unità.
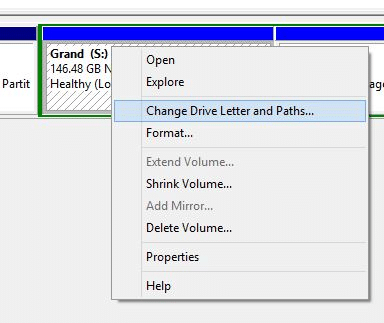
Ad esempio, se desideri modificare la lettera di un'unità da 'R' a 'S', devi fare clic con il pulsante destro del mouse sull'unità 'R'.
Passaggio 3: qui, fai clic sul pulsante Cambia . Tieni presente che se il pulsante Cambia è disattivato o non è disponibile, devi prima selezionare la lettera dell'unità (vedi immagine).
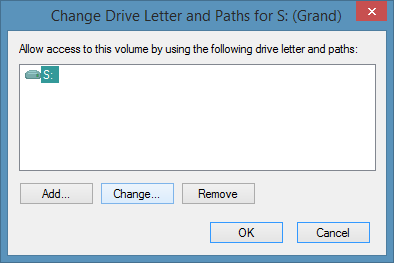
Passaggio 4: seleziona una lettera di unità disponibile dal menu a discesa, quindi fai clic sul pulsante OK per modificare la lettera di unità.
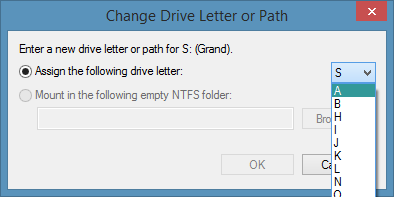
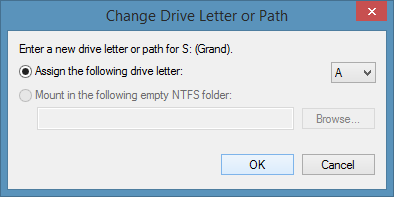
Fare clic sul pulsante Sì quando viene visualizzato il messaggio 'Alcuni programmi che si basano sulle lettere di unità potrebbero non funzionare correttamente. 'Vuoi continuare' messaggio di avviso per modificare la lettera di unità.
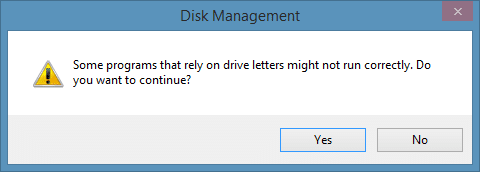
Come accennato in precedenza, non è consigliabile modificare la lettera di unità di un'unità contenente programmi installati.

