Come cambiare la password di Windows 10 dimenticata utilizzando il disco di reimpostazione della password
Aggiornato 2023 di Marzo: Smetti di ricevere messaggi di errore e rallenta il tuo sistema con il nostro strumento di ottimizzazione. Scaricalo ora a - > questo link
- Scaricare e installare lo strumento di riparazione qui.
- Lascia che scansioni il tuo computer.
- Lo strumento sarà quindi ripara il tuo computer.
In uno dei nostri articoli precedenti intitolato come creare un disco di reimpostazione della password di Windows 10, abbiamo discusso della creazione di un disco di reimpostazione della password per reimpostare la password dell'account utente locale di Windows 10.
La funzione del disco per la reimpostazione della password ti salva se dimentichi la password. Puoi utilizzare il disco di reimpostazione della password creato in precedenza per reimpostare e modificare la password dell'account e accedere al tuo account per modificare la password.
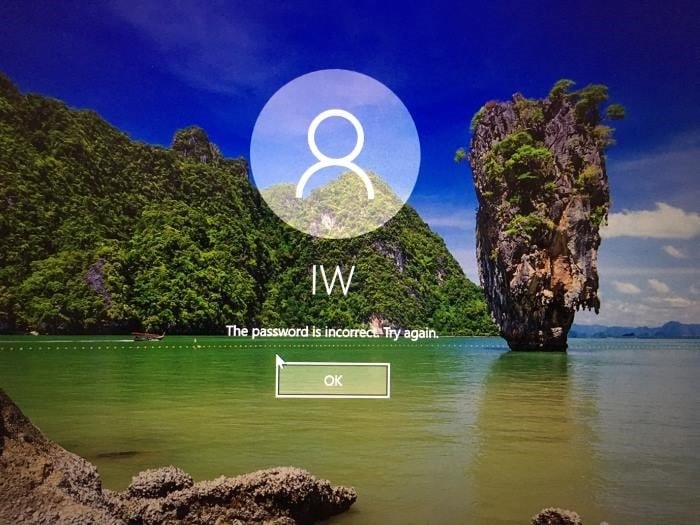
Come detto, il disco di reimpostazione della password può reimpostare solo la password dell'account utente locale. Non può essere utilizzato per reimpostare la password dell'account Microsoft.
Note importanti:
Ora è possibile prevenire i problemi del PC utilizzando questo strumento, come la protezione contro la perdita di file e il malware. Inoltre, è un ottimo modo per ottimizzare il computer per ottenere le massime prestazioni. Il programma risolve gli errori comuni che potrebbero verificarsi sui sistemi Windows con facilità - non c'è bisogno di ore di risoluzione dei problemi quando si ha la soluzione perfetta a portata di mano:
- Passo 1: Scarica PC Repair & Optimizer Tool (Windows 11, 10, 8, 7, XP, Vista - Certificato Microsoft Gold).
- Passaggio 2: Cliccate su "Start Scan" per trovare i problemi del registro di Windows che potrebbero causare problemi al PC.
- Passaggio 3: Fare clic su "Ripara tutto" per risolvere tutti i problemi.
Se non disponi di un disco di reimpostazione della password per il tuo account e hai dimenticato la password dell'account, puoi utilizzare questa guida per reimpostare e modificare la password dell'account utente locale di Windows 10.
Utilizza il disco di reimpostazione della password per modificare la password di Windows 10 dimenticata
IMPORTANTE: se non disponi di un disco di reimpostazione della password per il tuo account, puoi utilizzare Windows Password Recovery gratuitamente per reimpostare la password di Windows 10/8/7.
Seguire la procedura indicata di seguito per reimpostare la password dell'account utente locale di Windows 10 utilizzando il disco di reimpostazione della password creato in precedenza.
Passaggio 1: dopo aver inserito una password errata nella schermata di accesso di Windows 10, vedrai 'La password non è corretta. Riprova 'messaggio. Fare clic sul pulsante OK .
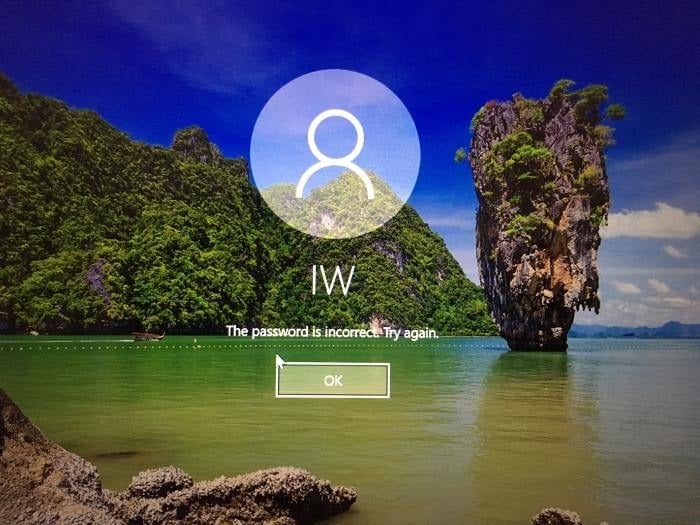
Passaggio 2: ora dovresti vedere il link Reimposta password . Inserisci il disco di reimpostazione della password creato in precedenza, quindi fai clic sul link Reimposta password .
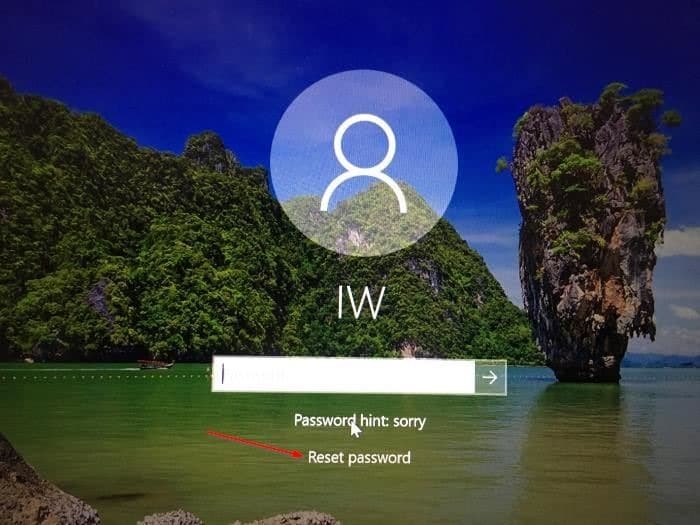
Passaggio 3: nella finestra di dialogo della procedura guidata di reimpostazione della password, fare clic sul pulsante Avanti .
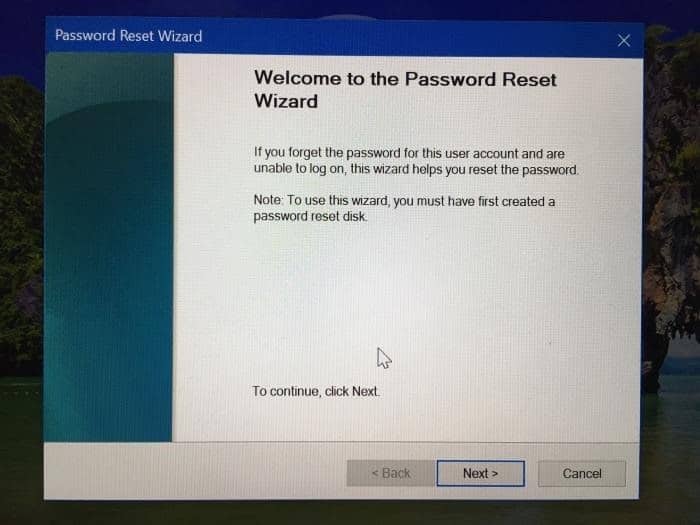
Passaggio 4: scegli il disco di reimpostazione della password dalla finestra di dialogo a discesa. Per impostazione predefinita, la procedura guidata per la reimpostazione della password seleziona il disco di reimpostazione della password rimovibile corretto. Tuttavia, ti consigliamo di controllare lo stesso prima di procedere ulteriormente.
Fare clic sul pulsante Avanti .
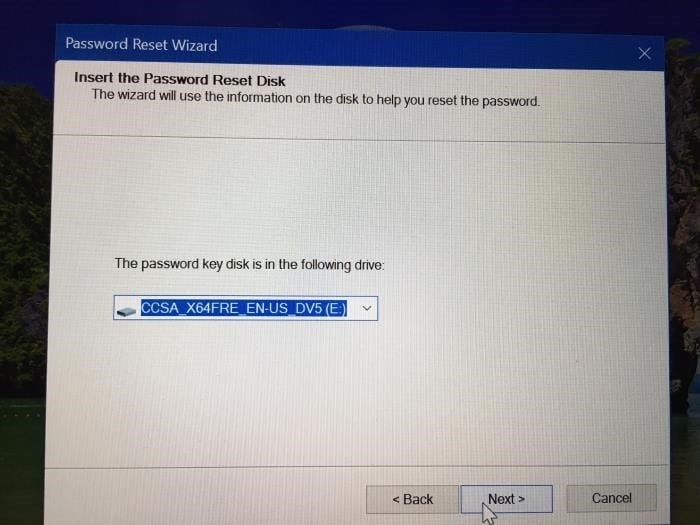
Passaggio 5: infine, ti verrà chiesto di inserire la nuova password per il tuo account utente, ridigitare la nuova password e digitare un suggerimento per ricordare la password se la dimentichi di nuovo in futuro.
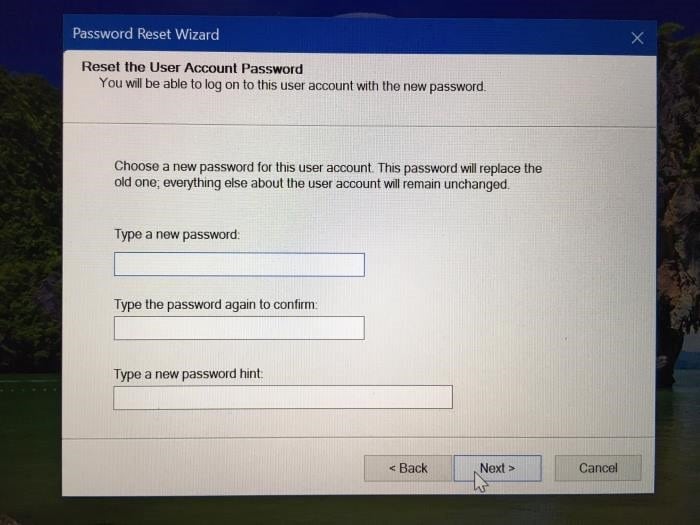
Fare clic sul pulsante Avanti per procedere all'ultimo passaggio.
Passaggio 6: infine, fai clic sul pulsante Fine per modificare la password e tornare alla schermata di accesso. Inserisci la nuova password per accedere al tuo PC Windows 10.
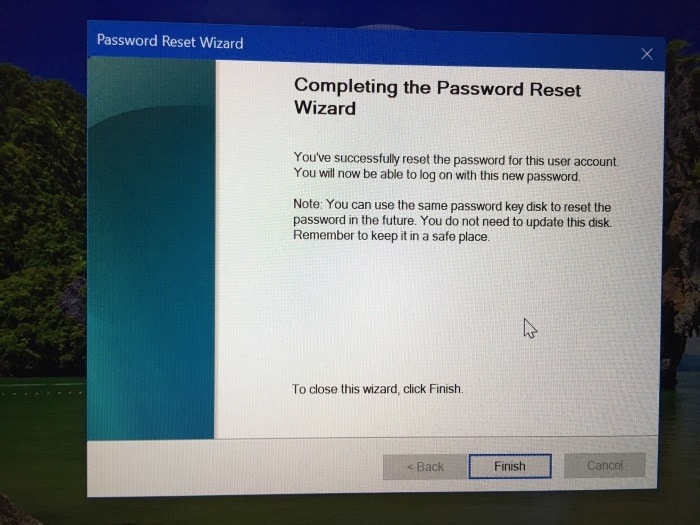
Spero che questa guida ti sia stata utile.

