Come cambiare la posizione di backup di iTunes (iPhone iPad) in Windows 10
Aggiornato 2023 di Marzo: Smetti di ricevere messaggi di errore e rallenta il tuo sistema con il nostro strumento di ottimizzazione. Scaricalo ora a - > questo link
- Scaricare e installare lo strumento di riparazione qui.
- Lascia che scansioni il tuo computer.
- Lo strumento sarà quindi ripara il tuo computer.
L'iPhone top di gamma è dotato di 512 GB di capacità di archiviazione. Quando devi eseguire il backup di questo iPhone sul tuo computer, dovrai assicurarti che l'unità di sistema (unità Windows 10) abbia almeno la stessa quantità di spazio libero (supponendo che la memoria dell'iPhone sia quasi piena).
La maggior parte degli utenti di iPhone e iPad utilizza il software iTunes ufficiale di Apple per eseguire il backup dei propri dispositivi iOS su PC Windows 10 una volta ogni tanto o almeno prima di aggiornare il software iOS alla versione più recente.
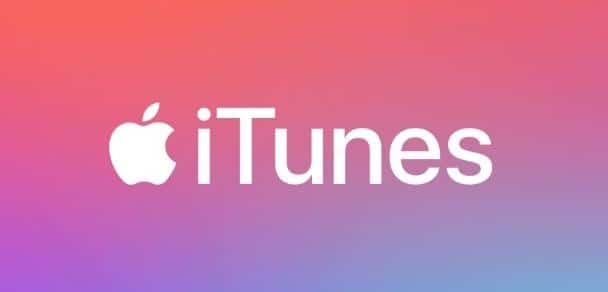
iTunes esegue il backup di tutti i dati dal tuo iPhone e iPad in una delle due posizioni seguenti a seconda di dove è installato iTunes:
Note importanti:
Ora è possibile prevenire i problemi del PC utilizzando questo strumento, come la protezione contro la perdita di file e il malware. Inoltre, è un ottimo modo per ottimizzare il computer per ottenere le massime prestazioni. Il programma risolve gli errori comuni che potrebbero verificarsi sui sistemi Windows con facilità - non c'è bisogno di ore di risoluzione dei problemi quando si ha la soluzione perfetta a portata di mano:
- Passo 1: Scarica PC Repair & Optimizer Tool (Windows 11, 10, 8, 7, XP, Vista - Certificato Microsoft Gold).
- Passaggio 2: Cliccate su "Start Scan" per trovare i problemi del registro di Windows che potrebbero causare problemi al PC.
- Passaggio 3: Fare clic su "Ripara tutto" per risolvere tutti i problemi.
Se iTunes è installato da Windows 10 Store:
% UserProfile% \\ Apple \\ MobileSync \\ Backup
Se iTunes è installato utilizzando un file di installazione (fuori dallo Store):
% AppData% \\ Apple Computer \\ MobileSync \\ Backup
Se l'unità Windows 10 si sta riempiendo velocemente o non hai abbastanza spazio libero per eseguire il backup dei dati del tuo iPhone, potresti voler cambiare la posizione di backup predefinita di iTunes.
A questo punto potresti aver scoperto che iTunes non ti consente di modificare la posizione di backup predefinita. Ciò significa che, se non hai abbastanza spazio libero sull'unità in cui è installato Windows 10, non puoi eseguire il backup del tuo iPhone o iPad sul tuo PC.
Fortunatamente, esiste una soluzione alternativa per modificare la posizione di backup predefinita utilizzata da iTunes. Utilizziamo la funzionalità di collegamento simbolico disponibile nel sistema operativo Windows per modificare la posizione di backup predefinita di iTunes utilizzata per il backup di iPhone e iPad. Ecco come farlo.
Ti consigliamo di cambiare la posizione di backup prima di eseguire il backup del tuo iPhone / iPad.
<” Metodo 1 di 2
Modifica la posizione di backup predefinita di iTunes tramite il prompt dei comandi
Passaggio 1: crea una nuova cartella chiamata MobileSync nella directory principale dell'unità che desideri utilizzare nella nuova posizione di backup. Assicurati che l'unità in cui hai creato la cartella MobileSync disponga di spazio libero sufficiente per eseguire il backup dell'intero dispositivo iOS.
Passaggio 2: quindi vai a una delle seguenti posizioni:
Se iTunes è installato da Windows 10 Store:
C: \\ Users \\ UserName \\ Apple \\ MobileSync
Per la versione desktop classica di iTunes:
C: \\ Users \\ UserName \\ AppData \\ Roaming \\ Apple Computer \\ MobileSync
Passaggio 3: taglia (non copiare) la cartella Backup e incollala nella nuova cartella MobileSync che hai creato nella primo passo. Quindi, il percorso della cartella di backup sarebbe:
D: \\ MobileSync \\ Backup
Dove 'D' è la lettera dell'unità.
Passaggio 4: apri il prompt dei comandi come amministratore. Per farlo, digita CMD in Start / ricerca nella barra delle applicazioni, fai clic con il pulsante destro del mouse su Prompt dei comandi nei risultati, quindi fai clic su Esegui come amministratore .
Passaggio 5: ora, esegui il seguente comando:
Se iTunes è installato dallo Store:
MkLink / J 'C: \\ Users \\ UserName \\ Apple \\ MobileSync \\ Backup' 'D: \\ MobileSync \\ Backup'
Se iTunes è installato fuori dallo Store (utilizzando il file di installazione):
MkLink / J 'C: \\ Users \\ UserName \\ AppData \\ Roaming \\ Apple Computer \\ MobileSync \\ Backup' 'D: \\ MobileSync \\ Backup'
Nei comandi precedenti, 'C' è la lettera dell'unità di Windows 10, UserName è il nome utente effettivo e 'D' è la lettera dell'unità (nuova posizione) in cui intendi salvare i backup di iPhone e iPad.

<” Metodo 2 di 2
Utilizza uno strumento di terze parti per modificare la posizione del backup di iTunes
FolderMove è una piccola utility progettata per spostare le cartelle dei programmi installati. Ecco come utilizzare il programma FolderMove per modificare la posizione di backup predefinita di iTunes utilizzata per il backup di iPhone e iPad.
Passaggio 1: nella directory principale dell'unità in cui desideri salvare il backup di iPhone e iPad, crea una cartella chiamata MobileSync , quindi crea un'altra sottocartella chiamata Backup . Quindi, il percorso dovrebbe essere:
D: \\ MobileSync \\ Backup
Dove 'D' è la lettera dell'unità.
Passaggio 2: scarica FolderMove ed eseguilo come amministratore.
Passaggio 3: nel campo ' Sposta da ', digita una delle seguenti posizioni a seconda di dove è installato iTunes.
Per l'app iTunes installata dallo Store:
C: \\ Users \\ UserName \\ Apple \\ MobileSync \\ Backup
Per iTunes installato utilizzando il file di installazione (fuori dallo Store)
C: \\ Users \\ UserName \\ AppData \\ Roaming \\ Apple Computer \\ MobileSync \\ Backup
Sostituisci 'C' con la lettera di unità effettiva dell'unità di Windows 10 e UserName con il tuo nome utente.
Passaggio 4: nel campo ' Sposta in ', digita la nuova posizione (D: \\ MobileSync \\ Backup) che desideri utilizzare come nuovo backup Posizione. Fai clic sul pulsante Sposta e imposta collegamento simbolico .
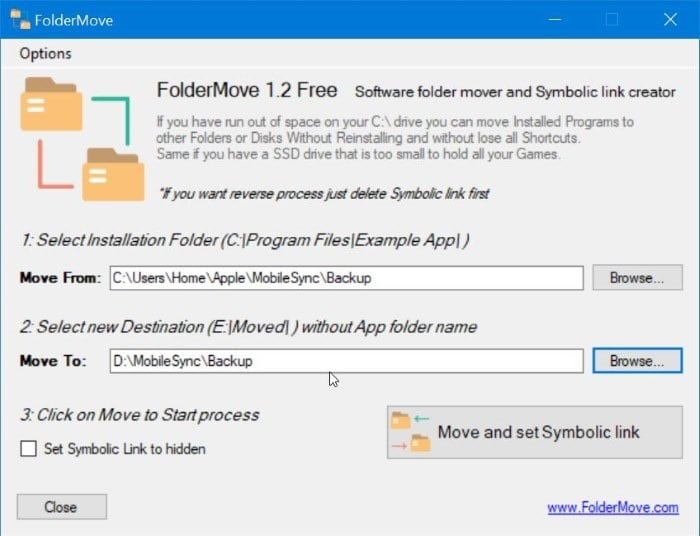
Ora puoi eseguire il backup del tuo iPhone o iPad utilizzando iTunes. I dati di backup verranno salvati nella nuova posizione anziché in quella predefinita.
Potrebbe interessarti anche come modificare il percorso di download di Netflix nella guida di Windows 10.

