Come cambiare l'immagine di sfondo della barra delle applicazioni in Windows 10
Aggiornato 2023 di Marzo: Smetti di ricevere messaggi di errore e rallenta il tuo sistema con il nostro strumento di ottimizzazione. Scaricalo ora a - > questo link
- Scaricare e installare lo strumento di riparazione qui.
- Lascia che scansioni il tuo computer.
- Lo strumento sarà quindi ripara il tuo computer.
Esistono molti modi per personalizzare la barra delle applicazioni in Windows 10. Si possono seguire i nostri 13 modi per personalizzare la barra delle applicazioni nella guida di Windows 10 per conoscere tutti i metodi disponibili per modificare l'aspetto e l'aspetto predefiniti della barra delle applicazioni.
/ p>
Windows 10 consente agli utenti di cambiare il colore della barra delle applicazioni e c'è anche un'impostazione per attivare la trasparenza. Sebbene l'opzione di trasparenza nell'app Impostazioni non consenta la trasparenza al 100%, è possibile rendere la barra delle applicazioni di Windows 10 trasparente al 100% utilizzando strumenti di terze parti. Quando la trasparenza è abilitata per la barra delle applicazioni, puoi vedere lo sfondo del desktop o l'immagine dello sfondo sullo sfondo, come mostrato di seguito.
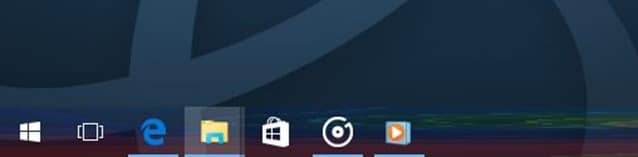
Note importanti:
Ora è possibile prevenire i problemi del PC utilizzando questo strumento, come la protezione contro la perdita di file e il malware. Inoltre, è un ottimo modo per ottimizzare il computer per ottenere le massime prestazioni. Il programma risolve gli errori comuni che potrebbero verificarsi sui sistemi Windows con facilità - non c'è bisogno di ore di risoluzione dei problemi quando si ha la soluzione perfetta a portata di mano:
- Passo 1: Scarica PC Repair & Optimizer Tool (Windows 11, 10, 8, 7, XP, Vista - Certificato Microsoft Gold).
- Passaggio 2: Cliccate su "Start Scan" per trovare i problemi del registro di Windows che potrebbero causare problemi al PC.
- Passaggio 3: Fare clic su "Ripara tutto" per risolvere tutti i problemi.
Imposta la tua immagine come sfondo della barra delle applicazioni in Windows 10
Ora, se hai utilizzato Windows 7 per un periodo di tempo significativo e hai personalizzato la barra delle applicazioni secondo i tuoi gusti, probabilmente ti sei imbattuto in uno strumento chiamato Cambia sfondo della barra delle applicazioni di Windows 7. Come suggerisce il nome, l'app consente agli utenti di impostare la propria immagine personalizzata come sfondo della barra delle applicazioni. In breve, puoi configurare Windows per vedere la tua immagine o modello come sfondo della barra delle applicazioni anziché come sfondo del desktop.
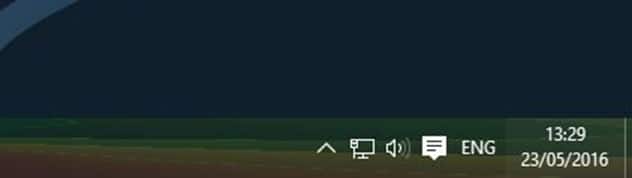
La buona notizia è che ora è possibile impostare il proprio sfondo per la barra delle applicazioni anche in Windows 10. Tutto quello che devi fare è scaricare e installare il popolare software Classic Shell. L'ultima versione di Classic Shell supporta la modifica dello sfondo e del colore della barra delle applicazioni.
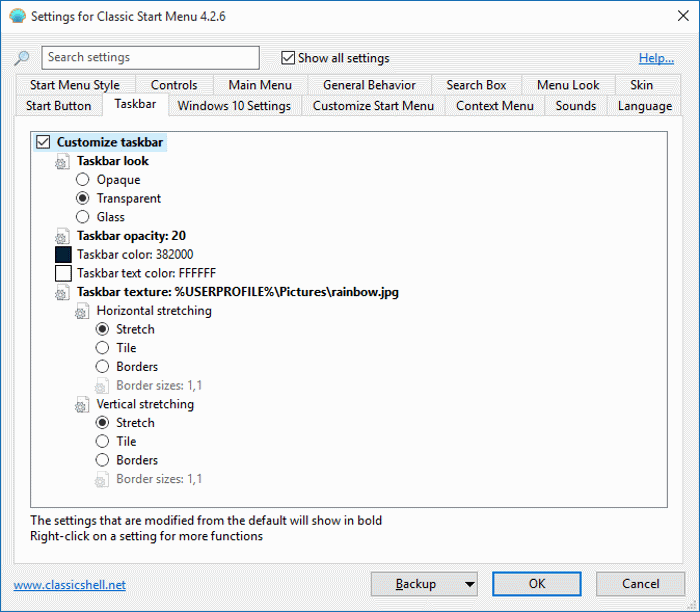
Prima di dirti come impostare la tua immagine come sfondo della barra delle applicazioni in Windows 10, desidero chiarire uno dei pregiudizi comuni su Classic Shell. Molti utenti hanno l'impressione di dover utilizzare il menu di avvio di Classic Shell e altre funzionalità del programma per utilizzare le sue impostazioni di personalizzazione.
Sebbene alcune impostazioni siano esclusive del menu Start di Classic Shell, ci sono impostazioni per personalizzare la barra delle applicazioni originale di Windows 10. In breve, non è necessario utilizzare il menu Start di Classic Shell per personalizzare la barra delle applicazioni utilizzando Classic Shell . Fare riferimento al nostro come utilizzare Classic Shell
Utilizzo di Classic Shell per impostare un'immagine personalizzata come sfondo della barra delle applicazioni
Ecco come impostare la tua immagine come sfondo della barra delle applicazioni in Windows 10 utilizzando il programma Classic Shell.
Passaggio 1: il primo passaggio è scaricare e installare la versione più recente del programma Classic Shell, se non è già installata.
Importante: se non sei interessato ad altre funzioni come Classic IE e Classic Explorer, puoi deselezionarle durante l'installazione.
Passaggio 2: avvia le impostazioni della shell classica. Per farlo, digita Impostazioni del menu Start della shell classica nella casella di ricerca del menu Start, quindi premi il tasto Invio.
NOTA: Con le impostazioni predefinite, dopo aver installato Classic Shell, il menu Start classico si apre quando fai clic sul pulsante Start o premi il tasto logo Windows. Per modificare questa impostazione, apri le impostazioni della shell classica, passa a Controlli, seleziona il menu Start di Windows per fare clic con il pulsante sinistro del mouse e il tasto del logo di Windows.
Passaggio 3: una volta aperta la finestra di dialogo Impostazioni, seleziona la casella Mostra tutte le impostazioni per visualizzare tutte le impostazioni.
Passaggio 4: passa alla scheda della barra delle applicazioni. Seleziona l'opzione Personalizza barra delle applicazioni.
Passaggio 5: fare clic sulla casella accanto a Trama della barra delle applicazioni, individuare il file di immagine che si desidera visualizzare come sfondo della barra delle applicazioni, selezionare il file di immagine, quindi fare clic sul pulsante Apri.
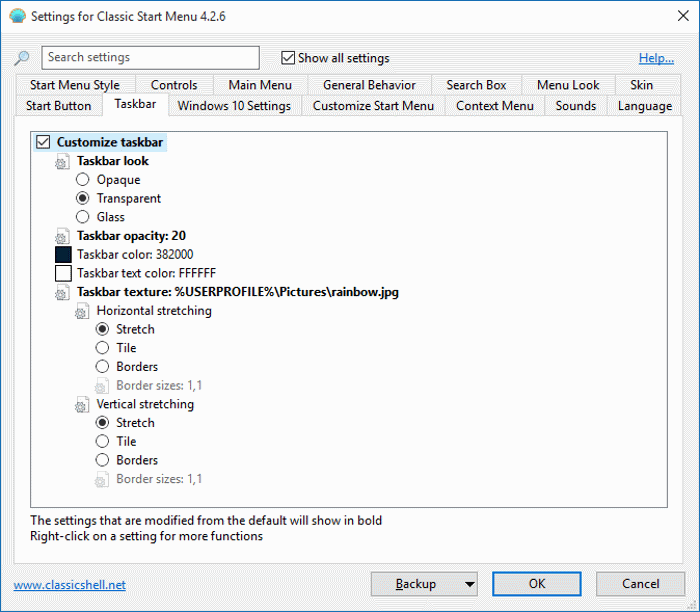
Passaggio 6: infine, fai clic sul pulsante OK per salvare le modifiche.

