Come cambiare l'orologio da 24 ore a 12 ore in Windows 10
Aggiornato 2023 di Marzo: Smetti di ricevere messaggi di errore e rallenta il tuo sistema con il nostro strumento di ottimizzazione. Scaricalo ora a - > questo link
- Scaricare e installare lo strumento di riparazione qui.
- Lascia che scansioni il tuo computer.
- Lo strumento sarà quindi ripara il tuo computer.
Per impostazione predefinita, l ' orologio di Windows 10 è impostato sul formato 12 ore , che è stato il caso sin dal suo inizio. La maggior parte degli utenti è abbastanza soddisfatta dell'impostazione predefinita d'ora in poi; non è necessario apportare modifiche. Tuttavia, per coloro che preferiscono avere l'orologio in formato 24 ore sulla barra delle applicazioni, potresti chiederti se è possibile ottenere ciò che desideri. Inoltre, alcuni utenti potrebbero vedere l'orologio a 24 ore ma preferiscono invece quello a 12 ore.
Come cambiare l'orologio da 24 ore a 12 ore in Windows 10
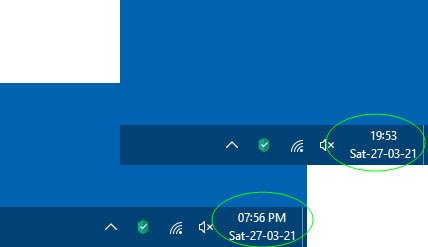
La grande domanda in questo momento, quindi, è come passare da un formato all'altro. Bene, ci sono due modi per farlo 'utilizzando Impostazioni o ControlPanel. Qualunque sia l'opzione scelta, i risultati saranno sempre gli stessi.
- Apri l'app Impostazioni di Windows 10
- Seleziona Impostazioni di ora e lingua
- Vai alla sezione Data e ora
- Fai clic sul link Data, ora e formattazione regionale
- Fai clic su Modifica i formati della data link
- Modifica il formato della data da 12 ore a 24 ore
Parliamone da una prospettiva più dettagliata.
Note importanti:
Ora è possibile prevenire i problemi del PC utilizzando questo strumento, come la protezione contro la perdita di file e il malware. Inoltre, è un ottimo modo per ottimizzare il computer per ottenere le massime prestazioni. Il programma risolve gli errori comuni che potrebbero verificarsi sui sistemi Windows con facilità - non c'è bisogno di ore di risoluzione dei problemi quando si ha la soluzione perfetta a portata di mano:
- Passo 1: Scarica PC Repair & Optimizer Tool (Windows 11, 10, 8, 7, XP, Vista - Certificato Microsoft Gold).
- Passaggio 2: Cliccate su "Start Scan" per trovare i problemi del registro di Windows che potrebbero causare problemi al PC.
- Passaggio 3: Fare clic su "Ripara tutto" per risolvere tutti i problemi.
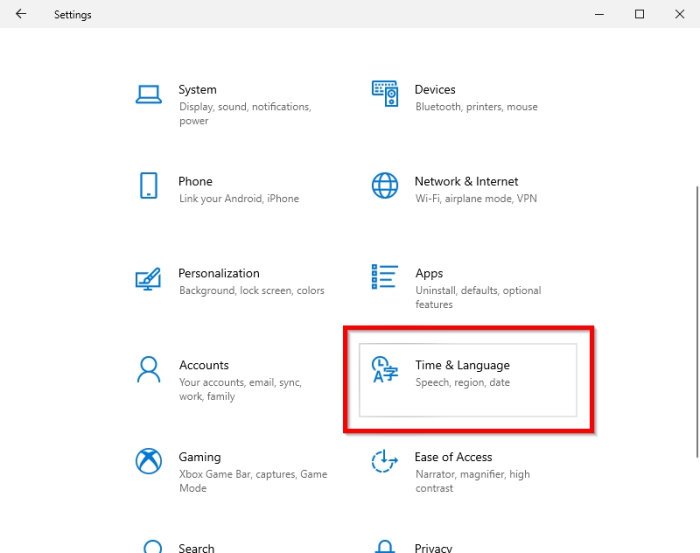
La prima cosa che dovrai fare qui è aprire prontamente l'app Impostazioni che si trova in Windows 10. Possiamo farlo facendo clic sul tasto Windows + I .
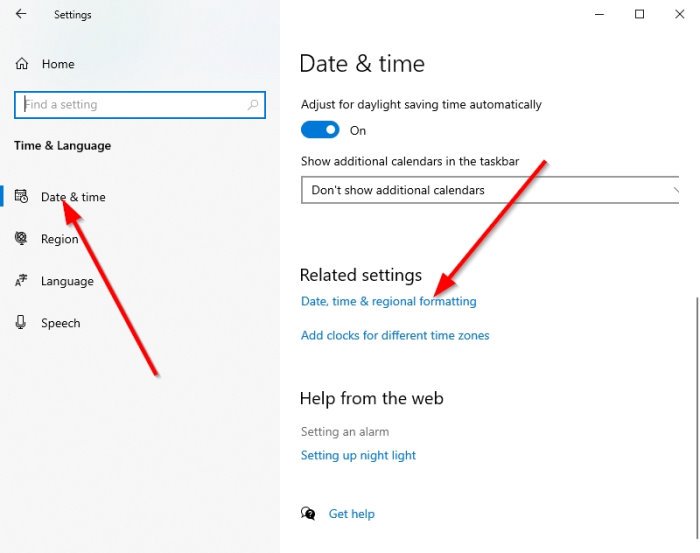
Il passaggio successivo è passare a Ora e lingua , quindi selezionare Data e ora .
Da lì, fai clic su Data, ora e formattazione regionale . Dovrebbe apparire subito una nuova sezione.
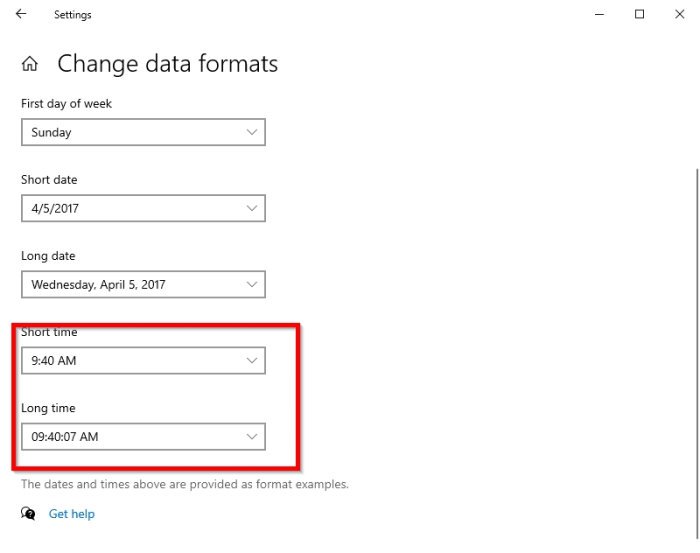
Procedi dopo la sua comparsa e seleziona Modifica formati dati .
Scorri verso il basso finché non trovi Breve periodo e Molto tempo .
In ognuno, se vuoi cambiare le cose nell'orologio a 24 ore, assicurati che l'opzione con lo 0 all'inizio.
Modifica la data da 12 ore a 24 ore dal pannello di controllo
Per noi utenti Windows della vecchia scuola, preferiamo ancora utilizzare il pannello di controllo per tutto, ove possibile. E questo include la modifica dell'ora e della data, quindi parliamo di come apportare le modifiche pertinenti da lì.
- Innanzitutto, apri il Pannello di controllo e naviga direttamente su Orologio e regione.
- Successivamente, seleziona Modifica formati di data, ora o numeri in Regione.
- Vai a Impostazioni aggiuntive > Ora ,
- Da quella sezione, apporta le modifiche pertinenti in Ora Formati
- Completa il processo premendo OK .
Questo è tutto.

