Come cambiare un utente standard in account amministratore e viceversa
Aggiornato 2023 di Marzo: Smetti di ricevere messaggi di errore e rallenta il tuo sistema con il nostro strumento di ottimizzazione. Scaricalo ora a - > questo link
- Scaricare e installare lo strumento di riparazione qui.
- Lascia che scansioni il tuo computer.
- Lo strumento sarà quindi ripara il tuo computer.
Gli utenti di Windows 10 possono utilizzare il proprio sistema come amministratori o utenti standard. La principale differenza tra gli utenti standard e quelli amministratore sono i loro privilegi. Mentre gli account amministratore ti danno accesso a tutto sulla macchina, gli account standard sono più restrittivi.
Potrebbe essere necessario modificare un account utente da un account standard ad amministratore e viceversa per vari motivi. Se ti stai chiedendo come modificare il tipo di account utente, leggi questa guida fino alla fine.
Cambia utente standard in un account amministratore
Possiamo modificare il tipo di account di un account utente in cinque semplici modi. Esploreremo i seguenti metodi in questa sezione:
- Modifica un tipo di account utente tra Standard e Amministratore dagli account utente.
- Modifica un tipo di account utente tra Standard e Amministratore dalle Impostazioni.
- Cambia un tipo di account utente tra Standard e Amministratore dal Pannello di controllo.
- Modifica un tipo di account utente tra Standard e Amministratore dal prompt dei comandi.
- Modifica un tipo di account utente tra Standard e Admin da PowerShell.
Di seguito, abbiamo suddiviso i metodi precedenti per modificare i tipi di account utente in passaggi semplici.
Note importanti:
Ora è possibile prevenire i problemi del PC utilizzando questo strumento, come la protezione contro la perdita di file e il malware. Inoltre, è un ottimo modo per ottimizzare il computer per ottenere le massime prestazioni. Il programma risolve gli errori comuni che potrebbero verificarsi sui sistemi Windows con facilità - non c'è bisogno di ore di risoluzione dei problemi quando si ha la soluzione perfetta a portata di mano:
- Passo 1: Scarica PC Repair & Optimizer Tool (Windows 11, 10, 8, 7, XP, Vista - Certificato Microsoft Gold).
- Passaggio 2: Cliccate su "Start Scan" per trovare i problemi del registro di Windows che potrebbero causare problemi al PC.
- Passaggio 3: Fare clic su "Ripara tutto" per risolvere tutti i problemi.
1] Modificare un tipo di account utente tra Standard e Amministratore da account utente
L'area delle impostazioni degli account utente è forse il posto più semplice da cui cambiare i tipi di account utente tra utenti standard e amministratori. Ecco come eseguire questa operazione utilizzando le impostazioni degli account utente.
Fai clic con il pulsante destro del mouse sul pulsante & nbsp; Start e seleziona & nbsp; Esegui . Nella finestra di dialogo Esegui, digita & nbsp; netplwiz e premi INVIO. Scegli l'account utente di cui desideri modificare il tipo e fai clic sull'opzione & nbsp; Proprietà .
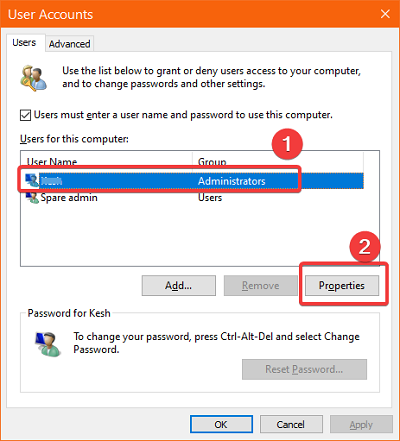
Passa alla scheda & nbsp; Appartenenza al gruppo nella finestra Proprietà . Qui è dove selezioni il tipo di account utente o il livello di accesso. Scegli & nbsp; Utente standard , Amministratore o & nbsp; Altro per ulteriori opzioni.

Premi & nbsp; Applica & nbsp; e & nbsp; Ok per le due finestre aperte e riavvia il computer.
2] Cambia un tipo di account utente tra Standard e Amministratore dalle Impostazioni
Puoi aprire Impostazioni con la combinazione di tasti & nbsp; Tasto Windows e I . Vai a & nbsp; Account e seleziona & nbsp; Famiglia e altri utenti .
Trova l'account utente che desideri modificare in & nbsp; La tua famiglia o & nbsp; Altri utenti e fai clic su di esso. Fai clic sul pulsante & nbsp; Cambia tipo di account visualizzato.

Nella schermata successiva, seleziona il tipo di account utente preferito dal menu a discesa e fai clic sul pulsante & nbsp; OK di seguito.
3] Cambia un tipo di account utente tra Standard e Amministratore dal pannello di controllo
Cerca & nbsp; Pannello di controllo dal menu Start e aprilo. Successivamente, fai clic sull'opzione & nbsp; Visualizza per in alto a destra e modificala in & nbsp; Categoria . Fai clic su & nbsp; Account utente . Se vedi & nbsp; Cambia tipo di account & nbsp; sotto l'opzione, selezionalo o sceglilo dalla schermata successiva.

Seleziona l'account utente che desideri modificare facendo clic su di esso, quindi fai clic sul link & nbsp; Modifica il tipo di account & nbsp; .
Dalle nuove opzioni visualizzate, scegli le opzioni & nbsp; Standard o & nbsp; Amministratore per impostare il tipo di account utente corrispondente. Infine, fai clic sul pulsante & nbsp; Modifica tipo di account di seguito. Dopo aver modificato correttamente il tipo di account, esci dal pannello di controllo e assicurati di riavviare il computer.
4] Modificare un tipo di account utente tra Standard e Admin dal prompt dei comandi
Se ti senti a tuo agio nell'uso dei comandi e non ti dispiace salvare uno o due clic in più, allora questo e il prossimo metodo sono per te. Qui, cambieremo il tipo di account utente utilizzando le funzioni della riga di comando.
Innanzitutto, esegui il prompt dei comandi come amministratore. Premi il tasto Windows e cerca & nbsp; Prompt dei comandi . Fai clic con il pulsante destro del mouse su Prompt dei comandi e scegli Esegui come amministratore.
1. Passa a un account utente standard
Nella finestra del prompt dei comandi, il seguente comando modifica il tipo di account dell'utente specificato in Standard.</”

amministratori net localgroup 'ACCOUNT-NAME' / elimina
NOTA: Sostituisci & nbsp; ACCOUNT-NAME & nbsp; con il nome reale dell'account utente. Inoltre, il nome dell'account di un account Microsoft è costituito dalle prime cinque lettere del suo indirizzo di posta elettronica.
2. Passa a un account amministratore
Con il prompt dei comandi in esecuzione con privilegi elevati, digita il seguente comando e premi il tasto INVIO:
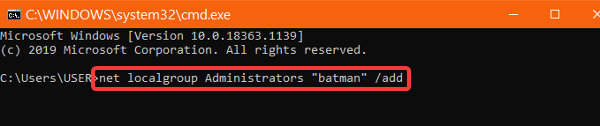
amministratori net localgroup 'ACCOUNT-NAME' / add
NOTA: Sostituisci & nbsp; ACCOUNT-NAME & nbsp; con il nome reale dell'account utente. Inoltre, il nome dell'account di un account Microsoft è costituito dalle prime cinque lettere del suo indirizzo di posta elettronica.
Per confermare che il tipo di account utente è stato modificato, eseguire questo comando. Quando viene eseguito, il prompt dei comandi mostra le proprietà dell'account utente selezionato, inclusi i tipi di account utente.
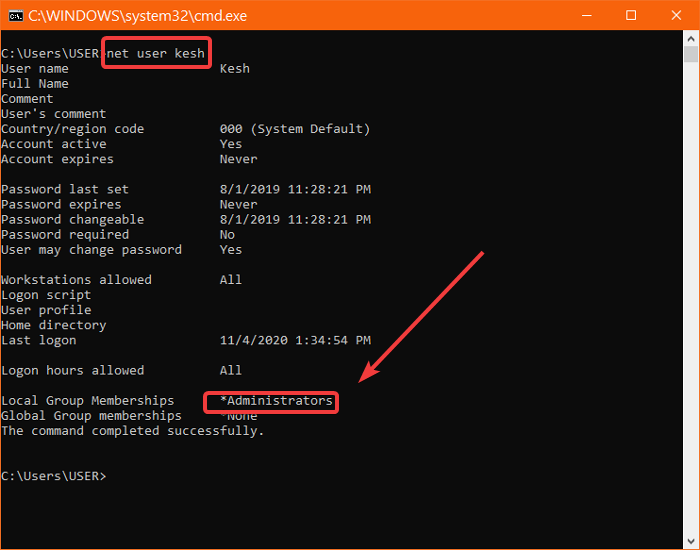
NOME-ACCOUNT utente netto
Esci ora dal prompt dei comandi e riavvia il computer. Al successivo avvio di Windows, noterai i cambiamenti effettuati.
5] Modificare un tipo di account utente tra Standard e Admin da PowerShell
PowerShell funziona con pochi passaggi come il metodo del prompt dei comandi. Puoi copiare i comandi e incollarli nella finestra di PowerShell per evitare errori.
Premi & nbsp; tasto Windows + X e seleziona & nbsp; Windows PowerShell (amministratore) dal menu contestuale.
-
Passa a utente standard
Copia e incolla la seguente riga di comando nella finestra di PowerShell:

Remove-LocalGroupMember -Group 'Administrators' -Member 'ACCOUNT-NAME'
NOTA: Sostituisci & nbsp; ACCOUNT-NAME & nbsp; con il nome reale dell'account utente. Inoltre, il nome dell'account di un account Microsoft è costituito dalle prime cinque lettere del suo indirizzo di posta elettronica.
2. Cambia l'utente in un amministratore
Apri PowerShell come amministratore. Immettere ed eseguire il comando seguente in PowerShell:
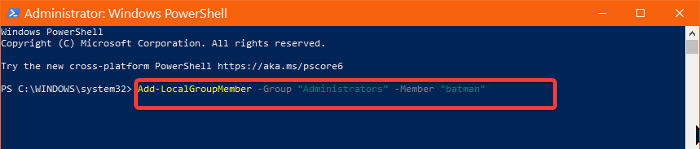
Add-LocalGroupMember -Group 'Administrators' -Member 'ACCOUNT-NAME'
Infine, puoi chiudere il prompt dei comandi e riavviare la macchina. Puoi utilizzare qualsiasi metodo trovi più facile da seguire.
Se hai ancora voglia di imparare altri suggerimenti simili, leggi questa guida sull'eliminazione dell'account amministratore integrato.

