Come cancellare u0026 amp; Ripristina la cache delle miniature in Windows 10
Aggiornato 2023 di Marzo: Smetti di ricevere messaggi di errore e rallenta il tuo sistema con il nostro strumento di ottimizzazione. Scaricalo ora a - > questo link
- Scaricare e installare lo strumento di riparazione qui.
- Lascia che scansioni il tuo computer.
- Lo strumento sarà quindi ripara il tuo computer.
Vuoi cancellare e ripristinare la cache delle miniature in Windows 10? Hai problemi con le miniature? In questa guida, vedremo tutti i modi disponibili per cancellare e ripristinare la cache delle miniature in Windows 10.
Che cos'è una cache delle miniature?
La cache delle miniature non è altro che una copia di tutti i tuoi documenti, immagini e miniature dei video archiviati in un file. Windows 10 genera e conserva una copia delle miniature di tutti i documenti, video e immagini sul tuo PC in modo che possano essere visualizzati senza alcun ritardo quando apri una cartella con una delle visualizzazioni supportate delle miniature.
In altre parole, ogni volta che apri una cartella contenente video, documenti e immagini nella visualizzazione supportata dalle miniature, Windows utilizza le miniature salvate nella cache delle miniature invece di generarle di nuovo. Questi file cache delle miniature consentono a Windows di visualizzare le miniature immediatamente e senza ritardi.
In Windows 10, i file della cache delle miniature vengono archiviati in C: \\ Users \\ UserName \\ AppData \\ Local \\ Microsoft \\ Windows \\ Explorer. Dopo essere passati alla suddetta posizione, è necessario deselezionare l'opzione Mostra i file del sistema operativo nascosti e mostra i file e le cartelle nascosti.
Note importanti:
Ora è possibile prevenire i problemi del PC utilizzando questo strumento, come la protezione contro la perdita di file e il malware. Inoltre, è un ottimo modo per ottimizzare il computer per ottenere le massime prestazioni. Il programma risolve gli errori comuni che potrebbero verificarsi sui sistemi Windows con facilità - non c'è bisogno di ore di risoluzione dei problemi quando si ha la soluzione perfetta a portata di mano:
- Passo 1: Scarica PC Repair & Optimizer Tool (Windows 11, 10, 8, 7, XP, Vista - Certificato Microsoft Gold).
- Passaggio 2: Cliccate su "Start Scan" per trovare i problemi del registro di Windows che potrebbero causare problemi al PC.
- Passaggio 3: Fare clic su "Ripara tutto" per risolvere tutti i problemi.
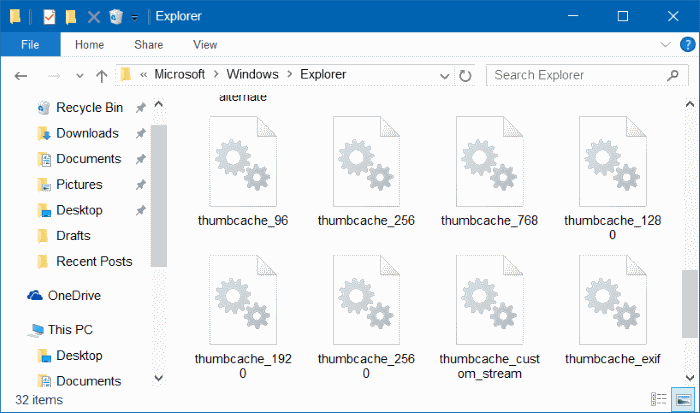
Se Windows 10 non visualizza correttamente le miniature per uno o più file o se le miniature sono danneggiate, svuotare la cache delle miniature dovrebbe risolvere il problema.
Metodo 1 di 3
Cancella la cache delle miniature utilizzando Pulizia disco
Passaggio 1: digita Pulizia disco nel menu Start o nella casella di ricerca sulla barra delle applicazioni, quindi premi il tasto Invio per aprire l'utilità Pulizia disco.
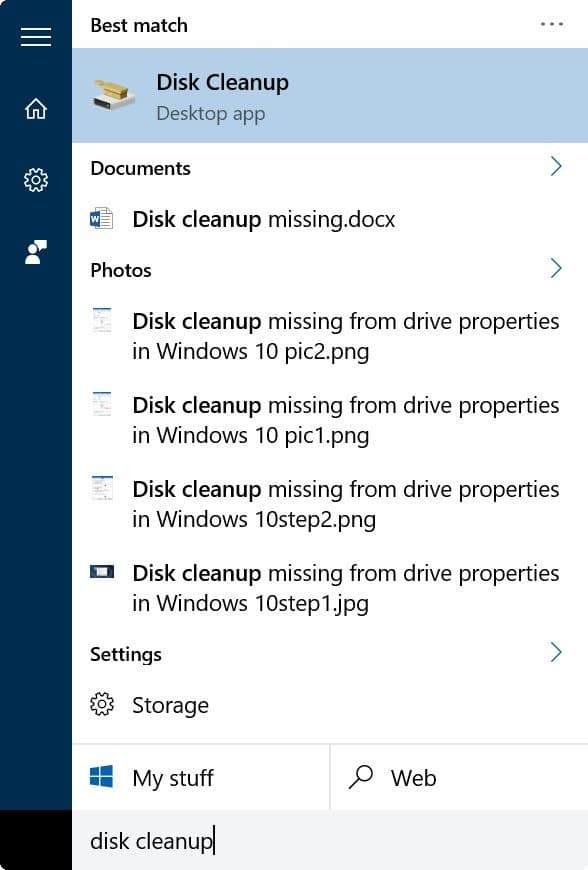
Passaggio 2: nella schermata di selezione dell'unità, seleziona l'unità di sistema (l'unità in cui è installato Windows 10), quindi fai clic sul pulsante OK.
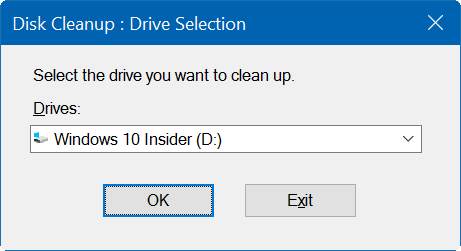
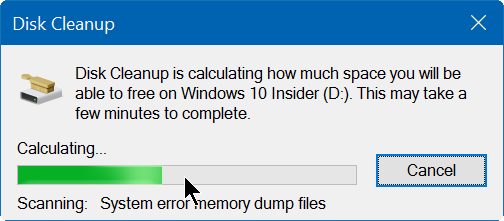
Passaggio 3: quando viene visualizzata la seguente finestra di dialogo, seleziona SOLO Miniature, quindi fai clic sul pulsante OK per eliminare la cache delle miniature.
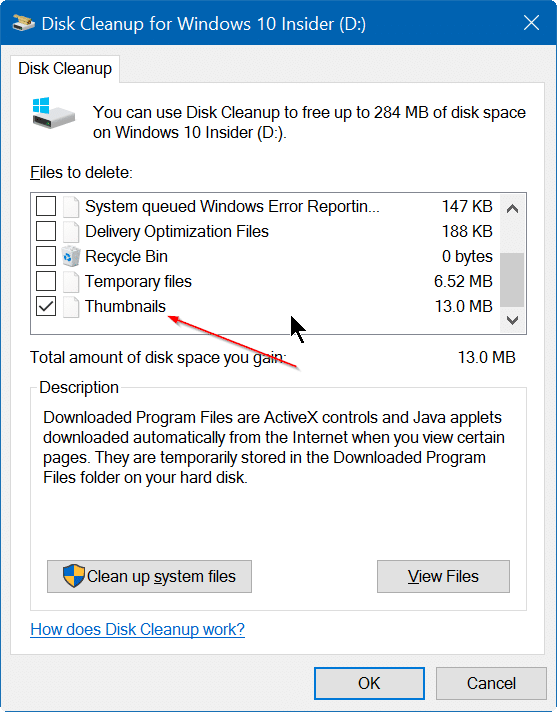
Facendo clic su OK verrà visualizzata la seguente finestra di dialogo di conferma. Prima di fare clic sul pulsante Sì, assicurarsi di aver selezionato solo Miniature per evitare qualsiasi perdita di dati. Ecco fatto!
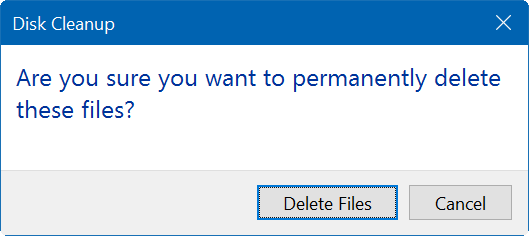
Windows genererà automaticamente nuove miniature quando richiesto.
Metodo 2 di 3
Cancella la cache delle miniature utilizzando un programma di terze parti
Esistono molti strumenti gratuiti per trovare ed eliminare i file della cache delle miniature. Uno di questi è Thumbnail Database Cleaner.
Utilizzo di Thumbnail Database Cleaner per cancellare i file delle miniature
Passaggio 1: scarica Thumbnail Database Cleaner da questa pagina.
Passaggio 2: installa ed esegui il programma. Fai clic sul pulsante Sfoglia e seleziona l'unità in cui è installato Windows 10.
Passaggio 3: fai clic sul pulsante Avvia ricerca per iniziare a trovare i file cache delle miniature.
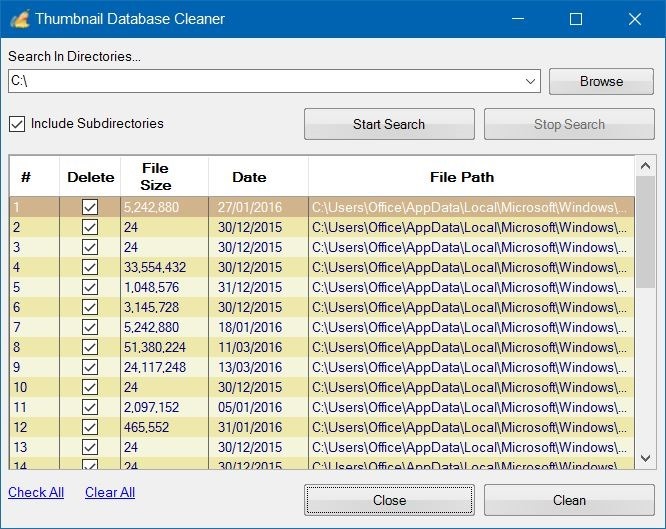
Passaggio 4: seleziona tutti i file delle miniature, quindi fai clic sul pulsante Pulisci . È tutto!
Metodo 3 di 3
Utilizza il prompt dei comandi per svuotare la cache delle miniature
Come altri file, anche i file della cache delle miniature possono essere eliminati utilizzando il prompt dei comandi. Sebbene sia possibile utilizzare i metodi sopra menzionati per cancellare la cache delle miniature, a volte potrebbe essere necessario utilizzare il prompt dei comandi per lo stesso lavoro.
Passaggio 1: chiudi tutti i programmi in esecuzione. Assicurati di chiudere anche Esplora file.
Passaggio 2: fai clic con il pulsante destro del mouse sul pulsante Start, quindi fai clic su Prompt dei comandi (amministratore) . Fare clic sul pulsante Sì quando viene visualizzato il prompt Controllo dell'account utente (UAC).
Passaggio 3: nel prompt dei comandi, digita il seguente comando e premi il tasto Invio.
cd / d% userprofile% \\ AppData \\ Local \\ Microsoft \\ Windows \\ Explorer
Passaggio 4: digita attrib -h thumbcache _ *. db , quindi premi il tasto Invio.
Passaggio 5: infine, digita del thumbcache _ *. db e quindi premi il tasto Invio per eliminare tutti i file della cache delle miniature.
Riavvia il PC una volta per completare l'operazione.
E se le miniature non vengono visualizzate, fare riferimento alle nostre miniature non vengono visualizzate nella guida di Esplora file di Windows 10.

