Come cercare file di grandi dimensioni in Windows 10
Aggiornato 2023 di Marzo: Smetti di ricevere messaggi di errore e rallenta il tuo sistema con il nostro strumento di ottimizzazione. Scaricalo ora a - > questo link
- Scaricare e installare lo strumento di riparazione qui.
- Lascia che scansioni il tuo computer.
- Lo strumento sarà quindi ripara il tuo computer.
Il disco rigido o l'unità SSD del tuo PC Windows 10 si sta riempiendo velocemente? Vuoi scoprire tutti i file che occupano più spazio sul tuo disco? Vuoi cercare rapidamente tutti i file di grandi dimensioni sul tuo PC senza l'aiuto di software di terze parti? In questa guida vedremo come utilizzare Esplora file in Windows 10 per cercare rapidamente file di grandi dimensioni.
Cerca file di grandi dimensioni in Windows 10 utilizzando Esplora file
Sono disponibili alcune utilità gratuite per scoprire cosa sta consumando lo spazio prezioso sul tuo PC. Sebbene chiunque possa utilizzare questi analizzatori di spazio su disco, perché utilizzare un software di terze parti quando è possibile utilizzare la ricerca di Esplora file integrata in Windows 10 per trovare rapidamente file di grandi dimensioni?
La ricerca di Esplora file in Windows 10 è migliore che mai. Ha molti filtri avanzati per trovare rapidamente i file che stai cercando. La cosa migliore è che non è necessario ricordare o cercare sul Web questi filtri poiché Esplora file ora mostra tutti questi filtri avanzati nella scheda Cerca.
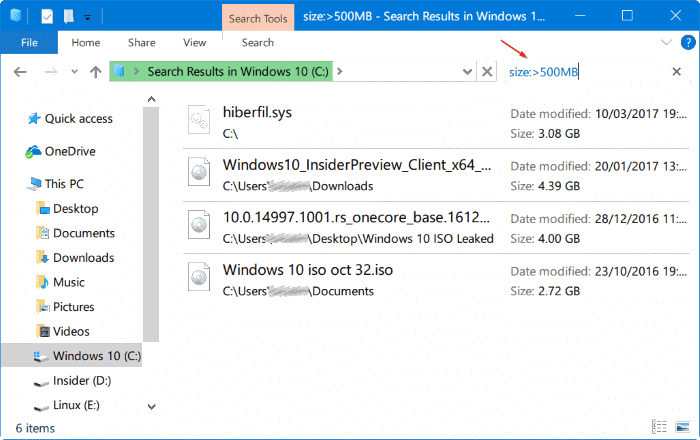
Note importanti:
Ora è possibile prevenire i problemi del PC utilizzando questo strumento, come la protezione contro la perdita di file e il malware. Inoltre, è un ottimo modo per ottimizzare il computer per ottenere le massime prestazioni. Il programma risolve gli errori comuni che potrebbero verificarsi sui sistemi Windows con facilità - non c'è bisogno di ore di risoluzione dei problemi quando si ha la soluzione perfetta a portata di mano:
- Passo 1: Scarica PC Repair & Optimizer Tool (Windows 11, 10, 8, 7, XP, Vista - Certificato Microsoft Gold).
- Passaggio 2: Cliccate su "Start Scan" per trovare i problemi del registro di Windows che potrebbero causare problemi al PC.
- Passaggio 3: Fare clic su "Ripara tutto" per risolvere tutti i problemi.
La ricerca in Esplora file in Windows 10 può essere utilizzata per cercare file di grandi dimensioni. In effetti, puoi trovare file di qualsiasi dimensione utilizzando la ricerca integrata. Ad esempio, puoi tutti i file di dimensioni superiori a 1 GB o 2 GB.
Utilizzo di Esplora file per cercare file di grandi dimensioni in Windows 10
Ecco come cercare file di grandi dimensioni utilizzando la ricerca in Esplora file in Windows 10.
Passaggio 1: apri Esplora file. Passa all'unità o alla cartella in cui desideri cercare file di grandi dimensioni.
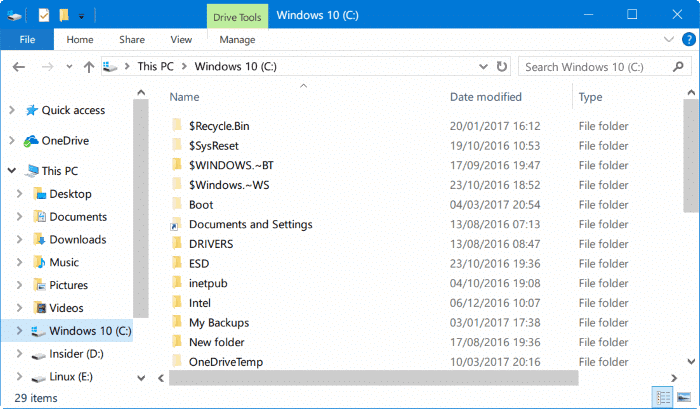
Passaggio 2: fai clic sul campo di ricerca per visualizzare la scheda Cerca .
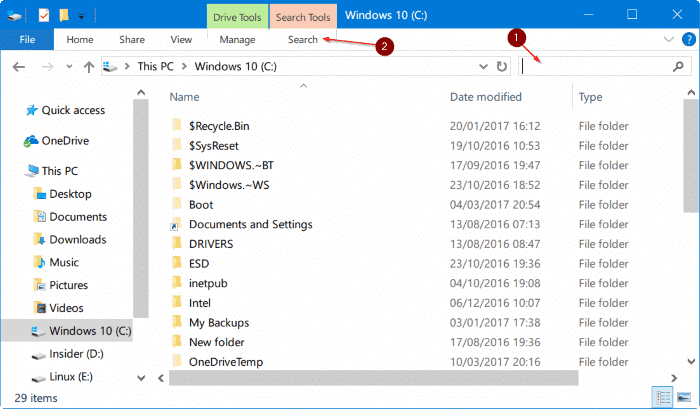
Passaggio 3: fai clic sulla scheda Cerca per visualizzare tutte le impostazioni e le opzioni relative alla ricerca.
Passaggio 4: qui, fai clic su Dimensioni e quindi scegli uno dei filtri. Come puoi vedere, offre un totale di sette filtri: Vuoto (0 KB), Piccolo (0-10 B), Piccolo (10-100 KB), Medio (100 KB - 1 MB), Grande (1-16 MB ), Enorme (16-128 MB), Gigantesco (\u0026 gt; 128 MB).
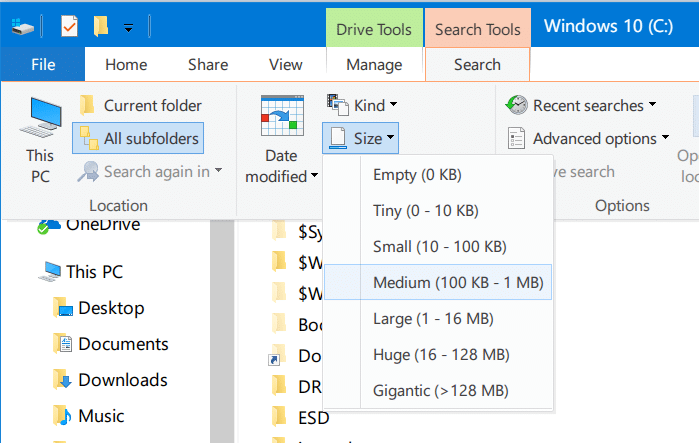
Se selezioni il filtro Gigantic (\u0026 gt; 128 MB), Esplora file cercherà automaticamente tutti i file con dimensioni superiori a 128 MB.
Ora, cosa succede se si desidera cercare tutti i file di dimensioni superiori a 500 MB? Semplice. Nel campo di ricerca, digita size: \u0026 gt; 500 MB per visualizzare tutti i file di dimensioni superiori a 500 MB. Allo stesso modo, utilizza size: \u0026 gt; 1 GB per trovare tutti i file superiori a 1 GB.
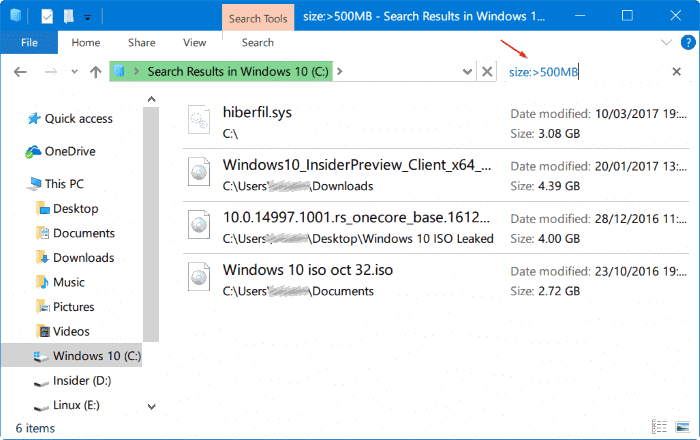
Infine, per trovare tutti i file con più di 1 GB ma meno di 5 GB (puoi impostare qualsiasi dimensione), digita semplicemente size: \u0026 gt; 500MB \u0026 lt; 5GB nel campo di ricerca. Ovviamente puoi modificare questi valori!
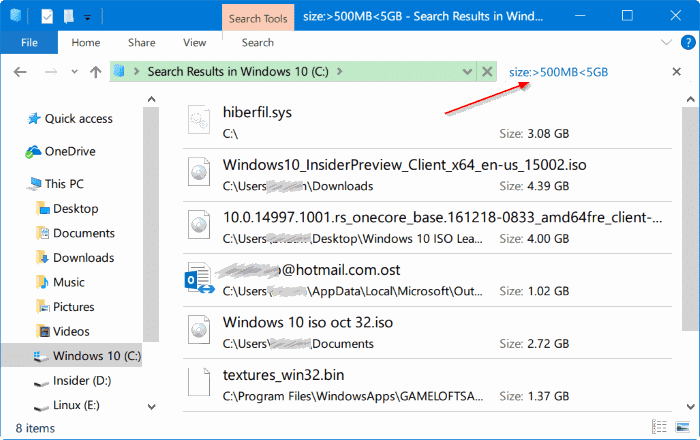
Dai un'occhiata anche al nostro come rendere Windows 10 File Explore simile a Windows 7.

