Come comprimere le cartelle in Windows 10
Aggiornato 2023 di Marzo: Smetti di ricevere messaggi di errore e rallenta il tuo sistema con il nostro strumento di ottimizzazione. Scaricalo ora a - > questo link
- Scaricare e installare lo strumento di riparazione qui.
- Lascia che scansioni il tuo computer.
- Lo strumento sarà quindi ripara il tuo computer.
Esiste uno strumento di compressione integrato in Windows 10 per comprimere le unità per liberare spazio su disco. L'unico svantaggio è che puoi comprimere solo le unità, il che significa che non puoi comprimere singole cartelle.
L'uso dello strumento di compressione file (strumento zip) in Windows 10 per comprimere le cartelle non è un'idea saggia poiché crea file zip ed è necessario aprire il file zip per accedere ai file. Lo stesso vale anche per le utilità di archiviazione di file di terze parti.
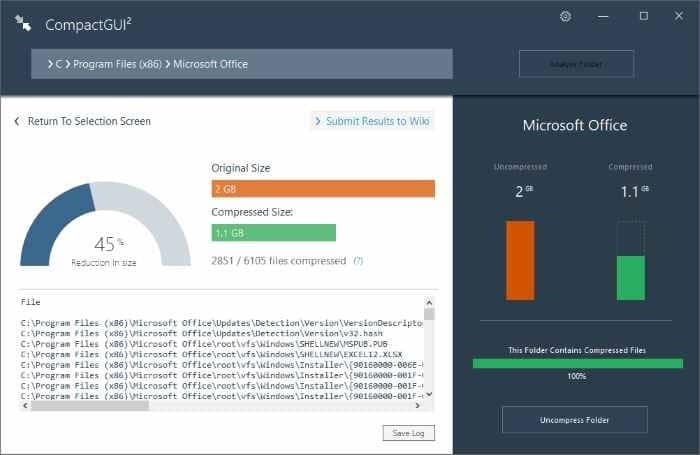
Non sarebbe bello se potessimo comprimere singole cartelle in Windows 10 senza creare file zip?
Note importanti:
Ora è possibile prevenire i problemi del PC utilizzando questo strumento, come la protezione contro la perdita di file e il malware. Inoltre, è un ottimo modo per ottimizzare il computer per ottenere le massime prestazioni. Il programma risolve gli errori comuni che potrebbero verificarsi sui sistemi Windows con facilità - non c'è bisogno di ore di risoluzione dei problemi quando si ha la soluzione perfetta a portata di mano:
- Passo 1: Scarica PC Repair & Optimizer Tool (Windows 11, 10, 8, 7, XP, Vista - Certificato Microsoft Gold).
- Passaggio 2: Cliccate su "Start Scan" per trovare i problemi del registro di Windows che potrebbero causare problemi al PC.
- Passaggio 3: Fare clic su "Ripara tutto" per risolvere tutti i problemi.
CompactGUI è un eccellente software progettato per aiutare gli utenti di PC a utilizzare la funzionalità del sistema operativo compatto (una funzionalità incorporata in Windows 10) per comprimere singole cartelle in Windows 10.
Lo strumento CompactGUI può ridurre notevolmente le dimensioni delle cartelle. Detto questo, potresti non guadagnare molto comprimendo cartelle che includono determinati tipi di file come JPEG, AVI e MP3 poiché questi file sono già altamente compressi. Lo strumento è ideale per comprimere giochi e programmi.
Per cominciare, lo strumento CompactGUI offre quattro algoritmi di compressione: XPRESS4K, XPRESS8K, XPRESS16K e LZX.
Comprimi singole cartelle in Windows 10
Ecco come utilizzare lo strumento CompactGUI per comprimere singole cartelle in Windows 10 per risparmiare spazio su disco.
Passaggio 1: scarica lo strumento CompactGUI da questa pagina ufficiale ed esegui lo stesso.
Passaggio 2: nella schermata principale dell'utilità, è necessario selezionare la cartella che si desidera comprimere con CompactGUI. Sfoglia una cartella e selezionala.
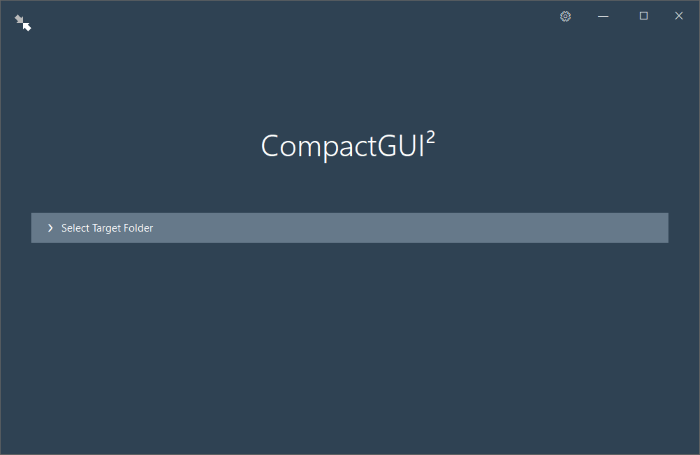
Passaggio 3: quindi seleziona un algoritmo di compressione di tua scelta. Ancora una volta, ti suggeriamo di scegliere un algoritmo tra XPRESS8K e XPRESS16K per ottenere i migliori risultati.
Inoltre, assicurati che l'opzione Comprimi sottocartelle sia selezionata. Se desideri comprimere i file nascosti e di sistema, seleziona l'opzione Azione su file nascosti e di sistema.
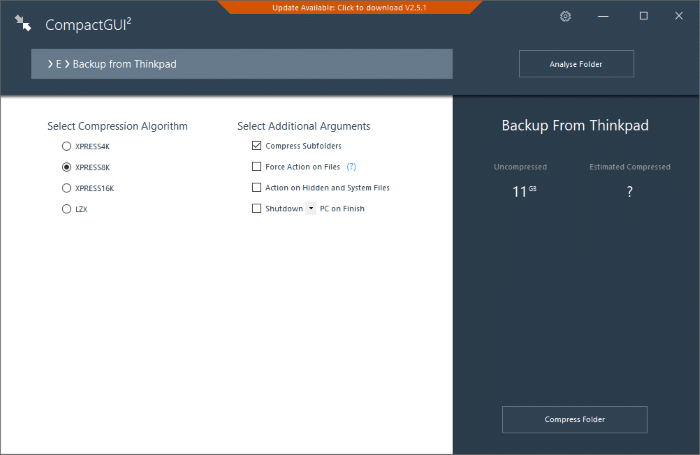
Con le impostazioni predefinite, lo strumento CompactGUI non comprime GIF, JPG, JPEG, BMP, PNG, MKV, MP4, WMV, AVI, BIK, OGG, FLV, MPG, M2V, M4V, VOB, MP3, AAC, WMA, I tipi di file FLAC, ZIP, RAR, 7Z, CAB e LZX sono già molto compressi.
Se desideri comprimere una cartella contenente uno di questi tipi di file, fai clic sull'icona a forma di ingranaggio, deseleziona l'opzione Salta i file altamente compressi, quindi fai clic sul pulsante Salva. Potrebbe essere necessario chiudere e aprire di nuovo lo strumento.
Passaggio 4: infine, premi il pulsante Comprimi cartella per iniziare la compressione. A seconda dell'algoritmo di compressione, della configurazione del PC e delle dimensioni della cartella, lo strumento potrebbe richiedere da pochi minuti a ore per completare il processo di compressione.
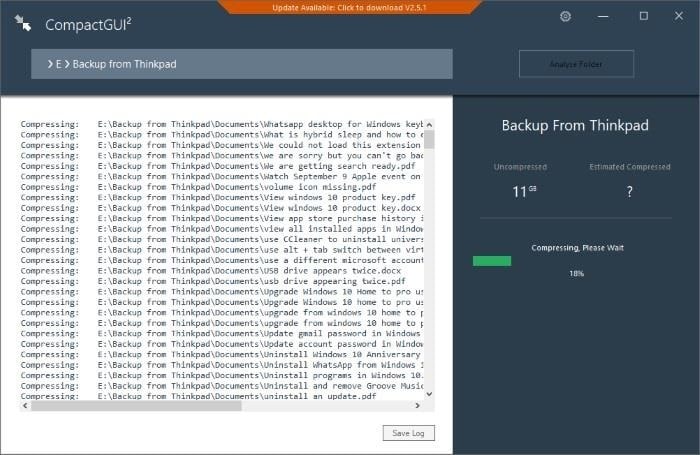
Una volta terminato, puoi vedere la vecchia dimensione della cartella e la nuova dimensione della cartella. Ora puoi aprire la cartella e aprire i file al suo interno per verificare se si stanno aprendo come dovrebbero.
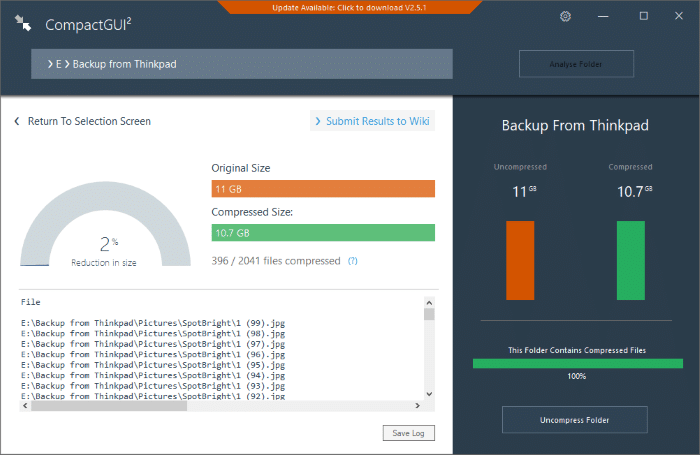
Se non sei soddisfatto del risultato, fai clic sul pulsante Annulla compressione cartella per ripristinare le impostazioni predefinite della cartella.

