Come condividere la cartella Windows 11 con password
Aggiornato 2023 di Marzo: Smetti di ricevere messaggi di errore e rallenta il tuo sistema con il nostro strumento di ottimizzazione. Scaricalo ora a - > questo link
- Scaricare e installare lo strumento di riparazione qui.
- Lascia che scansioni il tuo computer.
- Lo strumento sarà quindi ripara il tuo computer.
In Windows 11 abbiamo varie opzioni per lavorare con altri utenti in rete e una delle più importanti e sorprendenti è la funzionalità per condividere una cartella. Ciò consente a tutto il materiale incluso in quella risorsa condivisa di essere disponibile per gli utenti che vi hanno accesso, tutto questo dipenderà dai permessi che concediamo.
Come creare una cartella condivisa in Windows 11
Passaggio 1
Apriamo Esplora file, quindi facciamo clic con il tasto destro sulla cartella da condividere e selezioniamo l'opzione "Proprietà":
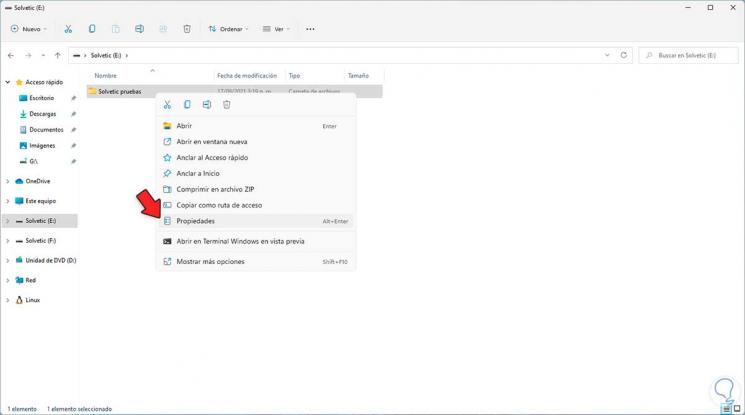
Passaggio 2
Andiamo nella scheda "Condividi" e quindi facciamo clic su "Condividi":
Note importanti:
Ora è possibile prevenire i problemi del PC utilizzando questo strumento, come la protezione contro la perdita di file e il malware. Inoltre, è un ottimo modo per ottimizzare il computer per ottenere le massime prestazioni. Il programma risolve gli errori comuni che potrebbero verificarsi sui sistemi Windows con facilità - non c'è bisogno di ore di risoluzione dei problemi quando si ha la soluzione perfetta a portata di mano:
- Passo 1: Scarica PC Repair & Optimizer Tool (Windows 11, 10, 8, 7, XP, Vista - Certificato Microsoft Gold).
- Passaggio 2: Cliccate su "Start Scan" per trovare i problemi del registro di Windows che potrebbero causare problemi al PC.
- Passaggio 3: Fare clic su "Ripara tutto" per risolvere tutti i problemi.

Passaggio 3
Verrà visualizzata la seguente finestra. Scorri verso il basso la parte superiore per selezionare l'utente o gli utenti con accesso:

Passaggio 4
In questo caso selezioniamo l'opzione Tutti:
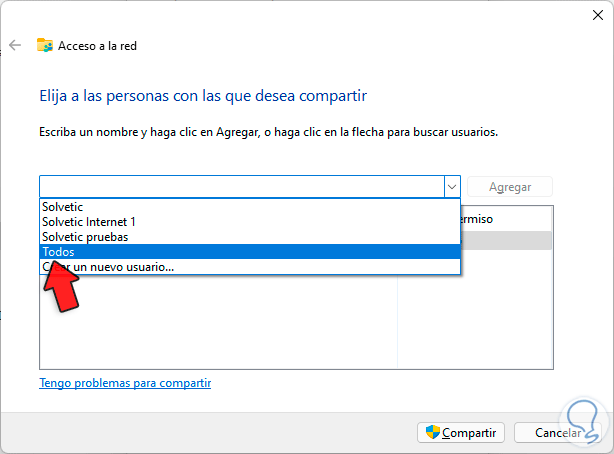
Passaggio 5
Facciamo clic su "Aggiungi" per integrare quel gruppo di utenti:
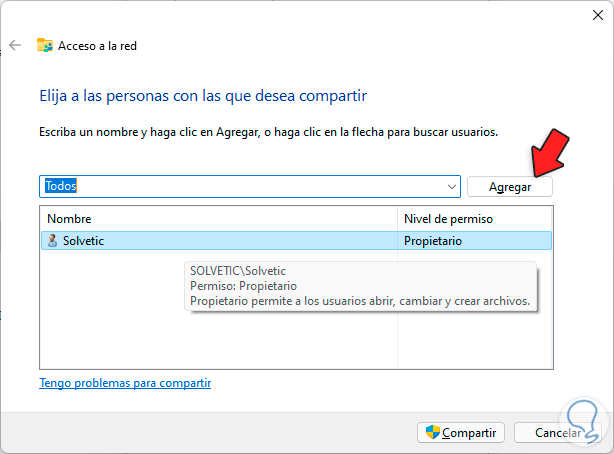
Passaggio 6
Per impostazione predefinita i permessi aggiunti sono di sola lettura,
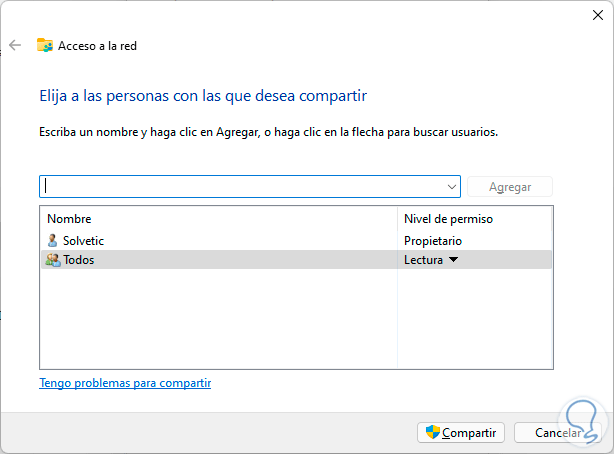
Passaggio 7
Possiamo impostare i permessi di lettura e scrittura in modo che gli utenti possano condividere o creare elementi nella cartella:

Passaggio 8
Facciamo clic su "Condividi" per completare il processo e condividere questa cartella:
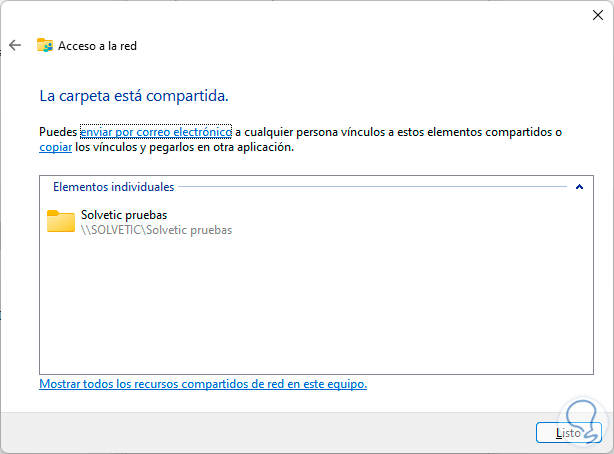
Passaggio 9
Facciamo clic su Fatto e dobbiamo tenere a mente il percorso di rete condiviso:
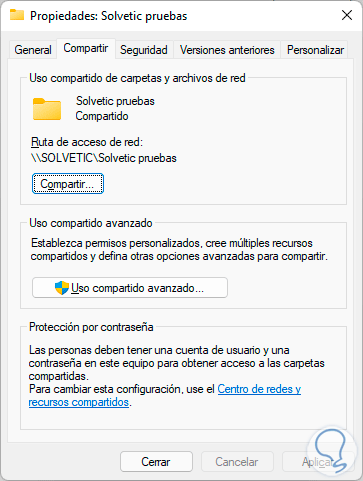
Nota che per impostazione predefinita le cartelle condivise in Windows 11 sono basate sulla protezione tramite password per motivi di sicurezza.. Passaggio 10
Sul computer locale in cui è stata creata la cartella possiamo andare alla sezione Rete per vedere la condivisione:
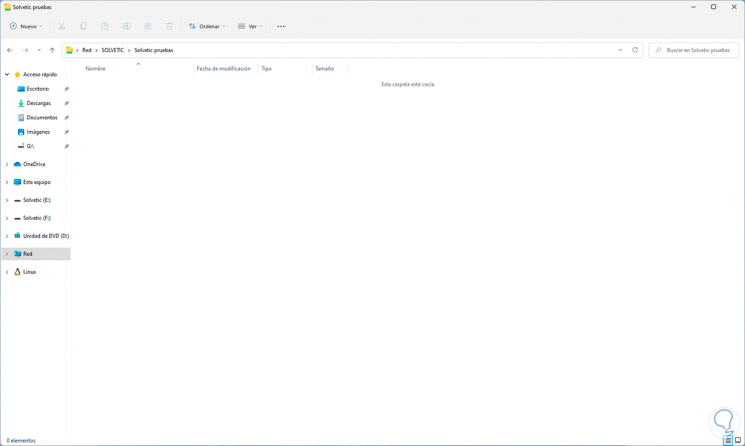
Passaggio 11
Creiamo qualche elemento lì:
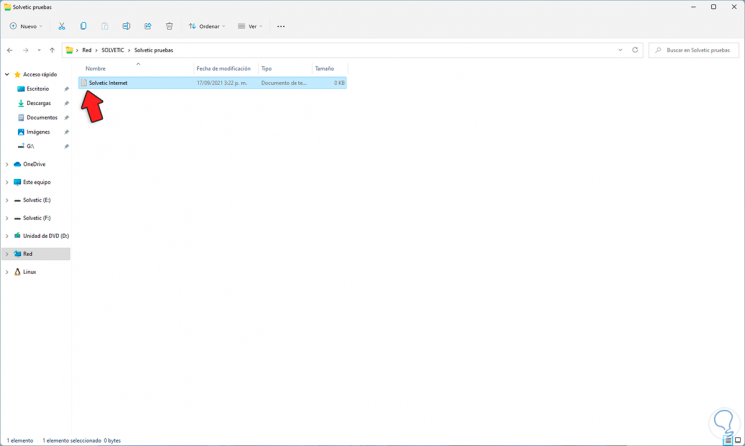
Passaggio 12
Apri Esegui sulla macchina di destinazione:
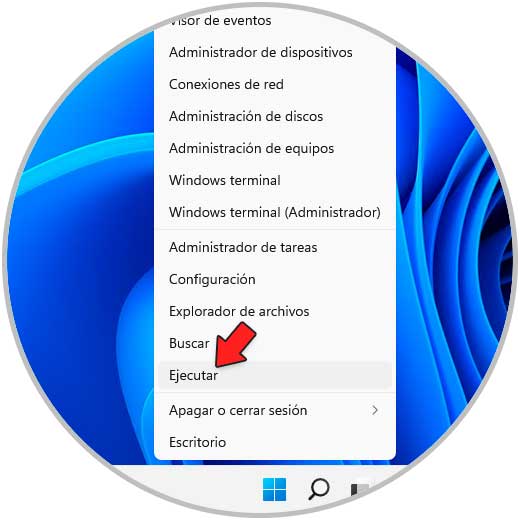
Passaggio 13
Inseriamo il percorso di rete del computer in cui è stata creata la cartella condivisa:
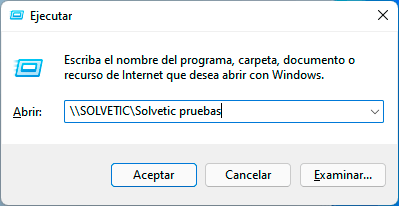
Passaggio 14
Quando si preme Invio, verrà visualizzata la seguente finestra pop-up:
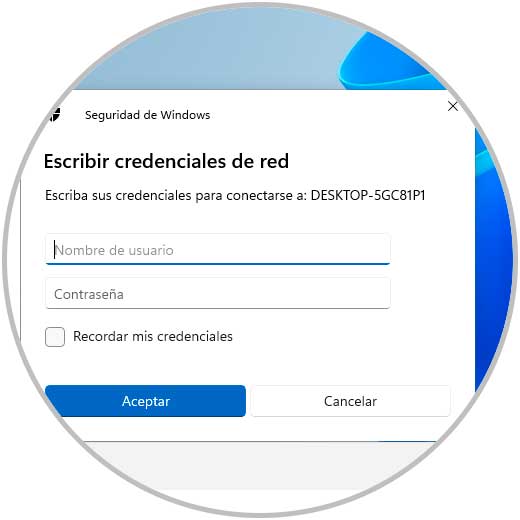
Passaggio 15
Sarà necessario inserire le credenziali dell'utente con autorizzazione sul computer in cui si trova la cartella condivisa:
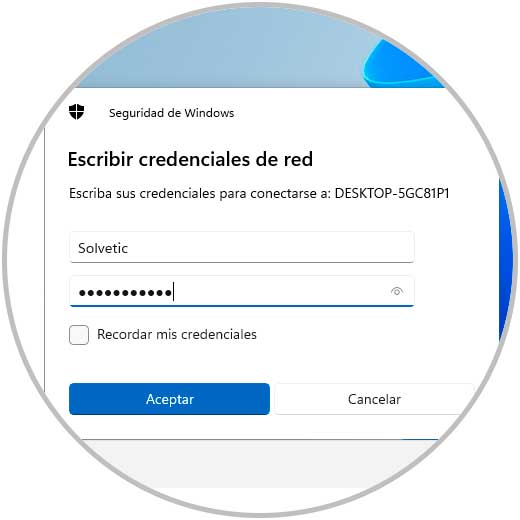
Passaggio 16
Si accederà alla risorsa condivisa:
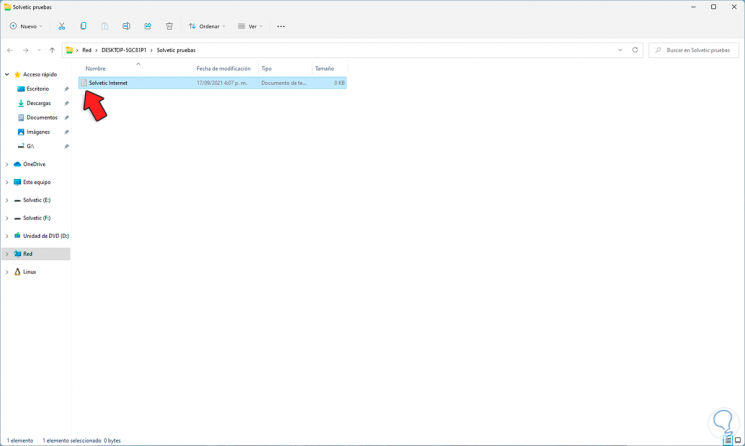
D'ora in poi sarà possibile condividere file e altri elementi tra il computer di origine e altre risorse in rete grazie alle cartelle condivise.

