Come configurare Windows 11 per mostrare la barra delle applicazioni su più monitor
Aggiornato 2023 di Marzo: Smetti di ricevere messaggi di errore e rallenta il tuo sistema con il nostro strumento di ottimizzazione. Scaricalo ora a - > questo link
- Scaricare e installare lo strumento di riparazione qui.
- Lascia che scansioni il tuo computer.
- Lo strumento sarà quindi ripara il tuo computer.
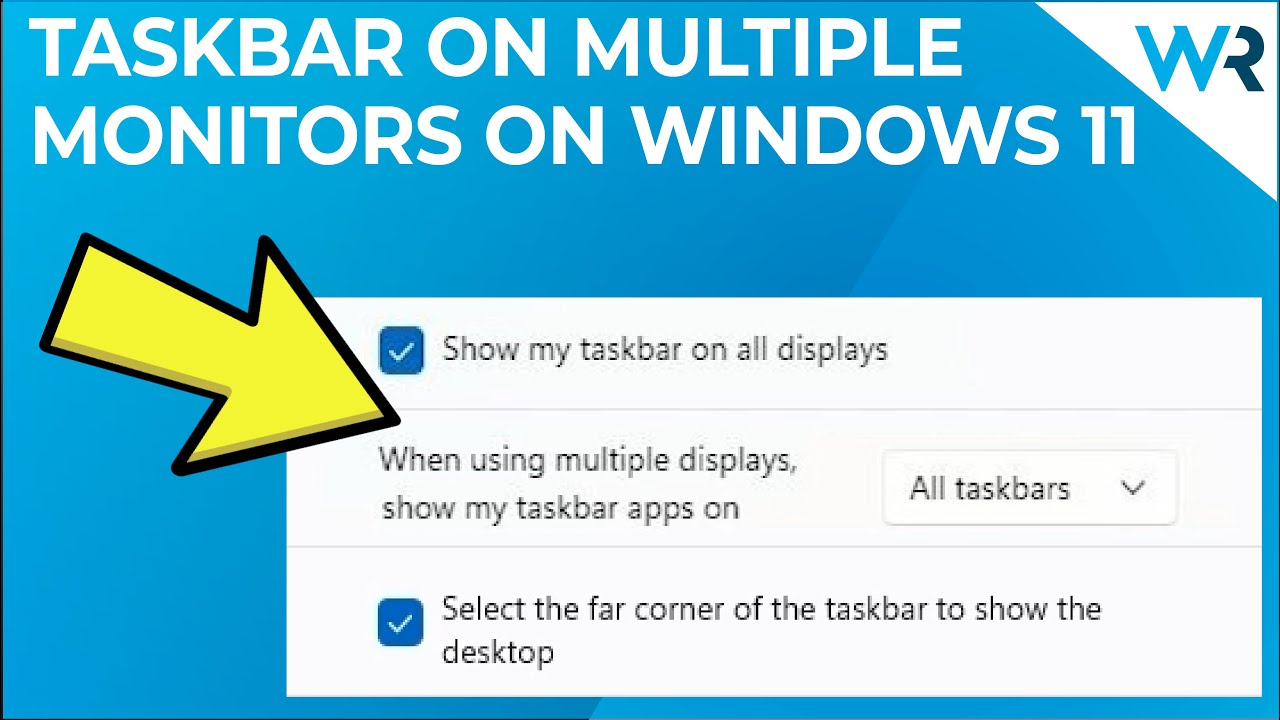
Se hai più di un monitor collegato al tuo computer, potresti voler configurare Windows in modo che la barra delle applicazioni appaia su tutti i monitor.Per impostazione predefinita, Windows mostrerà la barra delle applicazioni solo sul monitor primario, ma è possibile cambiare questo comportamento nelle impostazioni.
Per mostrare la barra delle applicazioni su più monitor:
Note importanti:
Ora è possibile prevenire i problemi del PC utilizzando questo strumento, come la protezione contro la perdita di file e il malware. Inoltre, è un ottimo modo per ottimizzare il computer per ottenere le massime prestazioni. Il programma risolve gli errori comuni che potrebbero verificarsi sui sistemi Windows con facilità - non c'è bisogno di ore di risoluzione dei problemi quando si ha la soluzione perfetta a portata di mano:
- Passo 1: Scarica PC Repair & Optimizer Tool (Windows 11, 10, 8, 7, XP, Vista - Certificato Microsoft Gold).
- Passaggio 2: Cliccate su "Start Scan" per trovare i problemi del registro di Windows che potrebbero causare problemi al PC.
- Passaggio 3: Fare clic su "Ripara tutto" per risolvere tutti i problemi.
- Cliccate con il tasto destro del mouse su un'area vuota della barra delle applicazioni e selezionate "Impostazioni della barra delle applicazioni" dal menu che appare.
- Nella finestra delle impostazioni che si apre, scorri verso il basso per trovare la sezione "Display multipli" e clicca sul menu a tendina accanto a "Mostra la barra delle applicazioni su tutti i display".
- Seleziona "On" dal menu per abilitare questa impostazione e assicurati che la tua barra delle applicazioni appaia su tutti i monitor collegati al tuo computer.
Come attivare o disattivare la barra delle applicazioni su più monitor in Windows 11?
- Cliccate con il tasto destro del mouse su un'area vuota della barra delle applicazioni e selezionate "Impostazioni della barra delle applicazioni" dal menu che appare.
- Nella finestra delle impostazioni che si apre, scorri verso il basso per trovare la sezione "Display multipli" e clicca sul menu a tendina accanto a "Mostra la barra delle applicazioni su tutti i display".
- Selezionare una delle seguenti opzioni: On (predefinito): La barra delle applicazioni apparirà su tutti i monitor collegati al computer.Off: La barra delle applicazioni non apparirà su nessun monitor collegato al computer.
Quali sono i vantaggi di mostrare la barra delle applicazioni su più monitor in Windows 11?
Il vantaggio principale di mostrare la barra delle applicazioni su più monitor è che rende più facile l'accesso alle applicazioni e ai file.Per impostazione predefinita, Windows mostra la barra delle applicazioni solo sul monitor primario, ma è possibile cambiare questo comportamento nelle impostazioni.
Come influisce la visualizzazione della barra delle applicazioni su più monitor sulle prestazioni in Windows 11?
La visualizzazione della barra delle applicazioni su più monitor può avere un piccolo impatto sulle prestazioni in Windows 11.Tuttavia, questo impatto è di solito trascurabile e non dovrebbe causare alcun problema.
Ci sono problemi noti con la visualizzazione della barra delle applicazioni su più monitor in Windows 11?
Ci sono alcuni problemi noti con la visualizzazione della barra delle applicazioni su più monitor in Windows 11.Innanzitutto, se hai un monitor collegato al tuo computer che non è lo schermo principale, la barra delle applicazioni non apparirà su quel monitor.In secondo luogo, se hai un monitor collegato al tuo computer che è impostato su "Modalità estesa" o "Modalità multimonitor", la barra delle applicazioni non apparirà su quel monitor.Infine, se hai più di un monitor collegato al tuo computer e cerchi di mostrare la barra delle applicazioni su tutti contemporaneamente, Windows potrebbe bloccarsi.
Quali sono i consigli per risolvere i problemi di visualizzazione della barra delle applicazioni su più monitor in Windows 11?
Se hai problemi a visualizzare la barra delle applicazioni su più monitor, una possibile soluzione è provare a impostare la sezione "Multiple displays" delle impostazioni della barra delle applicazioni su "Off" e poi riprovare.Se questo non funziona, potrebbe essere necessario regolare il driver grafico o le impostazioni del registro.
Come personalizzare l'aspetto della barra delle applicazioni quando viene visualizzata su più monitor in Windows 11?
- Cliccate con il tasto destro del mouse su un'area vuota della barra delle applicazioni e selezionate "Impostazioni della barra delle applicazioni" dal menu che appare.
- Nella finestra delle impostazioni che si apre, scorri verso il basso per trovare la sezione "Display multipli" e clicca sul menu a tendina accanto a "Mostra la barra delle applicazioni su tutti i display".
- Seleziona l'aspetto desiderato per la barra delle applicazioni quando viene visualizzata su più monitor in Windows (ad esempio, Classico, Moderno o Aero).
È possibile visualizzare diverse barre delle applicazioni su ogni monitor quando si usano più monitor in Windows 11?
Sì, è possibile visualizzare diverse barre delle applicazioni su ogni monitor seguendo questi passaggi:
a) Mostra solo le icone (raccomandato): Questo mostrerà solo le icone delle tue applicazioni aperte invece di qualsiasi testo o pulsante.
b) Mostra solo testo: Questo mostrerà solo il testo delle applicazioni aperte invece di qualsiasi icona.
c) Mostra sia le icone che il testo: Questo mostrerà sia le icone che il testo per le tue applicazioni aperte.
- Cliccate con il tasto destro del mouse su un'area vuota della barra delle applicazioni e selezionate "Impostazioni della barra delle applicazioni" dal menu che appare.
- Nella finestra delle impostazioni che si apre, scorri verso il basso per trovare la sezione "Opzioni di visualizzazione" e clicca sul menu a discesa accanto a "Aspetto della barra delle applicazioni".
- Selezionare una delle seguenti opzioni:

