Come controllare il numero di build di Windows 10
Aggiornato 2023 di Marzo: Smetti di ricevere messaggi di errore e rallenta il tuo sistema con il nostro strumento di ottimizzazione. Scaricalo ora a - > questo link
- Scaricare e installare lo strumento di riparazione qui.
- Lascia che scansioni il tuo computer.
- Lo strumento sarà quindi ripara il tuo computer.
Ogni tanto Microsoft rilascia nuovi aggiornamenti minori e maggiori a Windows 10 per aggiungere nuove funzionalità e risolvere i problemi segnalati. In Windows 10, come altri programmi, il numero di build cambia ogni volta che Microsoft rilascia un aggiornamento importante al sistema operativo. Ad esempio, quando Windows 10 è stato rilasciato nel luglio 2015, il numero di build era 10240 e il numero di build è stato portato a 10586 dopo il principale aggiornamento di novembre.
Poiché il numero di build cambia con ogni aggiornamento principale, gli utenti possono scoprire se il loro Windows 10 è aggiornato controllando il numero di build del sistema operativo. In breve, è possibile verificare se è installato un aggiornamento importante semplicemente guardando il numero di build.
Esistono almeno tre modi per verificare il numero di build corrente di Windows 10. Di seguito sono riportati tre semplici modi per controllare il numero di build di Windows 10.
NOTA: Tieni presente che questo metodo non è utile per verificare se è installato o meno un aggiornamento minore. Quindi, assicurati di non aver disattivato Windows Update per ottenere automaticamente gli aggiornamenti per il tuo sistema operativo da Microsoft.
Note importanti:
Ora è possibile prevenire i problemi del PC utilizzando questo strumento, come la protezione contro la perdita di file e il malware. Inoltre, è un ottimo modo per ottimizzare il computer per ottenere le massime prestazioni. Il programma risolve gli errori comuni che potrebbero verificarsi sui sistemi Windows con facilità - non c'è bisogno di ore di risoluzione dei problemi quando si ha la soluzione perfetta a portata di mano:
- Passo 1: Scarica PC Repair & Optimizer Tool (Windows 11, 10, 8, 7, XP, Vista - Certificato Microsoft Gold).
- Passaggio 2: Cliccate su "Start Scan" per trovare i problemi del registro di Windows che potrebbero causare problemi al PC.
- Passaggio 3: Fare clic su "Ripara tutto" per risolvere tutti i problemi.
Metodo 1 di 3
Utilizza Informazioni su Windows per conoscere il numero di build
Questo è forse il modo più semplice per controllare il numero di build di Windows 10. La finestra di dialogo Informazioni su Windows mostra il numero di build di Windows 10 insieme ad altre informazioni.
Passaggio 1: nella casella di ricerca del menu Start o della barra delle applicazioni, digita Winver.exe , quindi premi il tasto Invio per aprire la finestra di dialogo Informazioni su Windows.
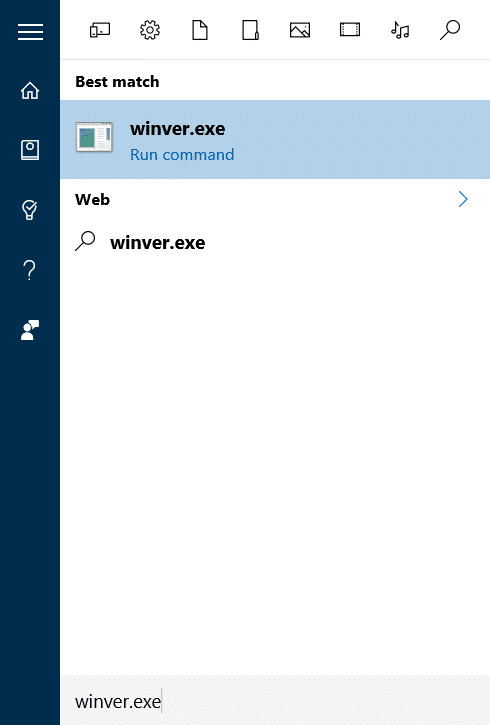
Passaggio 2: qui puoi trovare il numero di build di Windows 10 accanto al numero di versione. Nell'immagine seguente, il numero di versione è 1909 e il numero di build 18
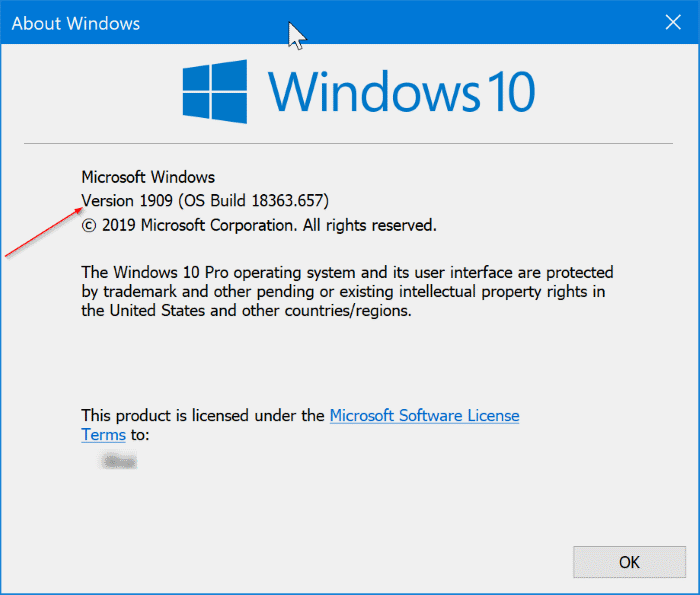
Metodo 2 di 3
Utilizza le Impostazioni per controllare il numero di build di Windows 10
L'app Impostazioni può essere utilizzata anche per scoprire il numero di build di Windows 10.
Passaggio 1: apri l'app Impostazioni facendo clic sulla sua icona nel menu Start o premendo contemporaneamente il logo di Windows e i tasti R.
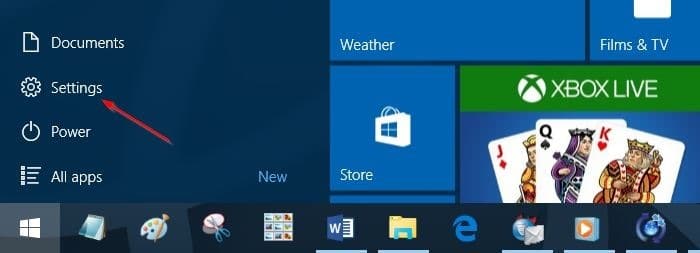
Passaggio 2: fai clic sull'icona Sistema . Fai clic su Informazioni .
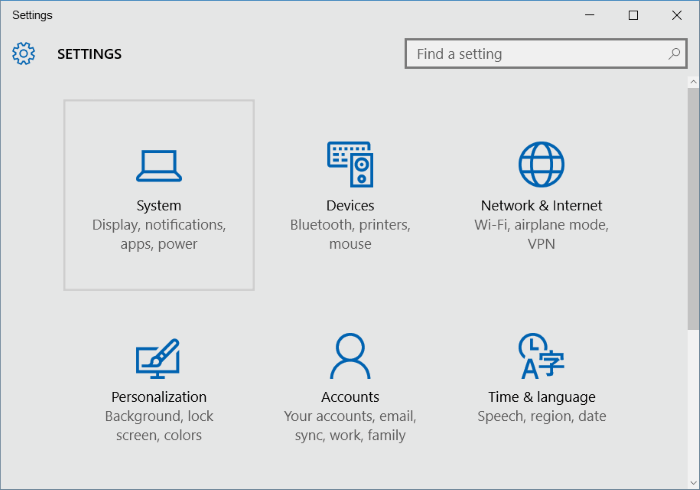
Passaggio 3: il numero accanto alla build del sistema operativo è il numero della build di Windows 10.
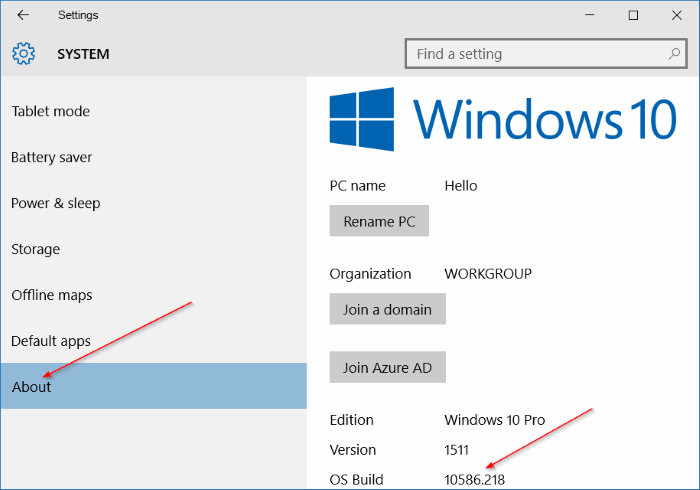
Metodo 3 di 3
Controlla il numero di build utilizzando il prompt dei comandi
Se per qualche motivo non sei in grado di scoprire il numero di build utilizzando i metodi sopra menzionati, puoi utilizzare il prompt dei comandi per conoscere il numero di build di Windows 10 eseguendo il comando Systeminfo.
Passaggio 1: apri il prompt dei comandi digitando CMD nella casella di ricerca del menu Start, quindi premendo il tasto Invio. Il prompt dei comandi può essere avviato anche facendo clic con il pulsante destro del mouse sul pulsante Start sulla barra delle applicazioni e quindi facendo clic sull'opzione Prompt dei comandi.
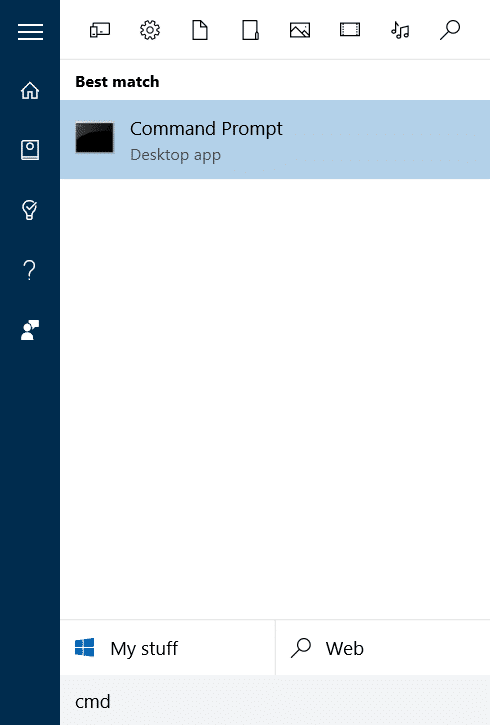
Passaggio 2: nel prompt dei comandi, digita Systeminfo , quindi premi Invio.
Passaggio 3: come puoi vedere nell'immagine seguente, il campo Versione del sistema operativo mostra anche il numero di build insieme alla versione del sistema operativo. Nell'immagine seguente, 10586 è il numero di build e 10 è il numero di versione di Windows.
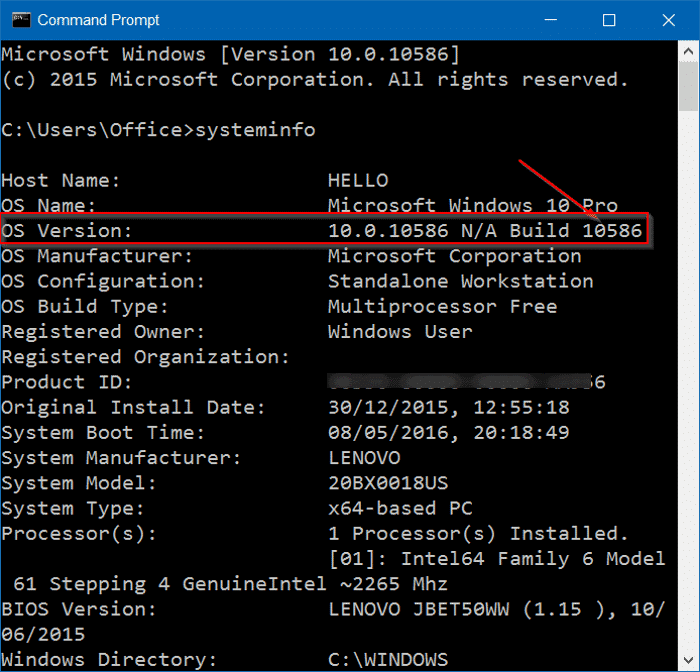
Come verificare se Windows 10 è attivato, anche la guida potrebbe interessarti.

