Come copiare gli URL aperti in tutte le schede del browser Edge
Aggiornato 2023 di Marzo: Smetti di ricevere messaggi di errore e rallenta il tuo sistema con il nostro strumento di ottimizzazione. Scaricalo ora a - > questo link
- Scaricare e installare lo strumento di riparazione qui.
- Lascia che scansioni il tuo computer.
- Lo strumento sarà quindi ripara il tuo computer.
All'inizio di questa settimana, abbiamo condiviso una soluzione alternativa per copiare gli URL aprendo tutte le schede del browser Firefox senza installare alcuna estensione. A un utente di Windows 10 è stato chiesto se è disponibile una soluzione alternativa simile per copiare rapidamente o eseguire il backup di tutti gli URL aperti in tutte le schede di Microsoft Edge.
Non sono disponibili estensioni o software per copiare tutti gli URL aperti in tutte le schede del browser Edge. Tuttavia, esiste una soluzione alternativa che consente di copiare o eseguire il backup di tutte le schede aperte su Mail, OneNote o qualsiasi altra app.
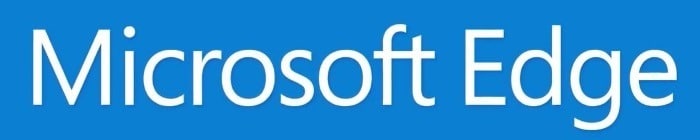
Con l'aggiornamento di Windows 10 Creators, Microsoft ha introdotto una nuova funzionalità per mettere da parte le schede. Utilizzando questa funzione, possiamo eseguire il backup o copiare tutti gli URL aperti nel browser Edge.
Note importanti:
Ora è possibile prevenire i problemi del PC utilizzando questo strumento, come la protezione contro la perdita di file e il malware. Inoltre, è un ottimo modo per ottimizzare il computer per ottenere le massime prestazioni. Il programma risolve gli errori comuni che potrebbero verificarsi sui sistemi Windows con facilità - non c'è bisogno di ore di risoluzione dei problemi quando si ha la soluzione perfetta a portata di mano:
- Passo 1: Scarica PC Repair & Optimizer Tool (Windows 11, 10, 8, 7, XP, Vista - Certificato Microsoft Gold).
- Passaggio 2: Cliccate su "Start Scan" per trovare i problemi del registro di Windows che potrebbero causare problemi al PC.
- Passaggio 3: Fare clic su "Ripara tutto" per risolvere tutti i problemi.
Ricorda che questa soluzione alternativa è possibile solo in Windows 10 Creators Update e versioni successive di Windows 10.
Copia o backup degli URL aperti in tutte le schede di Edge in Windows 10
Passaggio 1: nel browser Edge, mantieni solo le schede che desideri copiare o eseguire il backup.
Passaggio 2: ora fai clic sul pulsante Mantieni schede da parte . Come puoi vedere nell'immagine qui sotto, il pulsante viene visualizzato appena sopra i pulsanti Avanti e Indietro.
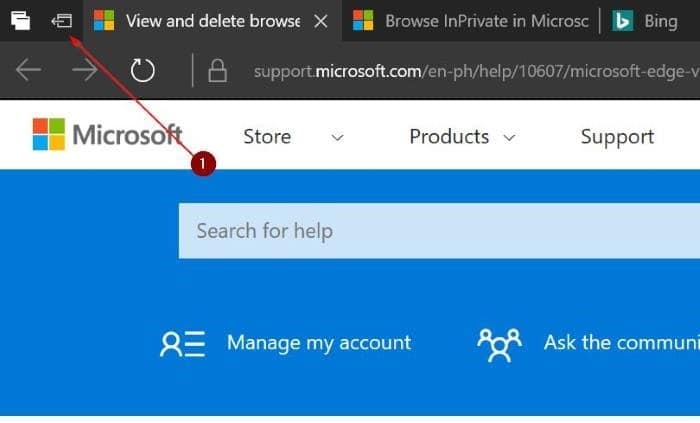
Se non hai ancora utilizzato questa funzione, la funzione Tab a parte ti aiuta a organizzare le schede mettendole da parte e concentrandoti solo sulle schede su cui stai lavorando in questo momento.
Passaggio 3: fai clic sul pulsante Visualizza le schede che hai messo da parte (fai riferimento all'immagine sotto) per vedere tutte le schede che hai messo da parte.
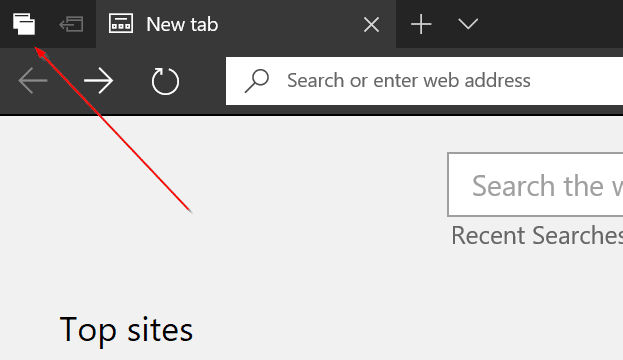
Passaggio 4: fai clic sull'icona dei tre puntini (accanto al pulsante di chiusura come mostrato nell'immagine sotto). Ora fai clic sull'opzione Condividi schede .
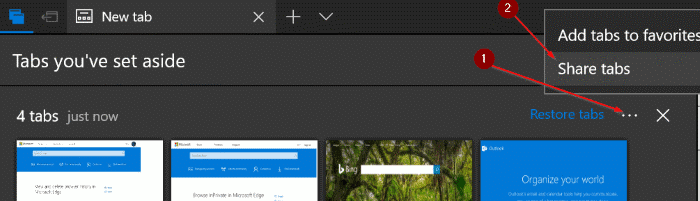
Passaggio 5: infine, fai clic su Posta, OneNote o qualsiasi altra app in cui desideri eseguire il backup o copiare queste schede.
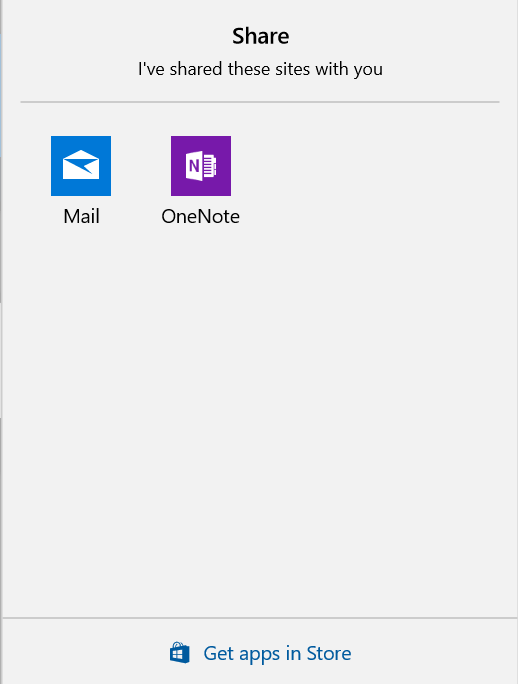
Se desideri eseguire il backup, scegli l'app Mail. Questo creerà automaticamente una nuova email (se hai configurato l'app Mail) e inserirà tutti questi URL nell'area dei contenuti. Inserisci il tuo indirizzo email e fai clic sul pulsante Invia.
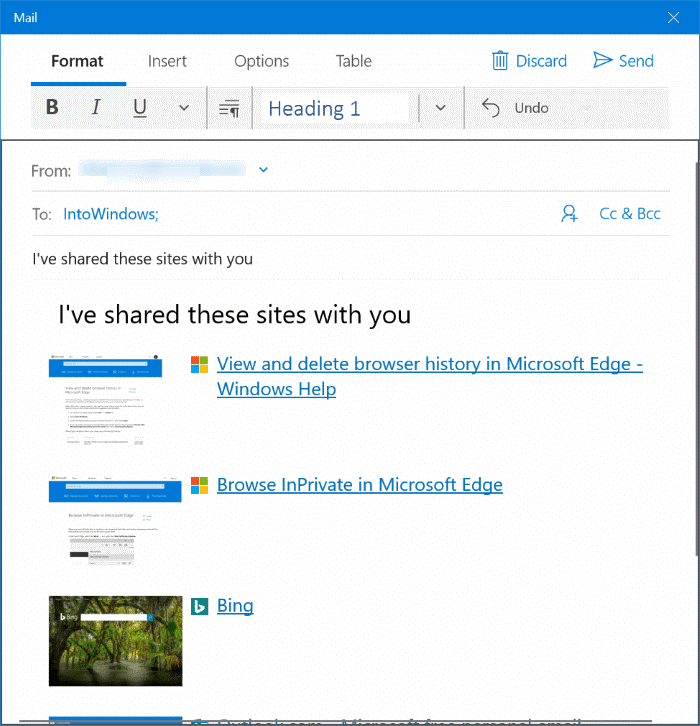
Quando desideri accedere di nuovo a questi URL, apri l'email, tieni premuto il tasto Ctrl e fai clic su un collegamento per aprirlo nel browser web predefinito.
Inoltre, scopri come ripristinare il browser Edge per risolvere i problemi.

