Come correggere Esplora file in ritardo di Windows 11 [Passaggi]
Aggiornato 2023 di Marzo: Smetti di ricevere messaggi di errore e rallenta il tuo sistema con il nostro strumento di ottimizzazione. Scaricalo ora a - > questo link
- Scaricare e installare lo strumento di riparazione qui.
- Lascia che scansioni il tuo computer.
- Lo strumento sarà quindi ripara il tuo computer.
Come correggere il ritardo di Esplora file in Windows 11 [Passaggi]
Che cos'è il problema "File Explorer in ritardo" in Windows 11?
In questo articolo, parleremo di "Come correggere Esplora file in ritardo di Windows 11". Sarai guidato con semplici passaggi/metodi per risolvere il problema. Iniziamo la discussione.
"Esplora file in Windows 11": l'app Esplora risorse o Esplora file in Windows 11 si basa su Windows UI Library (WinUI), che fornisce nuove stili e controlli per ringiovanire la grafica e l'animazione delle applicazioni per Windows 11. Il nuovo Esplora file non include le schede, ma ci sono molte modifiche tra cui una nuova interfaccia moderna, icone, menu contestuale ridisegnato e molte altre modifiche. File Explorer abbandona anche il menu in stile nastro a favore di una nuova barra dei comandi che ha nuove icone tra cui per copiare, tagliare, incollare, rinominare, condividere ed eliminare, che abbastanza interessanti non etichettano più.
Tuttavia, diversi utenti di Windows 11 hanno segnalato di aver riscontrato problemi "Esplora file in ritardo rispetto a Windows 11" o "Esplora file in ritardo" quando hanno provato ad accedere o utilizzare l'app File Explorer sul proprio computer Windows 11. Questo problema indica che la barra di ricerca di Esplora file impiega troppo tempo per caricare i risultati della ricerca o non fornisce affatto i risultati della ricerca. In genere, per alcuni motivi non sei più in grado di aprire o utilizzare l'app Esplora file sul tuo computer.
Note importanti:
Ora è possibile prevenire i problemi del PC utilizzando questo strumento, come la protezione contro la perdita di file e il malware. Inoltre, è un ottimo modo per ottimizzare il computer per ottenere le massime prestazioni. Il programma risolve gli errori comuni che potrebbero verificarsi sui sistemi Windows con facilità - non c'è bisogno di ore di risoluzione dei problemi quando si ha la soluzione perfetta a portata di mano:
- Passo 1: Scarica PC Repair & Optimizer Tool (Windows 11, 10, 8, 7, XP, Vista - Certificato Microsoft Gold).
- Passaggio 2: Cliccate su "Start Scan" per trovare i problemi del registro di Windows che potrebbero causare problemi al PC.
- Passaggio 3: Fare clic su "Ripara tutto" per risolvere tutti i problemi.
Potrebbero esserci diversi motivi alla base del problema, tra cui l'interferenza di altri programmi o applicazioni in background, infezioni da malware o virus nel computer e altri motivi. Esplora file rinnovato ha causato un problema di perdita di memoria in Windows 11 che si verifica in genere quando l'ap non rilascia RAM non necessaria. Di conseguenza, l'utilizzo della RAM di Esplora file può diventare molto elevato, causando un ritardo.
Si ritiene che sia anche la causa principale dei problemi di prestazioni quando si utilizza il trascinamento per selezionare i file, oltre all'utilizzo dei tasti freccia per navigare in cartelle specifiche. Tuttavia, è possibile risolvere il problema con le nostre istruzioni. Andiamo per la soluzione.
Come risolvere Esplora file in ritardo di Windows 11?
Metodo 1: correggi "File Explorer in ritardo in Windows 11" con "PC Repair Tool"
"PC Repair Tool" è un modo facile e veloce per trovare e correggere errori BSOD, errori DLL, errori EXE, problemi con programmi/applicazioni, problemi con malware o virus, file di sistema o registro problemi e altri problemi di sistema con pochi clic.
Scarica lo strumento di riparazione del PC
Metodo 2: premere il tasto di scelta rapida di Esplora file [F11]
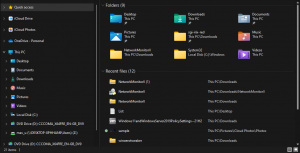
In primo luogo, puoi provare ad andare a schermo intero con Esplora file invece di utilizzarlo in una finestra più piccola. Per fare ciò, devi premere il tasto di scelta rapida "F11" di Esplora file. Quando premi questo tasto di scelta rapida, noterai che la barra dei comandi non è visibile in quella modalità. Con il cono della barra dei comandi, questo problema può essere risolto.
Metodo 3: aggiorna il sistema operativo Windows 11
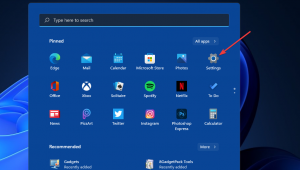
L'aggiornamento del sistema operativo Windows 11 all'ultima versione del sistema operativo può risolvere il problema. Proviamo.
Passaggio 1: apri l'app "Impostazioni" in Windows 11 tramite la casella di ricerca di Windows e vai su "Windows Update" e fai clic sul pulsante "Verifica aggiornamenti"
Passaggio 2: scarica e installa tutti gli aggiornamenti disponibili nel computer e, una volta aggiornati, riavvia il computer e controlla se il problema è stato risolto.
Metodo 4: chiudere le app superflue e i processi in background
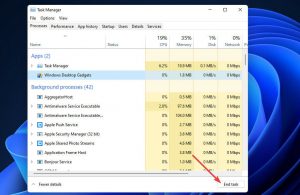
Questo problema può verificarsi a causa dell'interferenza di app superflue e app/processi in background in esecuzione nel computer. Puoi chiudere tali programmi/processi per risolvere il problema.
Passaggio 1: apri "Gestione attività" in Windows 11 tramite la casella di ricerca di Windows e vai alla scheda "Processi"
Passaggio 2: trova e fai clic con il pulsante destro del mouse sulle app superflue e su altri processi/app in background in "App",e seleziona "Termina operazione" per chiudere i processi Ripetere lo stesso passaggio per chiudere tutti i processi in background nella sezione "Processi in background". Al termine, riavvia Esplora file e controlla se funziona per te.
Metodo 5: uccidi Esplora file e poi riavvialo
Un possibile modo per risolvere il problema è riavviare Esplora file nel computer.
Passaggio 1: apri "Gestione attività" in Windows 11 e nella scheda "Processi", trova e fai clic con il pulsante destro del mouse su "Esplora risorse"
Passaggio 2: fai clic sull'opzione "Riavvia" per riavviarla e verifica che funzioni
Metodo 6: disabilita "Accesso rapido"
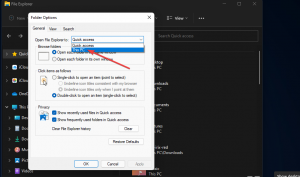
Passaggio 1: premi il pulsante "Barra delle applicazioni della cartella" per aprire "Esplora file" e fai clic sul pulsante "Vedi altro" o sull'icona "Tre punti"
Passaggio 2: seleziona "Opzioni" dal menu. Nel menu a discesa "Apri Esplora file", seleziona l'opzione "Questo PC", deseleziona la casella di controllo "Mostra i file utilizzati di recente in Accesso rapido", deseleziona l'opzione "Mostra le cartelle utilizzate di frequente in Accesso rapido" e premi l'opzione "Cancella"
Passaggio 3: Infine, fai clic sui pulsanti "Applica" e "Ok" per salvare le modifiche e verificare se il problema è stato risolto.
Metodo 7: come ripristinare il classico Esplora file in Windows 11 tramite l'editor del registro?
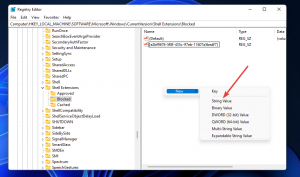
Passaggio 1: premi i tasti "Windows + R" sulla tastiera, digita "regedit" nella finestra "Esegui" e premi il pulsante "OK" per aprire "Editor del registro" e vai al seguente percorso
HKEY_LOCAL_MACHINE\SOFTWARE\Microsoft\Windows\CurrentVersion\Shell Extensions
Passaggio 2: fai clic con il pulsante destro del mouse su "Estensioni della shell" e seleziona "Nuovo > Chiave" e assegna alla chiave il nome "Bloccato"
Passaggio 3: seleziona la nuova chiave bloccata. Ora, fai clic con il pulsante destro del mouse sullo spazio vuoto nel riquadro di destra e seleziona "Nuovo > Valore stringa" e denomina il nuovo valore della stringa in "{e2bf9676-5f8f-435c-97eb-11607a5bedf7}"
Passaggio 4: ora chiudi l'editor del registro e riavvia il computer. Dopo il riavvio, apri Esplora file classico e controlla se funziona per te.
Conclusione
Sono sicuro che questo post ti ha aiutato su Come correggere Esplora file in ritardo su Windows 11 con diversi semplici passaggi/metodi. Puoi leggere e seguire le nostre istruzioni per farlo. Questo è tutto. Per qualsiasi suggerimento o domanda, scrivi nella casella dei commenti qui sotto.

