Come correggere il cast to dispositivo non funziona in Windows 10
Aggiornato 2023 di Marzo: Smetti di ricevere messaggi di errore e rallenta il tuo sistema con il nostro strumento di ottimizzazione. Scaricalo ora a - > questo link
- Scaricare e installare lo strumento di riparazione qui.
- Lascia che scansioni il tuo computer.
- Lo strumento sarà quindi ripara il tuo computer.
Oggi discuteremo l'elemento più essenziale e più usato in Windows 10 . Il display di fusione sui dispositivi è uno dei punti salienti che utilizziamo di più. Tuttavia, con crescenti punti salienti, errori e bug aumentano inoltre il loro tally. Essere così come può, se trovi che questa cast to dispositivi funzionalità non funziona in Windows 10, allora questo post ti aiuterà a fissare il problema. </P Igienico
Gli utenti usano frequentemente il evidenziatore di fusione per guardare le immagini del movimento e mostra dai loro piccoli dispositivi a schermo ad uno più grande. So che un PC ha uno schermo maggiore, ma non grande per tutta la famiglia seduta insieme. Collegamento di HDMI, VGA e utilizzando unità flash USB. Basta lanciare il tuo quadro di Windows 10 a qualsiasi TV o proiettore intelligente e sei una grande idea andare.
cast to dispositivo non funziona in Windows 10
Ci possono essere diversi motivi per cui il tuo framework non può lanciare nulla. Questi motivi possono includere la bassa connettività del sistema, il dispositivo non rilevabile, il caricatore del firmware sul dispositivo di visualizzazione e così via. In ogni caso, dovremmo aspettarci che tutto sia accettabile con il dispositivo di fusione, ma non con il dispositivo Windows 10.
È possibile trovare più metodi su Internet. In ogni caso, oggi copriremo i metodi più essenziali e di successo.
1] Attiva scoperta della rete
Se sei un nerd, puoi sapere come funzionano i sistemi. Windows 10 mantiene tutti i sistemi come naturalmente privati. Sii quello che può, dare qualcosa che devi accendere organizzare la scoperta in modo che il dispositivo sia visibile.
Note importanti:
Ora è possibile prevenire i problemi del PC utilizzando questo strumento, come la protezione contro la perdita di file e il malware. Inoltre, è un ottimo modo per ottimizzare il computer per ottenere le massime prestazioni. Il programma risolve gli errori comuni che potrebbero verificarsi sui sistemi Windows con facilità - non c'è bisogno di ore di risoluzione dei problemi quando si ha la soluzione perfetta a portata di mano:
- Passo 1: Scarica PC Repair & Optimizer Tool (Windows 11, 10, 8, 7, XP, Vista - Certificato Microsoft Gold).
- Passaggio 2: Cliccate su "Start Scan" per trovare i problemi del registro di Windows che potrebbero causare problemi al PC.
- Passaggio 3: Fare clic su "Ripara tutto" per risolvere tutti i problemi.
- .
- Premere WIN + R Keys , la finestra Esegui si aprirà.
- Tipo Control e premi Invio. Il pannello di controllo si aprirà.
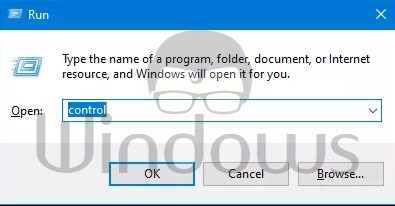
- In Pannello di controllo Ricerca di Rete e Condivisione Centro e fare clic su di esso.
- sulla tavola sinistra Fare clic su Modificare le impostazioni di condivisione avanzate.
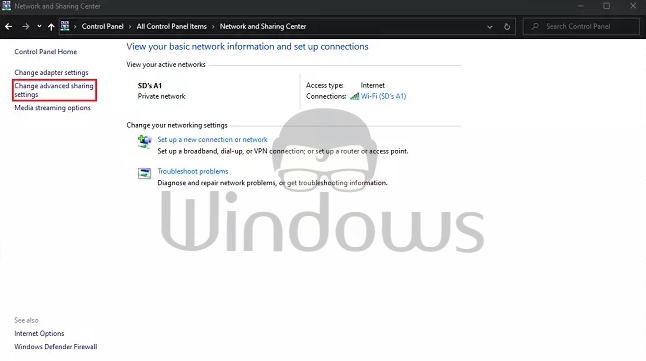
- Nella finestra delle impostazioni di condivisione avanzata , estendere gli ospiti o le alternative pubbliche. Discovery in-Network, fai clic su Accensione Organizzare la scoperta.
- Esegui il passaggio 5 per la condivisione di file e stampante e fare clic su Salva modifiche.
- Ora puoi tentare di nuovo il cast al dispositivo.
Se il errore è ancora presente, puoi andare al seguente metodo.
2] Aggiorna driver di rete
Osserviamo spesso che gli errori avvengono a causa di driver obsoleti o tainti. Ci possono essere metodi diversi per aggiornare i driver, dal download dei driver all'aggiornamento fisicamente. Oggi perceperemo come aggiornare i driver fisicamente.
- .
- Premere Win + X Keys . Il menu di accesso rapido si aprirà.
- Fare clic su Gestione dispositivo.
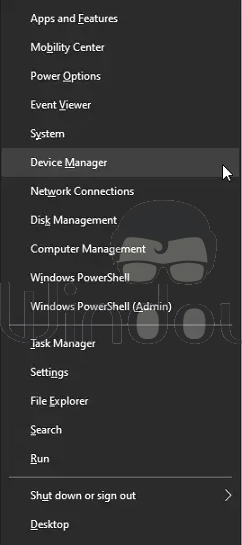
- Nella finestra Gestione dispositivi, cercare connettori di rete e fare clic su di esso.
- Cerca il connettore remoto (se si sta connettendo da remoto), fai clic con il tasto destro del mouse su di esso e fai clic su Aggiorna driver.
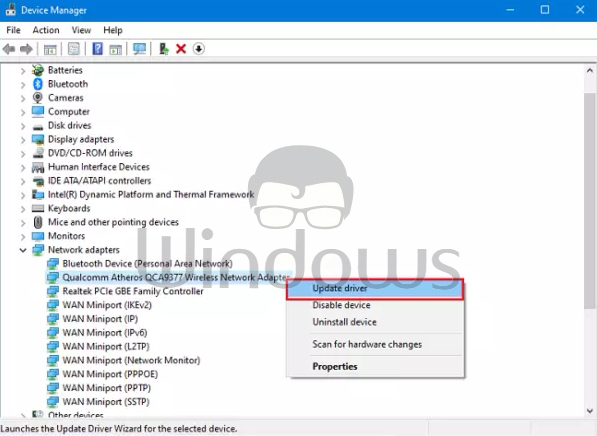
- Nella finestra di aggiornamento, fare clic su Cerca automaticamente per il software driver aggiornato .
Se gli aggiornamenti sono accessibili, quindi li installeranno automaticamente. Nel punto in cui la procedura è finita, prendere una pugnalata per lanciare di nuovo il tuo dispositivo. Se non si tratta di troppi problemi per assicurarti che il tuo framework sia impostato sull'installazione automatica degli aggiornamenti. Se non è allora questo metodo getterà un errore.
3] Controllare le opzioni di streaming
ordinariamente quando abbiamo bisogno di realizzare qualcosa ancora non può farlo è perché non vengono fornite abbastanza permessi. In ogni caso, essere sul lato più sicuro per assicurarsi di avere i driver più recenti installati nel tuo quadro.
- .
- Premere WIN + R Keys , la finestra Esegui si aprirà.
- Tipo controllo e premi Invio. Il pannello di controllo si aprirà.
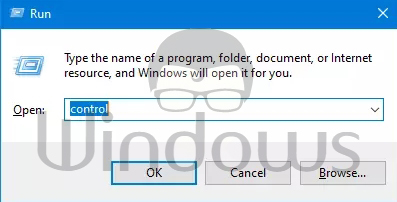
- In Pannello di controllo Ricerca di Rete e Condivisione Centro e fare clic su di esso.
- Nella scheda di sinistra, fai clic su Streaming multimediale Opzioni .
- Se lo streaming multimediale è disabilitato, devi accenderlo. Fare clic su Accendi lo streaming dei supporti.
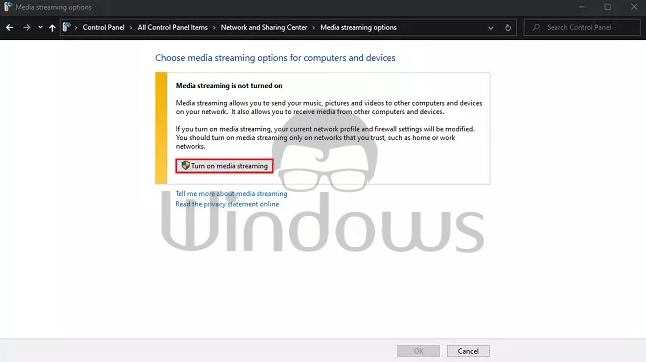
- Assicurarsi che il tuo dispositivo sia visibile sul sistema vicino. Consentire la condivisione dei supporti sui dispositivi e clicca su OK.
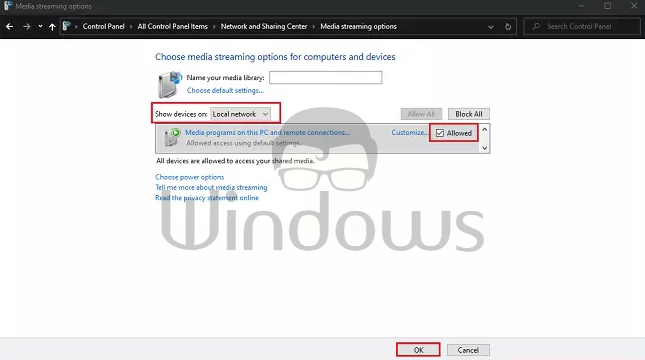
.
Quando vengono apportate queste progressioni per riavviare la tua struttura una volta e sei una grande idea andare.
4] Modificare la modifica delle impostazioni del dispositivo in Windows Defender firewall
Ci sono momenti in cui la connessione viene interrotta a causa di un firewall di difesa. È concepibile che il firewall che stai usando per gli oggetti benessere stia interrompendo nel mezzo.
- .
- Premere WIN + R Keys . La finestra run si aprirà.
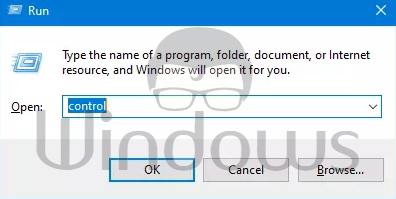
- Tipo Control e premi Invio.
- In Pannello di controllo, Cerca Windows Defender Firewall e fare clic su di esso.
- Nella scheda di sinistra, fare clic su Consenti un'app o una funzione tramite Windows Defender Firewall .
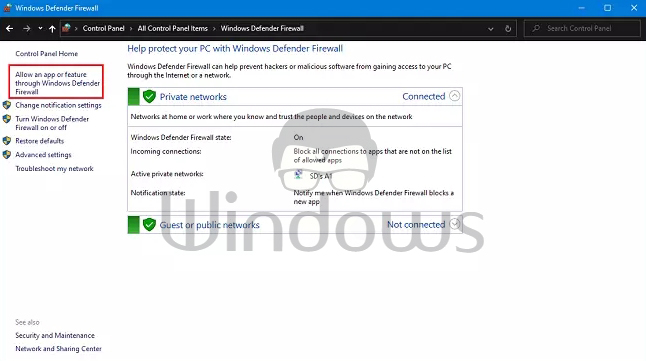
- Quest for Cast to Device funzionalità nell'elenco delle app consentite e funzionalità .
- Assicurarsi che Private e Public, Entrambe le caselle di controllo sono controllate. In caso contrario, selezionare le impostazioni di modifica, quindi controllare sia le caselle di controllo.
- Clicca su OK e tu sei una grande idea per andare.
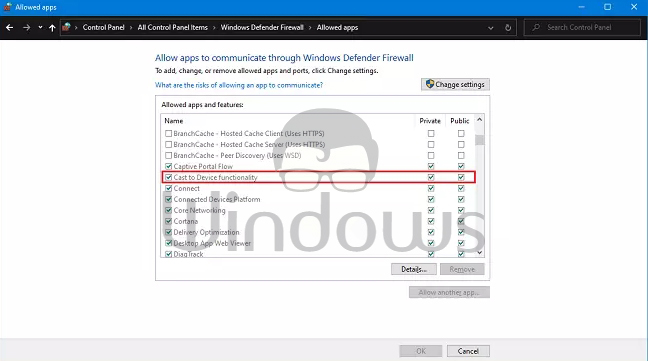
Questo metodo garantisce che il cast all'utilità del dispositivo sia autorizzato in privato proprio come sistemi pubblici. Per metterlo chiaramente, è l'approccio più ideale per verificare eventuali problemi di autorizzazione se un firewall è autorizzato.
5] Controllare l'impostazione del driver del protocollo Microsoft LLDP
Ora, il ritiro finale per te è quello di controllare per organizzare le impostazioni del connettore. Se i driver del connettore di sistema sono aggiornati e il firewall consente di lanciare il dispositivo, ora è un'opportunità ideale per verificare le impostazioni del connettore. Qui e là le impostazioni possono ottenere il cambiamento a causa di varie scelte del connettore accessibili sul tuo quadro. Lo scopo fondamentale per questo sta utilizzando Wi-Fi proprio come Ethernet per il collegamento ai sistemi.
- .
- Premere Win + R Keys , la finestra Esegui si aprirà.
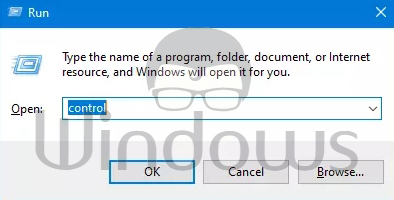
- Tipo controllo e premi Invio. Il pannello di controllo si aprirà.
- In Pannello di controllo Ricerca di Rete e Condivisione Centro e fare clic su di esso.
- Sul tavola di sinistra Fare clic su Modifica impostazioni dell'adattatore .
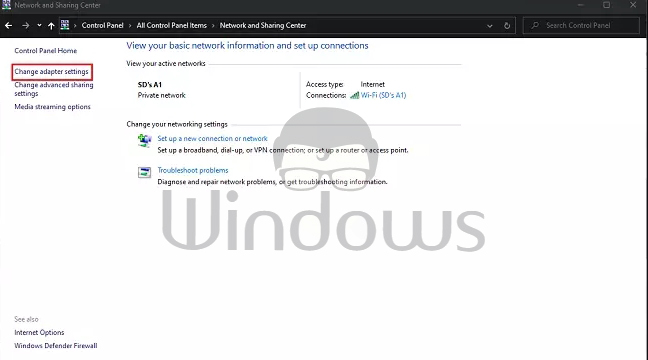
- Ora fare clic con il tasto destro del mouse sul connettore a cui sei connesso e fai clic su Proprietà.
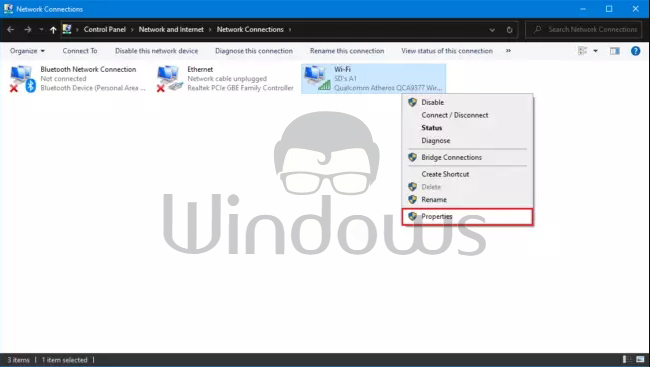
- Nell'elenco delle cose utilizzate dalle connessioni, controlla se il driver del protocollo Microsoft LLDP è selezionato o meno. In caso contrario, fare clic sulla casella di controllo e fare clic su OK.

.
Riavvia il tuo framework dopo che queste impostazioni sono finite. Affronterà sicuramente le tue preoccupazioni. Se uno dei metodi trascurava di prendersi cura della propria preoccupazione, assicurarsi di restituire le progressioni apportate alla rete e alla condivisione di alternative.



