Come correggere il codice di errore 48 in Gestione dispositivi in Windows 10 [Passaggi]
Aggiornato 2023 di Marzo: Smetti di ricevere messaggi di errore e rallenta il tuo sistema con il nostro strumento di ottimizzazione. Scaricalo ora a - > questo link
- Scaricare e installare lo strumento di riparazione qui.
- Lascia che scansioni il tuo computer.
- Lo strumento sarà quindi ripara il tuo computer.
Come correggere il codice di errore 48 in Gestione dispositivi in Windows 10 [Passaggi]
Che cos'è il "Codice di errore 48 in Gestione dispositivi" in Windows 10?
Se stai riscontrando il problema "Codice di errore 48 in Gestione dispositivi" nel tuo computer Windows 10 quando hai esaminato il dispositivo hardware specifico non funziona correttamente e poi hai tentato per verificare le proprietà del driver di dispositivo in Gestione dispositivi, sei nel posto giusto per la soluzione. Qui verrai guidato con semplici passaggi/metodi per risolvere il problema. Iniziamo la discussione.
"Codice di errore 48 in Gestione dispositivi": È un problema comune di Windows considerato un errore del driver di dispositivo. Questo errore viene visualizzato nella finestra delle proprietà del driver di dispositivo in Gestione dispositivi quando si tenta di controllare lo stato del driver di dispositivo che non funziona correttamente nel computer. Ad esempio, se il mouse/tastiera esterno non funziona correttamente nel computer Windows e si tenta di controllare lo stato del driver in Gestione dispositivi, quindi è possibile che venga visualizzato il codice di errore 48 nella finestra delle proprietà del driver di dispositivo in Gestione dispositivi che indica che il software dell'unità per il dispositivo è stato bloccato. Diamo un"occhiata al messaggio di errore.
"L'avvio del software per questo dispositivo è stato bloccato perché è noto che presenta problemi con Windows. Contattare il fornitore dell'hardware per un nuovo driver. (Codice 48)"
Note importanti:
Ora è possibile prevenire i problemi del PC utilizzando questo strumento, come la protezione contro la perdita di file e il malware. Inoltre, è un ottimo modo per ottimizzare il computer per ottenere le massime prestazioni. Il programma risolve gli errori comuni che potrebbero verificarsi sui sistemi Windows con facilità - non c'è bisogno di ore di risoluzione dei problemi quando si ha la soluzione perfetta a portata di mano:
- Passo 1: Scarica PC Repair & Optimizer Tool (Windows 11, 10, 8, 7, XP, Vista - Certificato Microsoft Gold).
- Passaggio 2: Cliccate su "Start Scan" per trovare i problemi del registro di Windows che potrebbero causare problemi al PC.
- Passaggio 3: Fare clic su "Ripara tutto" per risolvere tutti i problemi.
Quando apri le proprietà del driver di un dispositivo specifico come mouse, tastiera o altro in Gestione dispositivi e vedi "Codice di errore 48", significa che il tuo computer Windows ha bloccato il driver per il dispositivo specifico che stai cercando, per alcuni motivi. Potrebbero esserci diversi motivi alla base dell'errore, inclusi file di sistema danneggiati o immagini di sistema del disco rigido, problemi di RAM o memoria, integrità della memoria e problemi di driver.
L'integrità della memoria presenta un altro livello di protezione per i driver che aiuta a prevenire che malware o virus manomettano i file di Windows, ecco perché il driver del dispositivo è stato bloccato e si verifica il codice di errore 48, a causa dell'integrità della memoria abilitata che rileva che il tuo driver sta causando infezioni o è infetto. Andiamo per la soluzione.
Come correggere il codice di errore 48 in Gestione dispositivi in Windows 10?
Metodo 1: correggere il codice di errore 48 in Gestione dispositivi con "Strumento di riparazione PC"
"PC Repair Tool" è un modo facile e veloce per trovare e correggere errori BSOD, errori DLL, errori EXE, problemi con programmi/applicazioni, problemi con malware o virus, file di sistema o registro problemi e altri problemi di sistema con pochi clic. Puoi ottenere questo strumento tramite il pulsante/link qui sotto.
Scarica lo strumento di riparazione del PC
Metodo 2: disabilitare l'integrità della memoria e reinstallare il driver
Questo problema può verificarsi a causa della funzionalità di integrità della memoria abilitata nel tuo computer Windows che sta bloccando il tuo driver per alcuni motivi di sicurezza. Puoi disabilitare la funzione di integrità della memoria per risolvere il problema e quindi reinstallare il driver.
Passaggio 1: apri l'app "Impostazioni" in Windows 10 e vai su "Aggiornamento e sicurezza > Sicurezza di Windows > Apri Windows Defender Security Center"
Passaggio 2: nella finestra aperta, fai clic sull'icona "Sicurezza dispositivo" dalla schermata principale e dopo che Windows è passato a Sicurezza dispositivo, fai clic su "Dettagli isolamento principale" nella sezione "Isolamento principale" e disattiva l'opzione accanto a "Integrità della memoria" . Dovresti vedere "Questa modifica richiede il riavvio del dispositivo". Quindi, riavvia il computer
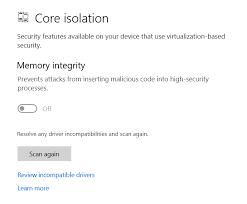
Passaggio 3: dopo il riavvio, apri "Gestione dispositivi" in Windows 10 tramite Ricerca di Windows, cerca il driver che causa il codice di errore 48 in Gestione dispositivi e seleziona "Disinstalla dispositivo"
Passaggio 4: segui le istruzioni sullo schermo per completare la disinstallazione, quindi riavvia il computer.
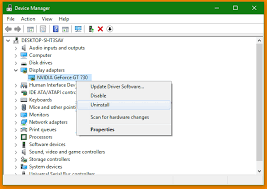
Passaggio 5: dopo il riavvio, apri nuovamente "Gestione dispositivi" e fai clic su "Azione > Cerca modifiche hardware". Questo reinstallerà tutti i driver e i driver mancanti fo il dispositivo che hai disinstallato. Al termine, controlla se l'errore è stato risolto.
Scarica o reinstalla l'aggiornamento del driver di Windows 10 [automaticamente]
Puoi anche ottenere gli ultimi aggiornamenti per tutti i driver Windows con "Strumento di aggiornamento automatico dei driver". Puoi ottenere questo strumento tramite il pulsante/link qui sotto.
Ottieni lo strumento di aggiornamento automatico del driver
Metodo 3: esegui la scansione SFC in Windows 10
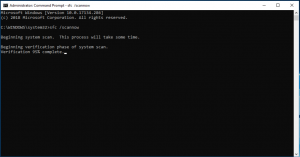
Puoi eseguire la scansione SFC nel computer per riparare i file di sistema nel computer e risolvere questo errore.
Passaggio 1: premi i tasti "Windows + X" sulla tastiera e seleziona "Prompt dei comandi come amministratore"
Passaggio 2: digita il comando "sfc/scannow" e premi il tasto "Invio" per eseguire
Passaggio 3: una volta eseguito, riavvia il computer e controlla se l'errore è stato risolto.
Metodo 4: esegui lo strumento di diagnostica della memoria di Windows in Windows 10
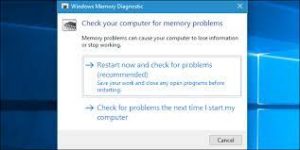
Questo problema può verificarsi anche a causa della RAM o della memoria della facoltà. Puoi controllare e risolvere il problema eseguendo lo strumento di diagnostica della memoria di Windows sul tuo computer.
Passaggio 1: digita "Diagnostica memoria di Windows" nella casella di ricerca di Windows e aprilo dai risultati visualizzati
Passaggio 2: nella finestra aperta, fai clic su "Riavvia il computer e verifica la presenza di problemi (consigliato)"
Passaggio 3: Questo riavvierà il tuo computer e analizzerà il tuo computer per problemi di RAM e memoria. Una volta terminato, controlla se il problema è stato risolto.
Metodo 5: disabilita la funzionalità Hyper-V in Windows 10
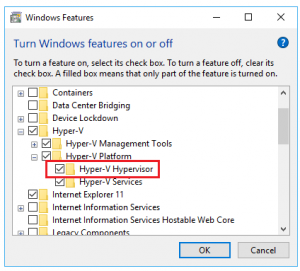
Alcuni utenti hanno segnalato che questo problema può verificarsi anche a causa della funzionalità Hyper-V abilitata nel tuo computer. Puoi disattivare questa funzione per risolvere il problema.
Passaggio 1: digita "Pannello di controllo" nella ricerca di Windows e aprilo dai risultati visualizzati
Passaggio 2: nel "Pannello di controllo", vai su "Disinstalla un programma > Programmi e funzionalità" e fai clic su "Attiva o disattiva le funzionalità di Windows" nel riquadro sinistro
Passaggio 3: nella finestra aperta, trova e deseleziona la casella di controllo accanto a "Hyper-V" e quindi premi il pulsante "Ok"
Passaggio 4: una volta terminato, riavvia il computer e controlla se il problema è stato risolto.
Conclusione
Sono sicuro che questo post ti ha aiutato su Come correggere il codice di errore 48 in Gestione dispositivi in Windows 10 con diversi semplici passaggi/metodi. Puoi leggere e seguire le nostre istruzioni per farlo. Questo è tutto. Per qualsiasi suggerimento o domanda, scrivi nella casella dei commenti qui sotto.

