Come correggere il codice di errore EA Play 0xa3ea00ca in Windows 10 [Guida semplice]
Aggiornato 2023 di Marzo: Smetti di ricevere messaggi di errore e rallenta il tuo sistema con il nostro strumento di ottimizzazione. Scaricalo ora a - > questo link
- Scaricare e installare lo strumento di riparazione qui.
- Lascia che scansioni il tuo computer.
- Lo strumento sarà quindi ripara il tuo computer.
Come correggere il codice di errore EA Play 0xa3ea00ca in Windows 10 [Guida semplice]
Che cos'è il "codice di errore EA Play 0xa3ea00ca" in Windows 10?
Se stai riscontrando l'errore "EA Play error code 0xa3ea00ca" nel computer Windows 10 durante il tentativo di installare più app EA Play tramite l'app "Game Pass PC" , allora sei nel posto giusto per la soluzione. Qui verrai guidato con semplici passaggi/metodi per risolvere l'errore. Iniziamo la discussione.
"EA Play": EA Play è un servizio di videogiochi in abbonamento di EA (Electronic Arts). Questo servizio è disponibile per computer basati su Xbox One, Xbox Series X/S, PlayStation 4 e 5 e Microsoft Windows OS. Questo servizio offre l'accesso a giochi selezionati pubblicati Electronic Arts insieme a incentivi aggiuntivi. L'abbonamento a EA Play può essere acquistato con incrementi di un mese o 12 mesi. I membri di EA Play hanno accesso illimitato alle versioni complete di giochi EA selezionati, soprannominati "il caveau", fintanto che l'abbonamento è attivo.
Tuttavia, diversi utenti/utenti EA hanno segnalato di aver riscontrato l'errore "Codice errore EA Play 0xa3ea00ca" mentre tentavano di installare giochi/app tramite Game Pass App per PC su computer Windows 10. Questo errore ti impedisce di installare giochi/app EA nel computer per alcuni motivi. L'errore indica che è successo qualcosa di inaspettato e ti spinge ad aspettare un po' e riprovare o riavviare il dispositivo per risolvere l'errore. Diamo un"occhiata al messaggio di errore.
Note importanti:
Ora è possibile prevenire i problemi del PC utilizzando questo strumento, come la protezione contro la perdita di file e il malware. Inoltre, è un ottimo modo per ottimizzare il computer per ottenere le massime prestazioni. Il programma risolve gli errori comuni che potrebbero verificarsi sui sistemi Windows con facilità - non c'è bisogno di ore di risoluzione dei problemi quando si ha la soluzione perfetta a portata di mano:
- Passo 1: Scarica PC Repair & Optimizer Tool (Windows 11, 10, 8, 7, XP, Vista - Certificato Microsoft Gold).
- Passaggio 2: Cliccate su "Start Scan" per trovare i problemi del registro di Windows che potrebbero causare problemi al PC.
- Passaggio 3: Fare clic su "Ripara tutto" per risolvere tutti i problemi.
"È successo qualcosa di inaspettato.
Segnare questo problema ci aiuterà a capirlo meglio. Puoi attendere un po' e riprovare o riavviare il dispositivo. Questo può aiutare.
Codice errore: 0xa3ea00ca
Trova aiuto per questo"
Il possibile motivo alla base di questo errore può essere un problema nel tuo computer Windows 10 o nella tua rete oppure perché l'app Game Pass in Windows 10 non è in grado di comunicare con i server EA. Dovresti assicurarti di avere una connessione e una velocità Internet/rete stabili e che non ci siano problemi con la connessione Internet. Inoltre, questo errore può verificarsi a causa di un problema tecnico temporaneo nel computer e nella rete Windows. Puoi risolvere problemi temporanei semplicemente riavviando il computer e le apparecchiature di rete come router/modem e verificando se funziona per te.
Errore EA Play 0xa3ea00ca può verificarsi anche a causa di qualche problema tecnico temporaneo nel tuo account EA. Puoi risolvere il problema esci dall'account EA, quindi accedi di nuovo e ricollega il tuo account EA. È possibile risolvere questo problema con le nostre istruzioni. Andiamo per la soluzione.
Come correggere il codice di errore di EA Play 0xa3ea00ca in Windows 10?
Metodo 1: correggi "EA Play error 0xa3ea00ca" con "PC Repair Tool"
"PC Repair Tool" è un modo facile e veloce per trovare e correggere errori BSOD, errori DLL, errori EXE, problemi con programmi/applicazioni, problemi con malware o virus, file di sistema o registro problemi e altri problemi di sistema con pochi clic. Puoi ottenere questo strumento tramite il pulsante/link qui sotto.
Scarica lo strumento di riparazione del PC
Metodo 2: ricollega il tuo account EA
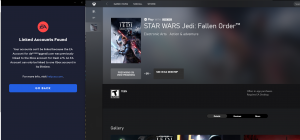
Un possibile modo per risolvere il problema è ricollegare il tuo account EA
Passaggio 1: apri il browser e visita il "Sito web ufficiale di EA"
Passaggio 2: accedi al tuo account EA e fai clic su "Icona utente" nell'angolo in alto a destra e fai clic su "Impostazioni account" nel riquadro di sinistra
Passaggio 3: vai alla scheda "Connessione", davanti a "Xbox", seleziona "Scollega" e seleziona l'opzione "Capisco e desidero continuare". Fai clic su "Scollega" e quindi riavvia il computer
Passaggio 4: dopo il riavvio, ricollega nuovamente l'account EA e controlla se l'errore è stato risolto.
Metodo 3: abilita la funzione "Controllo accesso utente (UAC)"
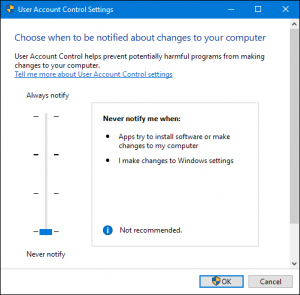
UAC feature in Windows 10 quando disabilitato, non sarai in grado di eseguire determinate applicazioni di terze parti ed è per questo che stai riscontrando il codice di errore EA Play 0xa3ea00ca perché l'app Xbox non funzionerà in background. Puoi abilitare la funzione UAC in per risolvere il problema.
Passaggio 1: digita "UAC" nella casella di ricerca di Windows e apri "Modifica le impostazioni di controllo dell'account utente" dai risultati visualizzati
Passaggio 2: nella finestra aperta, trascina il cursore fino al livello di sicurezza desiderato e premi il pulsante "OK" per salvare le modifiche. Inserisci la tua password di amministratore se richiesta, quindi riavvia il computer e controlla se funziona per te.
Metodo 4: prova l'app client EA (app desktop)
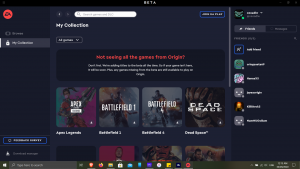
Puoi anche provare a risolvere il problema utilizzando l'app EA Client/desktop nel tuo computer Windows 10 e verifica se funziona per te.
Passaggio 1: apri il browser e visita il sito ufficiale di EA
Passaggio 2: scarica "EA App per Windows" sul tuo computer. Una volta scaricato, fai doppio clic sul file di installazione dell'app EA e segui le istruzioni sullo schermo per completare l'installazione.
Passaggio 3: una volta installata, avvia l'app EA e accedi all'account EA e collega il tuo account EA, quindi collega il tuo account Xbox all'account EA. Al termine, riprova a installare il gioco tramite l'app EA o l'app Game Pass per PC nel computer e verifica se l'errore è stato risolto.
Metodo 5: aggiorna il sistema operativo Windows 10
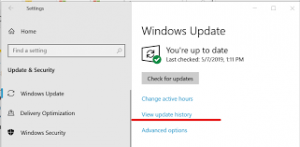
L'aggiornamento del sistema operativo Windows 10 all'ultima versione disponibile può risolvere qualsiasi problema nel computer Windows. Proviamo.
Passaggio 1: premi i tasti "Windows + I" sulla tastiera per aprire l'app "Impostazioni" in Windows 10
Passaggio 2: nell'app "Impostazioni", vai su "Aggiornamento e sicurezza > Windows Update" e fai clic sul pulsante "Verifica aggiornamenti", scarica e installa gli aggiornamenti disponibili sul computer, una volta terminato, riavvia il computer e controlla se funziona per te.
Metodo 6: svuota la cache dell'app EA in Windows 10
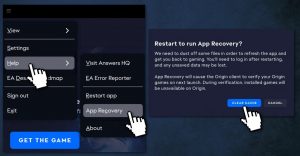
Un possibile modo per risolvere il problema è svuotare la cache dell'app EA Client/Desktop nel computer.
Passaggio 1: apri "EA App" in Windows 10 e fai clic su "Tre trattini" nell'angolo in alto a sinistra dell'app e seleziona "Aiuto > Ripristino app"
Passaggio 2: fai clic sull'opzione "Cancella cache" e attendi il completamento del processo. Al termine, riavvia l'app EA e verifica se riesci a installare i giochi senza problemi.
Passaggio 3: per svuotare la cache dell'app EA da Windows 10, fai clic su "Menu Start" e trova "EA" nell'elenco delle app, fai clic sulla freccia "Giù" per espandere e selezionare " Ripristino app > Cancella cache"
Metodo 7: esegui l'app desktop EA in modalità amministratore
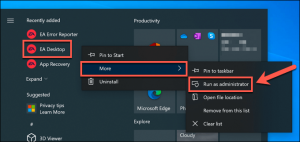
Puoi risolvere il problema semplicemente eseguendo l'app desktop EA in modalità amministratore.
Passaggio 1: digita "EA" nella casella di ricerca di Windows e fai clic con il pulsante destro del mouse sull'app EA Desktop dai risultati visualizzati
Passaggio 2: seleziona l'opzione "Esegui come amministratore" per eseguire l'applicazione con l'autorizzazione di amministratore e verifica se puoi installare giochi nell'app desktop EA senza errori.
Conclusione
Sono sicuro che questo post ti ha aiutato su Come correggere il codice di errore di EA Play 0xa3ea00ca in Windows 10 con diversi semplici passaggi/metodi. Puoi leggere e seguire le nostre istruzioni per farlo. Questo è tutto. Per qualsiasi suggerimento o domanda, scrivi nella casella dei commenti qui sotto.

