Come correggere la scorciatoia "Mostra desktop" mancante
Aggiornato 2023 di Marzo: Smetti di ricevere messaggi di errore e rallenta il tuo sistema con il nostro strumento di ottimizzazione. Scaricalo ora a - > questo link
- Scaricare e installare lo strumento di riparazione qui.
- Lascia che scansioni il tuo computer.
- Lo strumento sarà quindi ripara il tuo computer.
Sui sistemi Windows 10, otteniamo un collegamento Mostra sul desktop nella nostra barra delle applicazioni.Si trova nell'angolo in basso a destra dello schermo, accanto all'icona del centro operativo.Quando passi il mouse su questo collegamento Mostra desktop, ottieni un'anteprima del tuo desktop.Se fai clic su di esso, tutte le tue applicazioni attive verranno ridotte a icona sulla barra delle applicazioni e verrai indirizzato sul desktop.A causa di alcuni problemi temporanei nei moduli del sistema operativo, questo particolare collegamento potrebbe non funzionare o scomparire completamente.
Potresti trovarti di fronte a questo scenario se sono state apportate modifiche all'impostazione dei criteri di gruppo o se l'utente ha utilizzato uno script per rimuovere il pulsante.Entrambi questi scenari possono essere la causa del mancato funzionamento corretto del collegamento del desktop show.Se hai utilizzato uno script, dovresti usarlo anche per ripristinare la modifica.Inoltre, ripercorri ciò che hai fatto per modificare le impostazioni delle impostazioni dei criteri di gruppo e ripristinare com'era prima.Se non hai eseguito nessuna di queste due azioni menzionate ma hai ancora problemi con il collegamento del desktop dello spettacolo, questo articolo ti aiuterà.Qui, abbiamo incluso un elenco di tutte le soluzioni che puoi provare per correggere il collegamento del desktop dello spettacolo.Quindi, senza ulteriori indugi, entriamo nel merito.

Come correggere "Mostra desktop" mancanteScorciatoia?
Prova una soluzione dopo l'altra e vedi quale risolve il tuo problema.Se nessuna delle soluzioni ti aiuta, dai un'occhiata alla soluzione menzionata alla fine.È una soluzione alternativa per utilizzare la funzione Mostra collegamento desktop.
Note importanti:
Ora è possibile prevenire i problemi del PC utilizzando questo strumento, come la protezione contro la perdita di file e il malware. Inoltre, è un ottimo modo per ottimizzare il computer per ottenere le massime prestazioni. Il programma risolve gli errori comuni che potrebbero verificarsi sui sistemi Windows con facilità - non c'è bisogno di ore di risoluzione dei problemi quando si ha la soluzione perfetta a portata di mano:
- Passo 1: Scarica PC Repair & Optimizer Tool (Windows 11, 10, 8, 7, XP, Vista - Certificato Microsoft Gold).
- Passaggio 2: Cliccate su "Start Scan" per trovare i problemi del registro di Windows che potrebbero causare problemi al PC.
- Passaggio 3: Fare clic su "Ripara tutto" per risolvere tutti i problemi.
Attiva Peek per visualizzare l'anteprima:
- Premi il tasto Windows + X e scegli "Impostazioni" dall'elenco di opzioni visualizzate.
- Vai a Personalizzazione.
- Fare clic sulla scheda della barra delle applicazioni nel riquadro di sinistra.
- Nel riquadro di destra, attiva l'interruttore per l'opzione "Usa Peek per visualizzare l'anteprima del desktop".
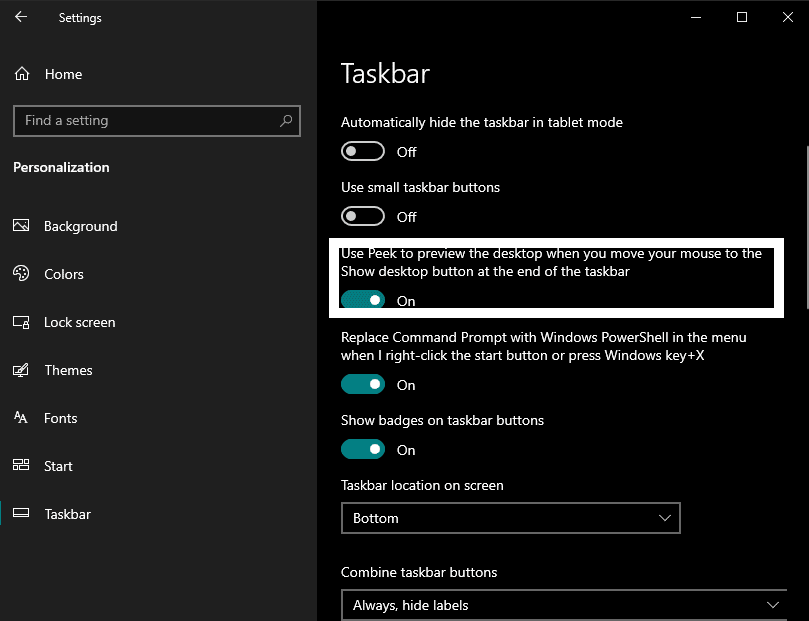
Se questo non risolve il tuo problema, prova la soluzione successiva.
Disattiva la modalità Tablet:
- Fai clic sull'icona del centro operativo nell'angolo in basso a destra dello schermo accanto all'icona dell'orologio e della data.
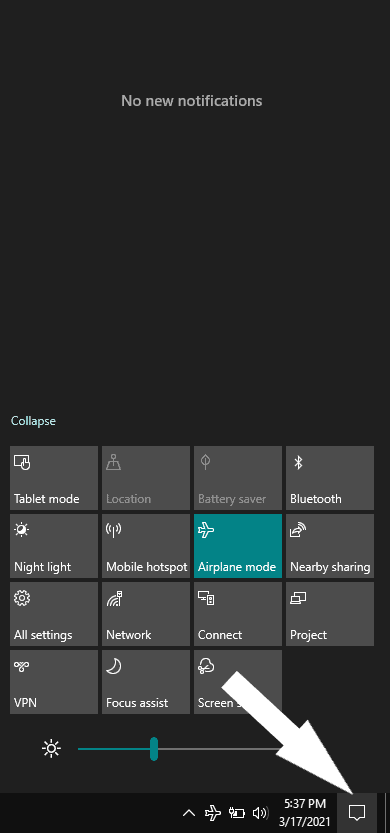
- Disattiva la modalità tablet qui.
Se era già disabilitato e non riesci ancora a far funzionare il collegamento Mostra sul desktop, passa alla soluzione successiva.
Riavvia Esplora risorse:
- Premi il tasto Windows + X e scegli "Gestione attività" dall'elenco di opzioni visualizzate.
- Fare clic sulla scheda processi nella finestra Task Manager.
- Cerca il processo di Esplora risorse e, quando lo trovi, fai clic con il pulsante destro del mouse su di esso.Quindi scegli Riavvia.
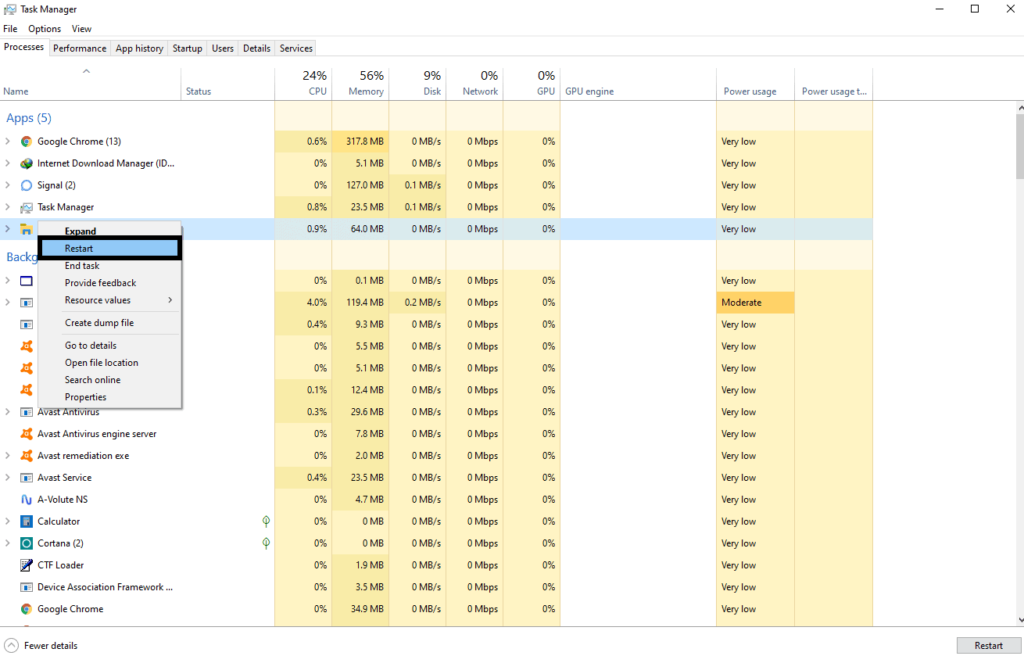
- Attendi un po' finché Explorer non si riavvia.
Ora prova a utilizzare di nuovo il collegamento Mostra sul desktop.Se sei ancora bloccato con l'icona che non funziona o non viene visualizzata, prova la soluzione menzionata successiva.
Modifica la posizione della barra delle applicazioni sullo schermo:
- Premi il tasto Windows + X e scegli "Impostazioni" dall'elenco di opzioni visualizzate.
- Vai a Personalizzazione.
- Fare clic sulla scheda della barra delle applicazioni nel riquadro di sinistra.
- Imposta "Posizione della barra delle applicazioni sullo schermo" su qualcosa di diverso da In basso.Attendi finché la barra delle applicazioni non cambia l'orientamento.
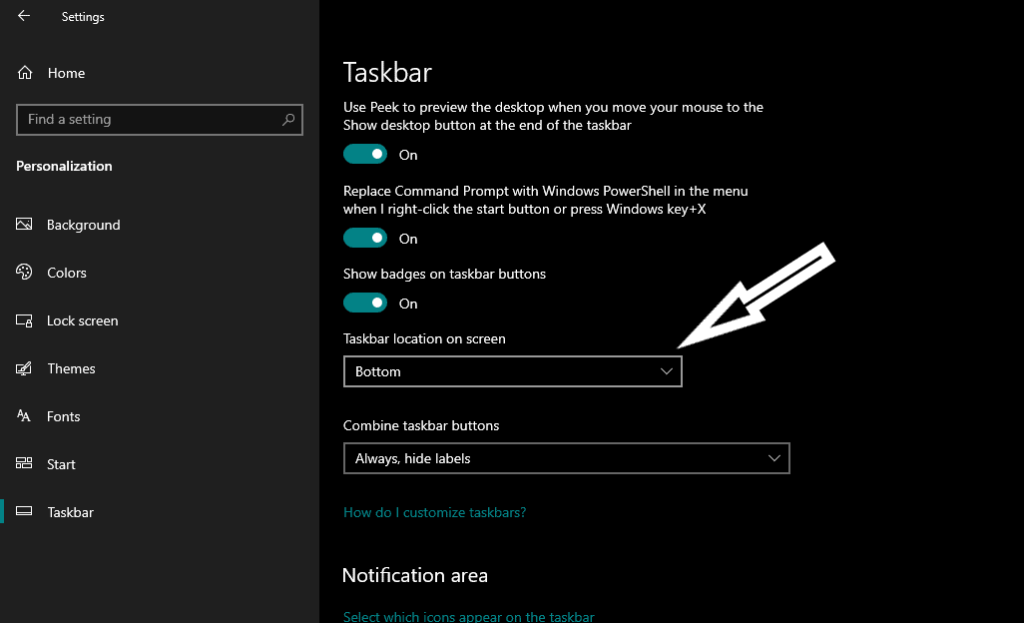
- Successivamente, ripristina l'impostazione su In basso.
Ora controlla se puoi vedere e utilizzare il collegamento Mostra sul desktop o meno.Se non riesci ancora a farlo, prova la soluzione successiva.
Torna alla versione precedente di Windows 10:
- Premi il tasto Windows + X e scegli "Impostazioni" dall'elenco di opzioni visualizzate.
- Vai a Aggiornamento e sicurezza.
- Fare clic sulla scheda Recupero nel riquadro di sinistra.
- In "Torna a una versione precedente di Windows 10", vedrai un pulsante Inizia. Fare clic su di esso e Windows tornerà a una build precedente. Tuttavia, questo metodo non funzionerà se Windows è stato aggiornato più di 10 giorni fa.In tale scenario, Windows non può ripristinare la build precedente.
Se anche il ritorno a una build precedente di Windows 10 non funziona con il problema del collegamento del desktop Mostra, prova la soluzione successiva menzionata di seguito.
Ripristina Windows 10:
- Premi il tasto Windows + X e scegli "Impostazioni" dall'elenco di opzioni visualizzate.
- Vai a Aggiornamento e sicurezza.
- Fare clic sulla scheda Recupero nel riquadro di sinistra.
- Sotto "Ripristina questo PC", vedrai un pulsante Inizia. Fare clic su di esso e Windows inizierà a ripristinarsi.
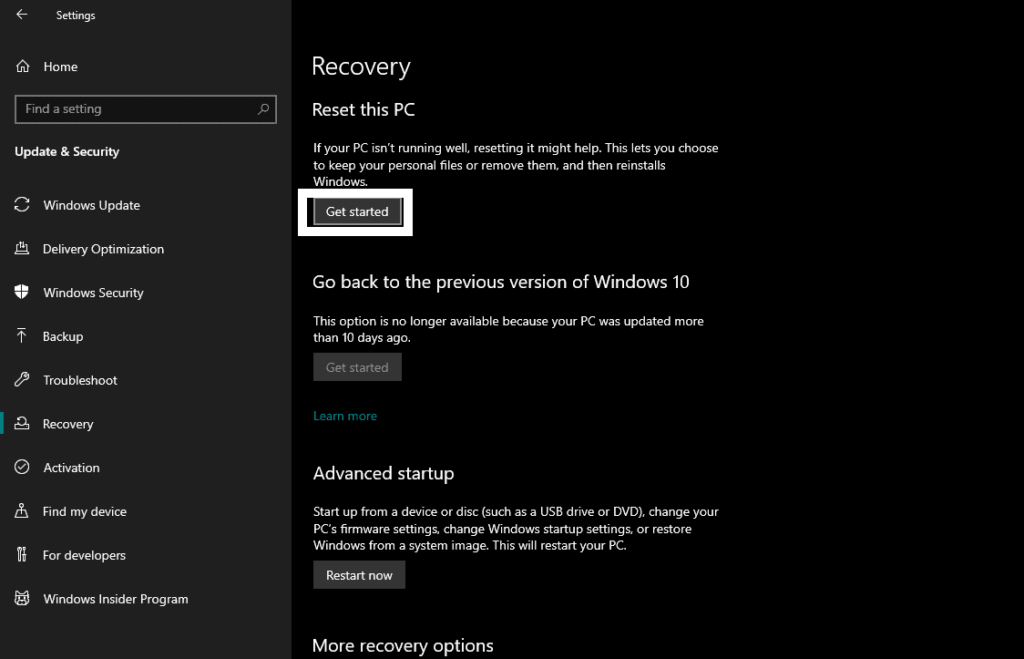
Al termine del ripristino, prova a utilizzare nuovamente il collegamento Mostra desktop.Se sei ancora bloccato con questo collegamento che non funziona affatto, prova la soluzione alternativa menzionata di seguito.
Crea un collegamento sul desktop:
Questo metodo non è in realtà una soluzione, ma una soluzione alternativa se nessuna delle soluzioni sopra menzionate ha risolto il problema con il collegamento Mostra desktop.Qui vedremo come puoi creare il collegamento da solo e aggiungerlo alla barra delle applicazioni per usarlo come il collegamento del desktop mostra.
- Fai clic con il pulsante destro del mouse su uno spazio vuoto nel desktop e vai su Nuovo> Collegamento.
- Immettere quanto segue come percorso per il collegamento senza le virgolette:
"shell explorer.exe:::{3080F90D-D7AD-11D9-BD98-0000947B0257}"
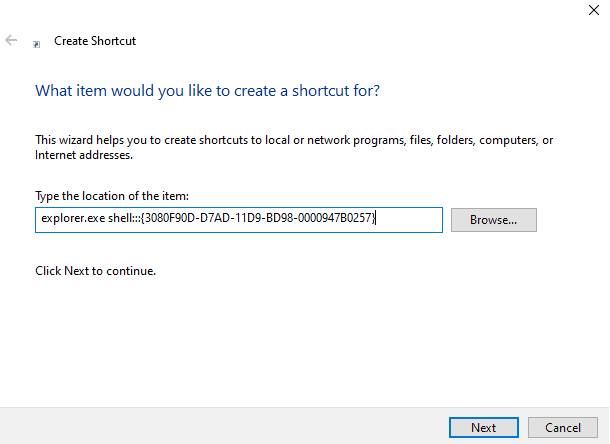
- Fare clic su Avanti e quindi immettere un nome per questo collegamento appena creato.
- Dopo aver finito con il nome, fai clic su Ok e avrai un nuovo collegamento sul desktop che funziona proprio come il collegamento mostra sul desktop.Puoi appuntare quel collegamento alla barra delle applicazioni e quindi utilizzarlo come sostituto del collegamento Mostra sul desktop.
Questo è ciò che puoi fare quando il collegamento Mostra sul desktop nella barra delle applicazioni è scomparso o non funziona.Se hai domande o domande su questo articolo, commenta di seguito e ti risponderemo.Inoltre, assicurati di controllare i nostri altri articoli su suggerimenti e trucchi per iPhone, suggerimenti e trucchi per Android, suggerimenti e trucchi per PC e molto altro per informazioni più utili.

